Formele pot conține date, cum ar fi pașii dintr-un proces, datele de început sau de sfârșit, costurile, componentele de echipament și altele. Graficele, cum ar fi numerele, pictogramele, culorile, semnalizările și barele de progres fac unele tipuri de date mai ușor de scanat și de comparat rapid.
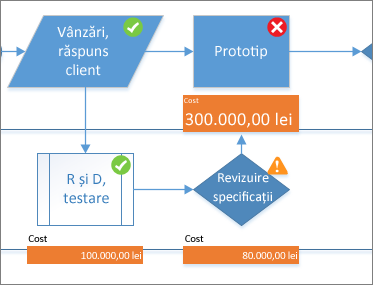
Faceți clic pe forma la care doriți să aplicați graficul de date, apoi faceți clic pe Date > Afișare date >Grafice de date, apoi, sub Grafice de date disponibile, faceți clic pe tipul de grafic de date dorit. 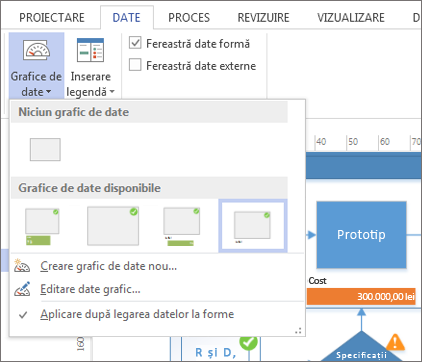
Dacă galeria Grafice de date disponibile nu are tipul de ilustrație dorit, faceți clic pe Create Grafic de date nou pentru mai multe opțiuni.
-
Faceți clic pe forma pentru care doriți să creați un grafic de date, apoi faceți clic pe Date > Afișare date >Grafice de date, apoi faceți clic pe Create grafic de date nou.
-
În caseta de dialog Grafic de date nou , faceți clic pe Element nou.
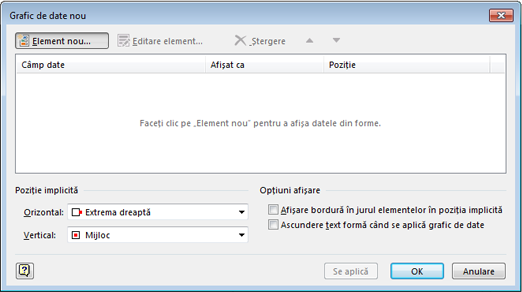
-
În caseta de dialog Element nou , sub Afișare, în lista Câmp de date , selectați câmpul de date pe care doriți să îl reprezentați.
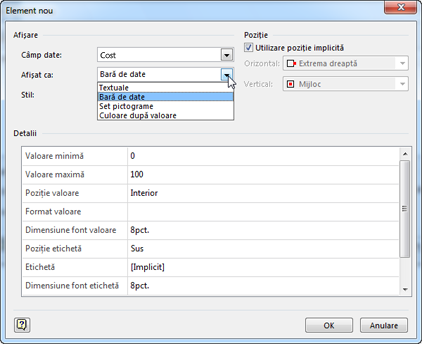
-
În lista Afișat ca , selectați formularul de reprezentare: Text, Bară de date, Set pictograme sau Culoare după valoare.
-
Completați detaliile pentru tipul de element grafic.
Modificarea unui grafic de date existent
-
Faceți clic dreapta pe forma care conține graficul de date pe care doriți să-l editați, apoi indicați spre Date , apoi faceți clic pe Editare grafic de date.
-
În caseta de dialog Editare grafic de date , efectuați modificările necesare:
-
Pentru a modifica câmpul de date pe care îl reprezintă graficul, în coloana Câmp de date , selectați alt câmp de date pentru acel element.
-
Pentru a modifica culoarea, setările, fontul, formatul sau tipul de element grafic afișat, în coloana Afișat ca , selectați elementul pe care doriți să-l modificați, apoi faceți clic pe Editare element. În caseta de dialog Editare element , sub Afișare, în lista Afișat ca , selectați tipul de element grafic dorit.
-
Pentru a modifica poziția elementului grafic de date în relație cu forma, în coloana Afișat ca , selectați elementul pe care doriți să-l modificați, apoi faceți clic pe Editare element. În caseta de dialog Editare element , sub Poziție, selectați poziția dorită.
-
-
Dacă doriți să aplicați modificările la toate formele care au același grafic de date, sub Se aplică modificările la, selectați opțiunea Toate formele cu acest grafic de date .
-
Dacă doriți să aplicați modificările doar la formele selectate, sub Se aplică modificările la, selectați opțiunea Numai formele selectate .
Eliminarea unui grafic de date dintr-o formă
-
Faceți clic pe formele din care doriți să eliminați graficul de date.
-
Pe fila Date , în grupul Afișare date , faceți clic pe Grafice de date, apoi pe Fără grafic de date.










