Notă: Am schimbat numele aplicației Telefonul dvs. în Link către telefon Microsoft. În plus, aplicația Companionul telefonului dvs. pentru Android se numește acum Link către Windows. Pentru mai multe informații, consultați Vă prezentăm Link către telefon Microsoft și Link către Windows.
Computerele Microsoft Surface funcționează excelent cu telefoanele și dispozitivele mobile care rulează pe Android, inclusiv Surface Duo. Atunci când utilizați dispozitivul Surface și Android împreună, puteți ajunge rapid și ușor la lucrurile pe care le utilizați în fiecare zi - la mesajele text, apelurile telefonice, notificările, fotografiile, muzica, fișierele, notele, activitățile de făcut, e-mailul și altele.
Note:
-
Unele aplicații pot să nu fie disponibile în toate țările sau regiunile. Pentru cerințele de sistem pentru diverse aplicații, verificați pagina de descărcare a aplicației din Magazinul Microsoft sau din magazinul Google Play.
-
Pe dispozitivul Surface care rulează Windows 11, asigurați-vă că aveți cele mai recente actualizări. Pentru a afla cum să căutați actualizări, consultați Actualizare Windows.
-
Surface Duo rulează pe Android și are multe dintre aplicațiile Microsoft menționate aici deja instalate. De exemplu, Microsoft OneDrive, Office, To Do, Microsoft Edge și Outlook sunt instalate deja, prin urmare nu trebuie să le descărcați.
Primiți mesaje text, apeluri și notificări pe dispozitivul Surface
Legați dispozitivul Android cu dispozitivul Surface utilizând aplicația Link către telefon. După aceea, utilizați aplicația Link către telefon pe dispozitivul Surface pentru a primi apeluri, sms-uri, fotografii, notificări și altele.
Dacă utilizați Surface Duo, consultați Legați Surface Duo la PC pentru a afla cum să le legați.
-
Pe dispozitivul Surface, selectați Căutare pe bara de activități, introduceți Link către telefon în caseta de căutare, apoi selectați Link către telefon din lista de rezultate.
-
Selectați Android ca tip de telefon.
-
Pe dispozitivul Android, deschideți browserul și accesați www.aka.ms/yourpc pentru a instala aplicația companion, numită Link către Windows. Pentru anumite dispozitive Samsung, aplicația Link către Windows este deja instalată și se va deschide din link.
-
Conectați-vă la aplicație folosind contul Microsoft. Va trebui să vă conectați cu același cont mai târziu în aplicația Link către telefon de pe Surface.
-
Pe dispozitivul Surface, selectați marcajul de selectare pentru a avea aplicația companion pe dispozitivul Android și selectați Continuați.
-
Conectați-vă cu același cont Microsoft ca mai înainte și urmați instrucțiunile pentru a scana codul QR pe dispozitivul Android.
-
Veți primi mai multe notificări pe dispozitivul Android care solicită permisiunea de a accesa lucruri cum ar fi fotografiile, mesajele și istoricul apelurilor. Permiterea accesului la aceste informații ne permite să le afișem în aplicația Link către telefon. Revizuiți solicitările pentru a finaliza legarea dispozitivului Surface la Android.
Pentru mai multe informații despre conectarea dispozitivului Android la dispozitivul Surface, inclusiv despre cerințele de sistem și utilizarea aplicației Link către telefon, consultați pagina aplicației Link către telefon.
Accesați fotografii de pe dispozitivul Android pe dispozitivul Surface
După ce vă conectați dispozitivul Surface la Android, accesați cele mai recente 2.000 de fotografii imediat pe surface, utilizând aplicația Link către telefon. Puteți chiar să glisați o fotografie din aplicația Link către telefon în documente, prezentări, e-mail și altele. Nu mai este cazul să trimiteți fotografii separat de pe telefon pe PC.
-
Pe dispozitivul Surface, deschideți aplicația Link către telefon , apoi selectați Fotografii.
-
Selectați o fotografie recentă pentru a o vedea.
-
(Opțional) Puteți să salvați o imagine pe dispozitivul Surface, să o deschideți sau să o partajați în alte moduri, dacă doriți.
Cu aplicația Microsoft OneDrive, puteți încărca automat copii backup ale tuturor imaginilor. Acest lucru vă permite să vă stocați imaginile în OneDrive, astfel încât să le puteți accesa de oriunde puteți accesa OneDrive.
-
În aplicația OneDrive, conectați-vă folosind contul Microsoft.
-
Alegeți una dintre următoarele variante:
-
Dacă este prima dată când vă conectați, selectați Pornire încărcare din cameră atunci când sunteți întrebat dacă doriți să încărcați automat fotografiile pe care le faceți cu telefonul sau cu dispozitivul mobil.
-
Dacă v-ați conectat deja la aplicația OneDrive, atingeți imaginea de profil, apoi Setări > Încărcare din cameră, apoi activați Încărcare din cameră. Acum, fiecare fotografie pe care o faceți pe telefon sau pe dispozitivul mobil va fi salvată în OneDrive. Dacă doriți ca și videoclipurile să fie salvate în OneDrive, asigurați-vă că este activată opțiunea Includeți videoclipurile.
OneDrive este încorporat în Windows 11 pe dispozitivul Surface, astfel încât să vă puteți accesa fotografiile (și alte fișiere pe care le aveți pe OneDrive) direct din Explorer.
-
Pe dispozitivul Surface, selectați Explorer în bara de activități.
-
În Explorer, selectați OneDrive în partea stângă.
-
Conectați-vă cu același cont Microsoft cu care v-ați conectat în aplicația OneDrive pe telefon.
-
După ce folderele OneDrive apar acolo, sub OneDrive, selectați Imagini > Album cameră. Imaginile vor apărea și le puteți deschide de acolo.
Redați muzică pe dispozitivul Surface și pe Android
Redați muzică de la serviciile dvs. preferate de muzică pe dispozitivul Surface și pe telefonul Android, ca să nu pierdeți niciodată nimic. Pe Surface, descărcați din Microsoft Store aplicația de muzică pe care doriți să o utilizați. Pe dispozitivul Android - inclusiv pe Surface Duo - descărcați aplicația de muzică corespunzătoare din Magazinul Google Play. Iată câteva servicii de muzică mai populare pe care le puteți utiliza pe ambele dispozitive:
-
Spotify (Surface: Descărcare din Microsoft Store) (Android: Descărcare din Magazinul Google Play). Rețineți că Surface Duo este livrat cu Spotify instalat deja pe dispozitive neblocate.
-
Pandora (Surface: Descărcare din Microsoft Store) (Android: Descărcare din Magazinul Google Play).
-
Amazon Music (Surface: Descărcare din Microsoft Store) (Android: Descărcare din Magazinul Google Play).
Notă: Va trebui să aveți aplicația pentru serviciul de muzică pe dispozitivul Surface și pe telefonul Android sau pe dispozitivul mobil, precum și un cont și un abonament pentru fiecare.
Dacă aveți muzică pe dispozitivul Surface și doriți să o redați pe telefonul Android, încărcați copiile backup ale fișierelor MP3 în OneDrive de pe dispozitivul Surface, apoi redați-le pe Android utilizând aplicația OneDrive de la Microsoft. Iată cum:
-
Pe dispozitivul Surface, selectați Explorer în bara de activități.
-
Găsiți fișierele MP3 sau alte fișiere muzicale personale pe PC. Fișierele de muzică nu pot fi cele protejate utilizând administrarea drepturilor digitale (DRM).
-
Selectați fișierele MP3, apoi selectați Copiere.
-
Selectați OneDrive în partea stângă a Explorer, apoi selectați folderul Muzică.
-
Selectați Lipire pentru a le încărca în folderul Muzică din OneDrive.
-
Accesați aplicația Microsoft OneDrive din Magazinul Google Play.
-
Deschideți aplicația OneDrive pe telefon sau pe dispozitivul mobil și conectați-vă cu același cont Microsoft pe care l-ați utilizat pe dispozitivul Surface.
-
Găsiți folderul Muzică ce conține fișierele dvs. MP3, apoi atingeți o melodie pentru a o reda pe telefon.
Accesați-vă documentele Office de pe Surface și Android
Cu Microsoft Office atât pe dispozitivul Surface, cât și pe telefonul Android, vă puteți accesa documentele și fișierele indiferent de dispozitivul pe care îl utilizați atunci când le salvați în Microsoft OneDrive. Acest lucru este util pentru acele momente când lucrați la fișiere Office partajate pe dispozitivul Surface și doriți să le citiți în deplasare și chiar să efectuați o modificare sau două.
Descărcați aplicația Microsoft Office din Magazinul Google Play
Notă: Caracteristicile de editare de bază sunt gratuite. Utilizarea caracteristicilor de editare complexe din Office necesită un abonament.
-
Deschideți Microsoft Word pe dispozitivul Surface, apo conectați-vă cu contul Microsoft (dacă este necesar).
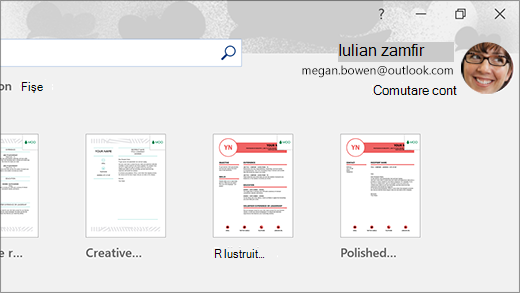
-
În Word, selectați Nou, scrieți ceea ce doriți, apoi selectați Salvați.
-
Sub Salvați ca, selectați OneDrive - Personal, tastați un nume de fișier, apoi selectați Salvați.
-
Pe telefonul Android sau pe dispozitivul mobil, deschideți aplicația Office, conectați-vă cu același cont Microsoft (dacă vi se solicită), apoi selectați documentul sau fișierul la care lucrați.
-
Începeți să citiți sau continuați editarea documentului direct pe telefon sau pe dispozitivul mobil.
Dacă utilizați aplicația Note adezive Microsoft pe Surface, puteți să vă accesați notele atât pe dispozitivul Surface, cât și pe telefonul Android. Atunci când sunteți conectat cu același cont Microsoft, notele dvs. adezive rămân sincronizate, ca să puteți efectua modificări într-un singur loc și să le vedeți în alt loc.
-
Pe computerul Surface, selectați Căutare în bara de activități, introduceți Note adezive în caseta de căutare, apoi selectați aplicația Note adezive.
-
În Note adezive, selectați Setări, apoi selectați Conectați-vă. Conectați-vă cu același cont Microsoft pe care îl utilizați pe telefonul Android sau pe dispozitivul mobil.
-
Selectați Înapoi, selectați Notă nouă, apoi tastați sau scrieți o notă.
-
Pe Android, deschideți aplicația Office și căutați secțiunea Note .
-
Atingeți o notă pentru a o deschide și a o edita, dacă doriți.
-
Selectați Înapoi după ce ați terminat. Pentru mai multe informații despre utilizarea Note adezive, consultați Ajutor Note adezive.
Începeți să navigați pe web pe telefon, continuați pe computerul Surface
După ce v-ați legat dispozitivul Surface la Android, puteți să începeți să faceți diverse lucruri pe telefon sau pe dispozitivul mobil și să le continuați pe Surface. De exemplu, puteți să navigați la o pagină web în Microsoft Edge (sau în alt browser web) de pe dispozitivul Android, apoi să o trimiteți pe dispozitivul Surface pentru a continua să o citiți pe ecranul mai mare de acolo.
Descărcați Microsoft Edge din Magazinul Google Play
Încercați și dvs....
-
În Microsoft Edge, pe Androidul dvs., deschideți orice pagină web.
-
Atingeți meniu (...), glisați-l în sus, apoi atingeți Continuare pe PC > numele computerului Surface.
-
Accesați dispozitivul Surface și continuați să citiți pagina de acolo în Microsoft Edge.
Notă: Dacă utilizați un alt browser web și doriți să partajați o pagină, selectați Meniul browserului> Partajare > Continuare pe PC, apoi selectați numele dispozitivului Surface.
Accesați-vă e-mailul pe dispozitivul Android și Surface
Configurați e-mailul pe ambele dispozitive, astfel încât să-l puteți accesa indiferent de dispozitivul pe care îl utilizați. Pe dispozitivul Surface, conectați-vă la e-mail utilizând aplicația Mail încorporată în Windows 11. Pe dispozitivul Android, descărcați și instalați Microsoft Outlook din Google Play.
Pentru a începe lucrul pe Surface, tastați Mail în caseta de căutare din bara de activități, apoi selectați-l din lista de rezultate. Apoi selectați Adăugați contul și urmați instrucțiunile pentru a configura un cont de e-mail.
Pe Android, după ce ați descărcat și ați instalat Microsoft Outlook, deschideți-l pe telefonul Android, selectați Începeți, tastați aceeași adresă de e-mail pe care ați tastat-o pe Surface, apoi urmați pașii pentru a vă configura contul de e-mail.
Rămâneți organizat cu liste și mementouri oriunde ați merge
Cu Microsoft To Do de pe Surface și Android, vei rămâne la zi cu sarcinile zilnice prin adăugarea de activități cu mementouri la listele dvs. De exemplu, începeți o listă de alimente pe dispozitivul Surface și o deschideți pe telefon atunci când vă aflați la magazinul alimentar.
Pentru a începe, descărcați Microsoft To Do pe Surface și Android, apoi conectați-vă la ambele cu același cont Microsoft.
-
Microsoft To Do (Surface: Descărcare din Microsoft Store) (Android: Descărcare din Magazinul Google Play).
-
Pe dispozitivul Surface, selectați Căutare pe bara de activități, introduceți De făcut, apoi selectați Microsoft To Do.
-
Adăugați o activitate nouă în listă.
-
Selectați activitatea, selectați Reamintiți-mi din partea dreaptă, apoi alegeți o dată și o oră.
-
Deschideți aplicația Microsoft To Do pe telefonul dvs., conectați-vă cu același cont Microsoft, apoi deschideți lista. Veți primi un memento la timpul potrivit.
Pentru a afla mai multe despre Microsoft To Do, consultați Ajutor și instruire despre To Do.
Încă un lucru care vă ajută să vă mențineți dispozitivul Surface mai în siguranță atunci când sunteți plecat
Pentru a vă menține dispozitivul Surface în siguranță atunci când plecați de la el, îl puteți bloca automat utilizând Blocare dinamică în Windows 11. După ce asociați Dispozitivul Android la dispozitivul Surface utilizând Bluetooth, activați Blocare dinamică pe dispozitivul Surface, accesați Setări > Conturi > Opțiuni de conectare , apoi bifați caseta de selectare de sub Blocare dinamică. Atunci când vă îndepărtați de dispozitivul Surface cu telefonul Android în mână, dispozitivul dvs. Surface va fi blocat automat în aproximativ un minut după ce ieșiți din raza Bluetooth.
Pentru mai multe informații despre Blocare dinamică, consultați Opțiuni de conectare în Windows.
Link asociat
Computerele Microsoft Surface funcționează excelent cu telefoanele și dispozitivele mobile care rulează pe Android, inclusiv Surface Duo. Atunci când utilizați dispozitivul Surface și Android împreună, puteți ajunge rapid și ușor la lucrurile pe care le utilizați în fiecare zi - la mesajele text, apelurile telefonice, notificările, fotografiile, muzica, fișierele, notele, activitățile de făcut, e-mailul și altele.
Note:
-
Unele aplicații pot să nu fie disponibile în toate țările sau regiunile. Pentru cerințele de sistem pentru diverse aplicații, verificați pagina de descărcare a aplicației din Magazinul Microsoft sau din magazinul Google Play.
-
Pe dispozitivul Surface care rulează Windows 10, asigurați-vă că aveți cele mai recente actualizări. Pentru a afla cum să căutați actualizări, consultați Actualizare Windows.
-
Surface Duo rulează pe Android și are multe dintre aplicațiile Microsoft menționate aici deja instalate. De exemplu, Microsoft OneDrive, Office, To Do, Microsoft Edge și Outlook sunt instalate deja, prin urmare nu trebuie să le descărcați.
Primiți mesaje text, apeluri și notificări pe dispozitivul Surface
Legați dispozitivul Android cu dispozitivul Surface utilizând aplicația Link către telefon. După aceea, utilizați aplicația Link către telefon pe dispozitivul Surface pentru a primi apeluri, sms-uri, fotografii, notificări și altele.
Dacă utilizați Surface Duo, consultați Legați Surface Duo la PC pentru a afla cum să le legați.
-
Pe dispozitivul Surface, tastați Link către telefon în caseta de căutare din bara de activități, apoi selectați aplicația Link către telefon din lista de rezultate.
-
Selectați Android ca tip de telefon.
-
Pe dispozitivul Android, deschideți browserul și accesați www.aka.ms/yourpc pentru a instala aplicația companion, numită Link către Windows. Pentru anumite dispozitive Samsung, aplicația Link către Windows este deja instalată și se va deschide din link.
-
Conectați-vă la aplicație folosind contul Microsoft. Va trebui să vă conectați cu același cont mai târziu în aplicația Link către telefon de pe Surface.
-
Pe dispozitivul Surface, selectați marcajul de selectare pentru a avea aplicația companion pe dispozitivul Android și selectați Continuați.
-
Conectați-vă cu același cont Microsoft ca mai înainte și urmați instrucțiunile pentru a scana codul QR pe dispozitivul Android.
-
Veți primi mai multe notificări pe dispozitivul Android care solicită permisiunea de a accesa lucruri cum ar fi fotografiile, mesajele și istoricul apelurilor. Permiterea accesului la aceste informații ne permite să le afișem în aplicația Link către telefon. Revizuiți solicitările pentru a finaliza legarea dispozitivului Surface la Android.
Pentru mai multe informații despre conectarea dispozitivului Android la dispozitivul Surface, inclusiv despre cerințele de sistem și utilizarea aplicației Link către telefon, consultați pagina aplicației Link către telefon.
Accesați fotografii de pe dispozitivul Android pe dispozitivul Surface
După ce vă conectați dispozitivul Surface la Android, accesați cele mai recente 2.000 de fotografii imediat pe surface, utilizând aplicația Link către telefon. Puteți chiar să glisați o fotografie din aplicația Link către telefon în documente, prezentări, e-mail și altele. Nu mai este cazul să trimiteți fotografii separat de pe telefon pe PC.
-
Pe dispozitivul Surface, deschideți aplicația Link către telefon , apoi selectați Fotografii.
-
Selectați o fotografie recentă pentru a o vedea.
-
(Opțional) Puteți să salvați o imagine pe dispozitivul Surface, să o deschideți sau să o partajați în alte moduri, dacă doriți.
Cu aplicația Microsoft OneDrive, puteți încărca automat copii backup ale tuturor imaginilor. Acest lucru vă permite să vă stocați imaginile în OneDrive, astfel încât să le puteți accesa de oriunde puteți accesa OneDrive.
-
În aplicația OneDrive, conectați-vă folosind contul Microsoft.
-
Alegeți una dintre următoarele variante:
-
Dacă este prima dată când vă conectați, selectați Pornire încărcare din cameră atunci când sunteți întrebat dacă doriți să încărcați automat fotografiile pe care le faceți cu telefonul sau cu dispozitivul mobil.
-
Dacă v-ați conectat deja la aplicația OneDrive, atingeți imaginea de profil, apoi Setări > Încărcare din cameră, apoi activați Încărcare din cameră. Acum, fiecare fotografie pe care o faceți pe telefon sau pe dispozitivul mobil va fi salvată în OneDrive. Dacă doriți ca și videoclipurile să fie salvate în OneDrive, asigurați-vă că este activată opțiunea Includeți videoclipurile.
OneDrive este încorporat în Windows 10 pe dispozitivul Surface, astfel încât să vă puteți accesa fotografiile (și alte fișiere pe care le aveți în OneDrive) direct din Explorer.
-
Pe dispozitivul Surface, selectați Explorer pe bara de activități.
-
În Explorer, selectați OneDrive în partea stângă.
-
Conectați-vă cu același cont Microsoft cu care v-ați conectat în aplicația OneDrive pe telefon.
-
După ce folderele OneDrive apar acolo, sub OneDrive, selectați Imagini > Album cameră. Imaginile vor apărea și le puteți deschide de acolo.
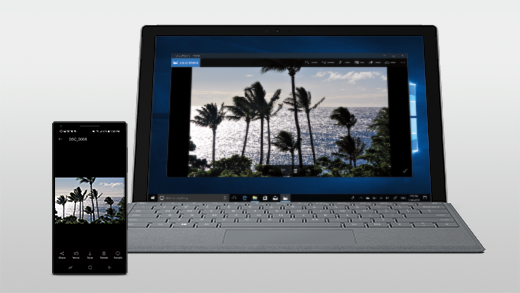
Redați muzică pe dispozitivul Surface și pe Android
Redați muzică de la serviciile dvs. preferate de muzică pe dispozitivul Surface și pe telefonul Android, ca să nu pierdeți niciodată nimic. Pe Surface, descărcați din Microsoft Store aplicația de muzică pe care doriți să o utilizați. Pe dispozitivul Android - inclusiv pe Surface Duo - descărcați aplicația de muzică corespunzătoare din Magazinul Google Play. Iată câteva servicii de muzică mai populare pe care le puteți utiliza pe ambele dispozitive:
-
Spotify (Surface: Descărcare din Microsoft Store) (Android: Descărcare din Magazinul Google Play). Rețineți că Surface Duo este livrat cu Spotify instalat deja pe dispozitive neblocate.
-
Pandora (Surface: Descărcare din Microsoft Store) (Android: Descărcare din Magazinul Google Play).
-
Amazon Music (Surface: Descărcare din Microsoft Store) (Android: Descărcare din Magazinul Google Play).
Notă: Va trebui să aveți aplicația pentru serviciul de muzică pe dispozitivul Surface și pe telefonul Android sau pe dispozitivul mobil, precum și un cont și un abonament pentru fiecare.
Dacă aveți muzică pe dispozitivul Surface și doriți să o redați pe telefonul Android, încărcați copiile backup ale fișierelor MP3 în OneDrive de pe dispozitivul Surface, apoi redați-le pe Android utilizând aplicația OneDrive de la Microsoft. Iată cum:
-
Pe dispozitivul Surface, selectați Explorer în bara de activități.
-
Găsiți fișierele MP3 sau alte fișiere muzicale personale pe PC. Fișierele de muzică nu pot fi cele protejate utilizând administrarea drepturilor digitale (DRM).
-
Selectați fișierele MP3, apoi selectați Copiere.
-
Selectați OneDrive în partea stângă a Explorer, apoi selectați folderul Muzică.
-
Selectați Lipire pentru a le încărca în folderul Muzică din OneDrive.
-
Accesați aplicația Microsoft OneDrive din Magazinul Google Play.
-
Deschideți aplicația OneDrive pe telefon sau pe dispozitivul mobil și conectați-vă cu același cont Microsoft pe care l-ați utilizat pe dispozitivul Surface.
-
Găsiți folderul Muzică ce conține fișierele dvs. MP3, apoi atingeți o melodie pentru a o reda pe telefon.
Accesați-vă documentele Office de pe Surface și Android
Cu Microsoft Office atât pe dispozitivul Surface, cât și pe telefonul Android, vă puteți accesa documentele și fișierele indiferent de dispozitivul pe care îl utilizați atunci când le salvați în Microsoft OneDrive. Acest lucru este util pentru acele momente când lucrați la fișiere Office partajate pe dispozitivul Surface și doriți să le citiți în deplasare și chiar să efectuați o modificare sau două.
Descărcați aplicația Microsoft Office din Magazinul Google Play
Notă: Caracteristicile de editare de bază sunt gratuite. Utilizarea caracteristicilor de editare complexe din Office necesită un abonament.
-
Deschideți Microsoft Word pe dispozitivul Surface, apo conectați-vă cu contul Microsoft (dacă este necesar).
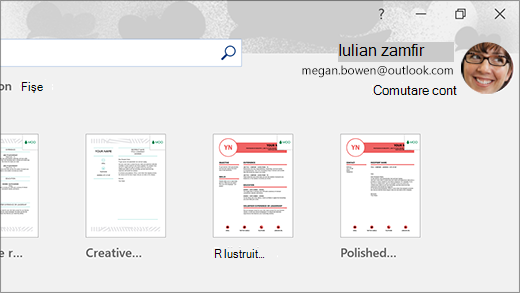
-
În Word, selectați Nou, scrieți ceea ce doriți, apoi selectați Salvați.
-
Sub Salvați ca, selectați OneDrive - Personal, tastați un nume de fișier, apoi selectați Salvați.
-
Pe telefonul Android sau pe dispozitivul mobil, deschideți aplicația Office, conectați-vă cu același cont Microsoft (dacă vi se solicită), apoi selectați documentul sau fișierul la care lucrați.
-
Începeți să citiți sau continuați editarea documentului direct pe telefon sau pe dispozitivul mobil.
Dacă utilizați aplicația Note adezive Microsoft pe Surface, puteți să vă accesați notele atât pe dispozitivul Surface, cât și pe telefonul Android. Atunci când sunteți conectat cu același cont Microsoft, notele dvs. adezive rămân sincronizate, ca să puteți efectua modificări într-un singur loc și să le vedeți în alt loc.
-
Pe computerul Surface, tastați Note adezive în caseta de căutare din bara de activități, apoi selectați aplicația Note adezive.
-
În Note adezive, selectați Setări, apoi selectați Conectați-vă. Conectați-vă cu același cont Microsoft pe care îl utilizați pe telefonul Android sau pe dispozitivul mobil.
-
Selectați Înapoi, selectați Notă nouă, apoi tastați sau scrieți o notă.
-
Pe Android, deschideți aplicația Office și căutați secțiunea Note .
-
Atingeți o notă pentru a o deschide și a o edita, dacă doriți.
-
Selectați Înapoi după ce ați terminat. Pentru mai multe informații despre utilizarea Note adezive, consultați Ajutor Note adezive.
Începeți să navigați pe web pe telefon, continuați pe computerul Surface
După ce v-ați legat dispozitivul Surface la Android, puteți să începeți să faceți diverse lucruri pe telefon sau pe dispozitivul mobil și să le continuați pe Surface. De exemplu, puteți să navigați la o pagină web în Microsoft Edge (sau în alt browser web) de pe dispozitivul Android, apoi să o trimiteți pe dispozitivul Surface pentru a continua să o citiți pe ecranul mai mare de acolo.
Descărcați Microsoft Edge din Magazinul Google Play
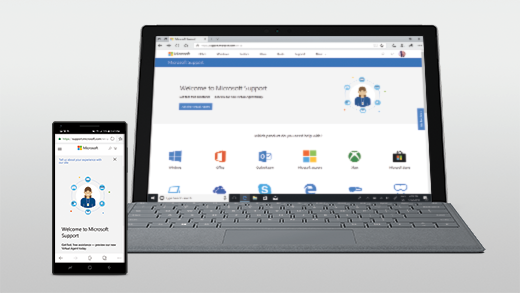
Încercați și dvs....
-
În Microsoft Edge, pe Androidul dvs., deschideți orice pagină web.
-
Atingeți meniu (...), glisați-l în sus, apoi atingeți Continuare pe PC > numele computerului Surface.
-
Accesați dispozitivul Surface și continuați să citiți pagina de acolo în Microsoft Edge.
Notă: Dacă utilizați un alt browser web și doriți să partajați o pagină, selectați Meniul browserului> Partajare > Continuare pe PC, apoi selectați numele dispozitivului Surface.
Accesați-vă e-mailul pe dispozitivul Android și Surface
Configurați e-mailul pe ambele dispozitive, astfel încât să-l puteți accesa indiferent de dispozitivul pe care îl utilizați. Pe dispozitivul Surface, conectați-vă la e-mail utilizând aplicația Mail încorporată în Windows 10. Pe dispozitivul Android, descărcați și instalați Microsoft Outlook din Google Play.
Pentru a începe lucrul pe Surface, tastați Mail în caseta de căutare din bara de activități, apoi selectați-l din lista de rezultate. Apoi selectați Adăugați contul și urmați instrucțiunile pentru a configura un cont de e-mail.
Pe Android, după ce ați descărcat și ați instalat Microsoft Outlook, deschideți-l pe telefonul Android, selectați Începeți, tastați aceeași adresă de e-mail pe care ați tastat-o pe Surface, apoi urmați pașii pentru a vă configura contul de e-mail.
Rămâneți organizat cu liste și mementouri oriunde ați merge
Cu Microsoft To Do de pe Surface și Android, vei rămâne la zi cu sarcinile zilnice prin adăugarea de activități cu mementouri la listele dvs. De exemplu, începeți o listă de alimente pe dispozitivul Surface și o deschideți pe telefon atunci când vă aflați la magazinul alimentar.
Pentru a începe, descărcați Microsoft To Do pe Surface și Android, apoi conectați-vă la ambele cu același cont Microsoft.
-
Microsoft To Do (Surface: Descărcare din Microsoft Store) (Android: Descărcare din Magazinul Google Play).
-
Pe dispozitivul Surface, bifați caseta de căutare din bara de activități, tastați To Do, apoi selectați Microsoft To Do.
-
Adăugați o activitate nouă în listă.
-
Selectați activitatea, selectați Reamintiți-mi din partea dreaptă, apoi alegeți o dată și o oră.
-
Deschideți aplicația Microsoft To Do pe telefonul dvs., conectați-vă cu același cont Microsoft, apoi deschideți lista. Veți primi un memento la timpul potrivit.
Pentru a afla mai multe despre Microsoft To Do, consultați Ajutor și instruire despre To Do.
Încă un lucru care vă ajută să vă mențineți dispozitivul Surface mai în siguranță atunci când sunteți plecat
Pentru a vă menține dispozitivul Surface în siguranță atunci când vă îndepărtați de el, puteți să îl blocați automat utilizând funcția Blocare dinamică din Windows 10. După ce asociați Dispozitivul Android la dispozitivul Surface utilizând Bluetooth, activați Blocare dinamică pe dispozitivul Surface, accesați Setări > Conturi > Opțiuni de conectare , apoi bifați caseta de selectare de sub Blocare dinamică. Atunci când vă îndepărtați de dispozitivul Surface cu telefonul Android în mână, dispozitivul dvs. Surface va fi blocat automat în aproximativ un minut după ce ieșiți din raza Bluetooth.
Pentru mai multe informații despre Blocare dinamică, consultați Opțiuni de conectare în Windows.











