Notă: Unele produse pot să nu fie disponibile în țara sau în regiunea dvs.
Fiți fără grijă: fotografiile, fișierele, mesajele de e-mail și multe altele sunt în siguranță pe noua Surface.
Notă: Unele dintre informațiile de pe această pagină nu se aplică la Surface Laptop care rulează Windows 10 S. Vă vom indica unde nu se aplică diverse lucruri.
Accesați fișierele pe care le-ați stocat în cloud
Toate fișierele pe care le-ați salvat în iCloud, OneDrive, Dropbox sau alt serviciu de stocare online, utilizându-vă Mac-ul, vor fi disponibile și pe Microsoft Surface. Vizitați pur și simplu site-ul pentru serviciul pe care îl utilizați și conectați-vă sau descărcați aplicația pentru serviciul pe care îl utilizați din Microsoft Store.
Mutarea fișierelor stocate pe Mac
În cazul fișierelor stocate local pe Mac, va trebui să le copiați pe Surface utilizând o unitate externă. Unitatea trebuie să fie compatibilă atât cu Mac, cât și cu Windows - vă recomandăm să folosiți o unitate USB (USB 3.0 va fi opțiunea cea mai rapidă).
Notă: În cazul Surface Laptop cu Windows 10 S: Puteți deschide fișiere doar cu ajutorul aplicațiilor din Microsoft Store. Este posibil ca unele dintre fișierele de pe Mac să nu aibă aplicații asociate în Microsoft Store, astfel încât să nu reușiți să le deschideți pe un Surface Laptop.
Obțineți o unitate USB cu mai mult spațiu de stocare decât stocarea utilizată pe Mac
Iată cum vă puteți da seama de dimensiunea unității de care aveți nevoie:
-
Pe Mac, faceți clic pentru a deschide meniul Apple în colțul din stânga sus al ecranului.
-
Selectați Despre acest Mac.
-
Selectați fila Stocare din fereastra care apare. Vă recomandăm să obțineți o unitate externă care are mai mult spațiu de stocare decât spațiul de stocare utilizat pe Mac.
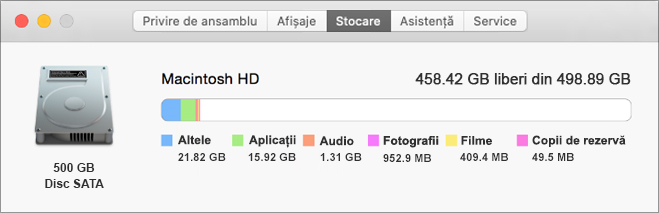
Sunteți gata să mutați fișierele? Să o facem!
Notă: Dacă aveți mai mult decât un cont de utilizator pe Mac, va trebui să urmați acești pași pentru fiecare cont. Probabil că veți dori să creați conturi separate și pe Surface. Aflați cum se configurează conturile
Copiați fotografiile pe unitatea externă
-
Conectați unitatea externă la Mac. (Poate fi necesar să conectați unitatea la o sursă de alimentare.)
-
Deschideți Poze pe Mac.
-
Pe bara de meniu din partea de sus a ecranului, selectați Editare > Selectare tot.
-
Selectați Fișier > Export.
-
În fereastra pop-up, setați Format subdosar la Nume moment, selectați unitatea externă din secțiunea Dispozitive, apoi selectați Export.
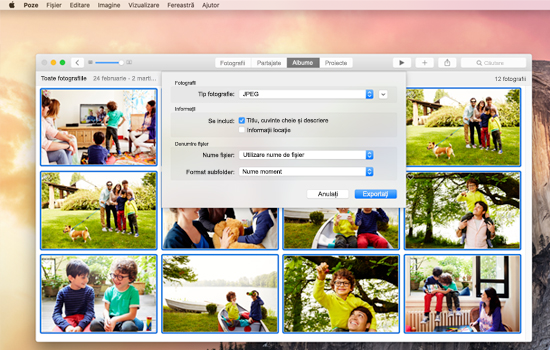
-
La terminarea exportului, selectați pe desktop pictograma unității de hard disk externe.
-
Pe bara de meniu din partea de sus a ecranului, selectați Fișier > Ejectare.
-
Deconectați unitatea externă de la Mac.
Copiați fotografiile pe Surface
-
Conectați unitatea externă la Surface.
-
Dacă folderul nu se deschide automat, veți vedea o notificare în partea dreaptă a ecranului Surface, cu mesajul Disc amovibil: atingeți pentru a alege. Selectați notificarea și alegeți Deschideți folderul pentru a vedea fișierele.
-
Apăsați Ctrl + A pe tastatura Surface pentru a selecta toate folderele, apoi apăsați Ctrl + C pentru a le copia.
-
În panoul din stânga, sub Acest PC, selectați Imagini.
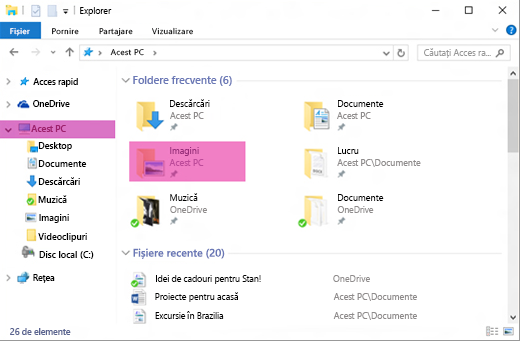
-
Apăsați Ctrl + V pentru a lipi folderele cu fotografii în folderul Imagini.
-
La terminarea transferului, selectați Acest PC din panoul din stânga.
-
Apăsați lung (sau faceți clic dreapta) pe pictograma unității de hard disk externe și alegeți Scoatere.
-
Deconectați unitatea externă de la Surface.
Sfat: Pentru vă accesa fotografiile pe Surface, tastați Imagini în caseta de căutare din bara de activități. Sau încercați aplicația Fotografii.
Copiați muzică, documente și alte fișiere
Înainte de a începe, stabiliți ce fișiere doriți pe Surface. Pe Mac, deschideți Finder, apoi, pe bara de meniu din partea de sus a ecranului, selectați Acces și apoi Ecran principal.
Notă: Aproape tot ce mutați de pe Mac va funcționa cu aplicațiile Windows corespunzătoare de pe dispozitivul Surface, dar fișierele create cu aplicații Apple (cum ar fi GarageBand sau iMovie) nu vor funcționa pe Surface. Fișierele iWork pot fi exportate și deschise cu Microsoft Office (Pagini de Word, Keynote în PowerPoint și Numere în Excel). Țineți cont de acest lucru atunci când decideți ce să copiați pe Surface.
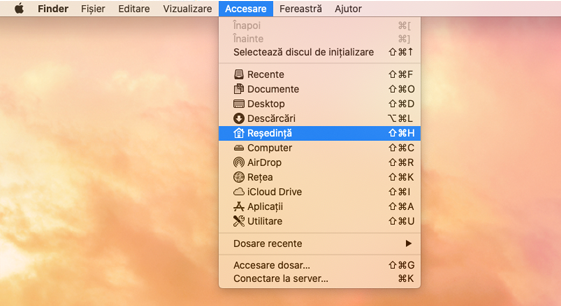
Când sunteți gata, iată cum copiați fișierele.
Copiați fișierele pe unitatea externă
-
Conectați unitatea de hard disk externă la un port USB de pe Mac și o sursă de alimentare (dacă este necesar).
-
Faceți clic în interiorul ferestrei Ecran principal în care sunt folderele dvs. personale.
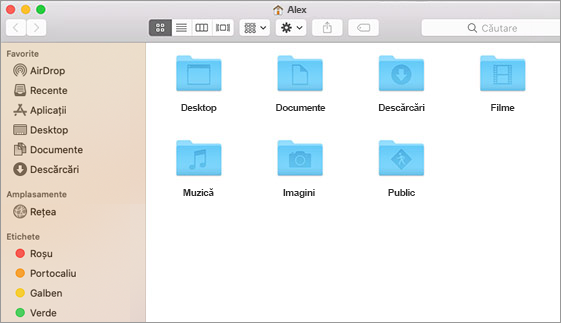
-
Selectați folderele pe care doriți să le mutați pe Surface. Pentru a selecta toate folderele, apăsați Command + A.
-
Apăsați Command + C pentru a copia folderele selectate.
-
Selectați unitatea de hard disk externă din secțiunea Dispozitive din panoul din stânga.
-
Apăsați Command + V pentru a lipi folderele.
-
La terminarea exportului, selectați pe desktop pictograma unității de hard disk externe.
-
Pe bara de meniu din partea de sus a ecranului, selectați Fișier > Ejectare.
-
Deconectați unitatea externă de la Mac.
Copiați fișiere pe Surface
-
Conectați unitatea externă la Surface.
-
Dacă folderul nu se deschide automat, veți vedea o notificare în partea dreaptă a ecranului Surface, cu mesajul Disc amovibil: atingeți pentru a alege. Selectați notificarea și alegeți Deschideți folderul pentru a vedea fișierele.
-
Faceți dublu clic pe folderul Desktop de pe discul amovibil.
-
Apăsați Ctrl + A pe tastatura Surface pentru a selecta toate fișierele, apoi apăsați Ctrl + C pentru a le copia.
-
În panoul din stânga, sub Acest PC, selectați Desktop.
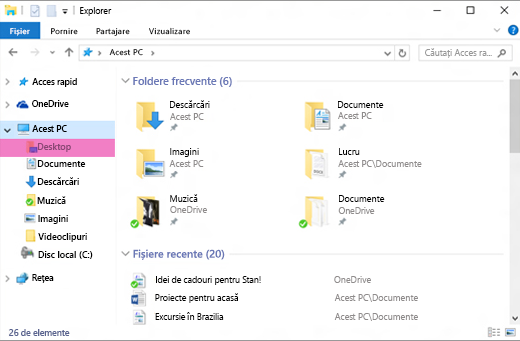
-
Utilizați comanda rapidă de tastatură Ctrl + V pentru a lipi fișierele.
-
La finalizarea transferului, selectați Acest PC din panoul din stânga.
-
Faceți dublu clic pe pictograma pentru unitatea de hard disk externă și repetați pașii 4-7 pentru folderele rămase de pe unitatea de hard disk externă.
Notă: Nu trebuie să copiați folderul Bibliotecă Fotografii în Imagini dacă v-ați mutat deja fotografiile.
-
După ce ați terminat de copiat toate fișierele, faceți clic pe acest PC în panoul din stânga, apăsați lung (sau faceți clic dreapta) pe pictograma cu unitatea de hard disk externă și alegeți Scoatere.
-
Deconectați unitatea de hard disk externă de la Surface.
Accesarea e-mailului, a persoanelor de contact și a calendarului
Utilizați browserul pentru a ajunge la webmail
Dacă utilizați un webmail (cum ar fi Gmail, Yahoo!, iCloud sau Outlook.com) și vă place să utilizați un browser pentru a vă verifica mesajele de e-mail, deschideți pur și simplu Microsoft Edge, accesați site-ul web și conectați-vă.
Utilizarea aplicației Mail pe Surface pentru toate conturile de e-mail
La fel ca Apple Mail de pe Mac, aplicația Mail de pe Surface poate fi utilizată pentru toate conturile dvs. de e-mail, inclusiv Outlook, Gmail, Yahoo! și alte conturi de e-mail. Iată cum să le adăugați:
-
În caseta de căutare din bara de activități, tastați Mail și apoi selectați aplicația Mail din rezultatele căutării.
-
Dacă este prima dată când utilizați aplicația, aceasta vă ghida pentru configurarea conturilor. Sau selectați Setări.
-
Selectați Gestionare conturi, apoi Adăugați un cont.
-
Selectați tipul de cont pe care doriți să-l adăugați și urmați instrucțiunile de pe ecran.
Accesați-vă persoanele de contact și calendarul
Accesarea persoanelor de contact și a calendarului pe Surface depinde de tipul de cont de e-mail pe care îl utilizați.
|
Dacă utilizați |
Accesați-vă persoanele de contact utilizând... |
Accesați-vă calendarul utilizând... |
|---|---|---|
|
Hotmail.com, Live.com sau Outlook.com |
||
|
Gmail |
||
|
iCloud.com, Me.com sau Mac.com |
||
|
Yahoo! |
*Aplicația iCloud pentru Windows nu funcționează pe Surface Laptop care rulează Windows 10 S.
Pentru mai multe informații, consultați Configurarea e-mailului și a calendarului.
Utilizați Microsoft Outlook sau Entourage
Dacă utilizați Microsoft Outlook sau Entourage pe Mac, puteți utiliza în același mod Microsoft Outlook pe Surface. Aflați cum să configurați conturi de e-mail în Outlook 2016 pentru Windows.
Notă: Pentru Surface Laptop rulează Windows 10 S: Microsoft Outlook și Entourage nu sunt disponibile în Microsoft Store, deci nu vor funcționa pe un Surface Laptop care rulează Windows 10 S. În schimb, adăugați conturile de e-mail la aplicația Mail. Pentru a afla cum, consultați secțiunea Utilizarea aplicației Mail de pe Surface pentru toate conturile dvs. de e-mail.
Transferați preferințele browserului web pe Surface
Notă: Pentru Surface Laptop rulează Windows 10 S:Această secțiune (inclusiv toate sub secțiunile) nu se aplică pentru Surface Laptop care rulează Windows 10 S. În schimb, accesați Adăugarea unui site la preferințele mele în Microsoft Edge.
Sincronizați preferințele Safari cu iCloud
Dacă utilizați Safari pe Mac, conectați-vă la aplicația iCloud pentru Windows de pe Surface. Preferințele dvs. din Safari sunt adăugate automat la Microsoft Edge. Deschideți Preferințe sistem pe Mac și asigurați-vă că iCloud este configurat să sincronizeze preferințele Safari.
Importați preferințele în Microsoft Edge
Dacă utilizați Chrome sau Firefox pe Mac., aveți doar câțiva pași scurți pentru a vă importa preferințele în Microsoft Edge, browserul proiectat pentru Windows 10. Microsoft Edge este mai eficient pentru baterie decât Chrome (cu până la 32%) și Firefox (cu până la 75%). Iată cum să vă importați preferințele:
-
Dacă nu ați făcut deja acest lucru, instalați Chrome sau Firefox (oricare ele le folosiți) pe Surface.
-
Deschideți Microsoft Edge (selectați Microsoft Edge din bara de activități sau tastați Edge în caseta de căutare din bara de activități, apoi selectați Microsoft Edge).
-
Selectați Mai multe > Setări > Vedeți setările pentru preferințe.
-
Sub Importați preferințele, selectați Chrome sau Firefox (sau ambele, dacă le utilizați pe amândouă pe Mac).
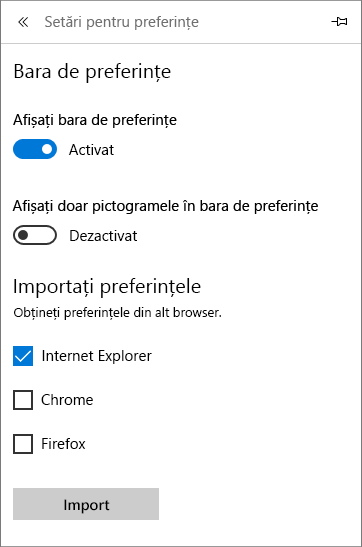
Notă: Dacă nu aveți Chrome sau Firefox instalat pe Mac, nu le veți vedea listate sub „Importați preferințele”.
Sincronizați preferințele din Firefox sau Chrome
Dacă preferați să continuați să utilizați Firefox sau Chrome ca browser, iată cum să vă sincronizați marcajele de pe toate dispozitivele, inclusiv Surface:











