Duo-ul Surface se adaptează la dumneavoastră și ceea ce doriți să faceți pentru a fi mai productiv în timpul zilei. Iată câteva dintre modalitățile prin care puteți utiliza diferitele moduri pentru a profita la maximum de duo-ul Surface.
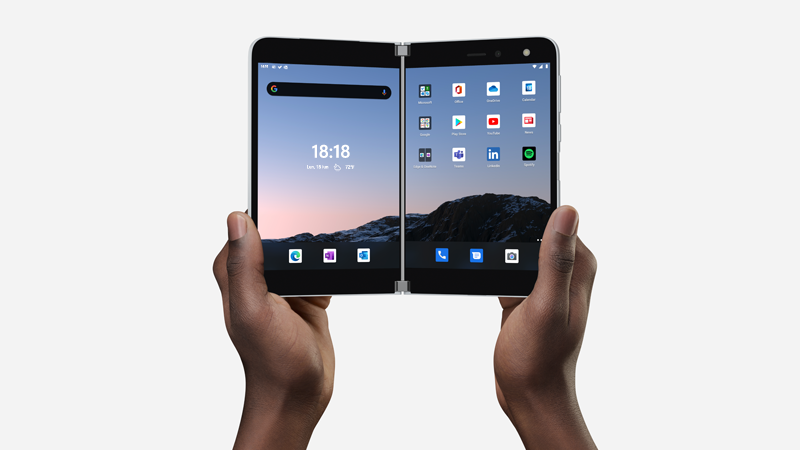
Puneți ambele ecrane la lucru
Utilizați simultan două aplicații. Puneți o aplicație pe un ecran și alta pe cealaltă parte. De exemplu, este posibil să aveți un apel video teams pe un ecran cu PowerPoint pe celălalt pentru a lua note pentru prezentare.

Cu Microsoft Edge, puteți să deschideți simultan două ferestre de browser, una pe fiecare ecran. Atingeți Microsoft Edge în partea de jos a unui ecran, apoi atingeți-l din nou pe celălalt ecran. Acest lucru vă permite să comparați site-urile web, ceea ce funcționează foarte bine indiferent dacă faceți câteva cercetări pentru școală sau de la locul de muncă sau de la cumpărături, sau pur și simplu uitați la restaurante diferite pentru mâncare în seara asta.
Unele aplicații de pe Surface Duo sunt îmbunătățite cu ecran dual, ceea ce înseamnă că sunt construite pentru două ecrane. Pur și simplu Deschideți una dintre aceste aplicații și glisați-o în mijlocul celor două ecrane din Surface Duo pentru a obține o vizualizare cu totul nouă.De exemplu, atunci când deschideți Outlook și glisați-l la mijloc, puteți parcurge rapid e-mailul în care apare un Inbox pe un ecran, iar mesajele sau atașările de e-mail se deschid pe celălalt. Nu trebuie să mergeți înainte și înapoi în aplicație, astfel încât să rămâneți în flux atunci când lucrați. Și, dacă doriți, îl puteți utiliza în continuare pe un singur ecran, dacă doriți.
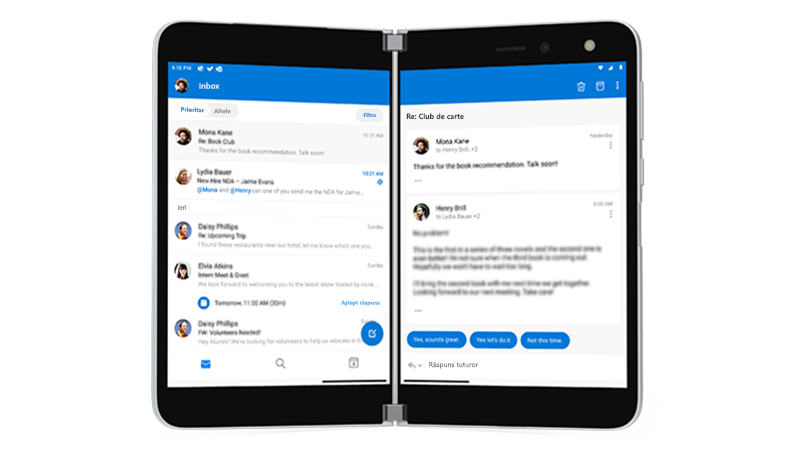
Iată câteva exemple de aplicații îmbunătățite pe ecran dual care sunt preinstalate pe Surface Duo: Microsoft Office (Word, Excel și PowerPoint), Outlook, Microsoft teams, OneNote, to do, OneDrive, Microsoft Edge, camera, tastatura Microsoft SwiftKey, Microsoft Solitaire Collection, Microsoft News și Spotify.
Atunci când utilizați oricare dintre ele, glisați pur și simplu aplicația la mijloc, apoi utilizați aceste aplicații în modalități mai bune de a face mai multe lucruri în timpul zilei.
Deschiderea simultană a două aplicații
Utilizați grupuri de aplicații pentru a deschide două aplicații pe care le utilizați frecvent în același timp. După ce creați grupul de aplicații, se deschide o aplicație pe un ecran și cealaltă aplicație se deschide pe cealaltă.
-
Pe ecranul de pornire, atingeți lung prima aplicație pe care doriți să o includeți în grupul de aplicații, apoi atingeți grupuri.
-
Pe ecranul Selectați alt aplicație , atingeți cealaltă aplicație pe care doriți să o includeți în grup, apoi atingeți gata.
-
Introduceți un nume nou pentru grupul de aplicații și atingeți OK.
-
Atingeți grupul de aplicații pentru a deschide ambele aplicații în același timp, de acum încolo.
Unele grupuri de aplicații sunt create deja pentru dvs., apoi apar pe ecranul de pornire.
Glisarea și fixarea între aplicații
Beneficiați la maximum de două ecrane, glisând informații între aplicații. Puteți să glisați text, imagini, liste și altele de la o aplicație la alta. De exemplu, consultați o rețetă care vă place online? Trebuie doar să selectați lista de ingrediente din Microsoft Edge și să le glisați în Microsoft pentru a face acest lucru, astfel încât să știți ce puteți alege data viitoare când vă aflați la magazinul alimentar.

Iată câteva exemple de aplicații care acceptă glisarea și fixarea care sunt preinstalate pe Surface Duo: Microsoft Office (Word, Excel și PowerPoint), Outlook, Microsoft teams, OneNote, to do, OneDrive, Microsoft Edge, Microsoft Solitaire Collection și Microsoft News.
Rotire pentru mai mult spațiu
Rotiți Duo-ul Surface pentru mai mult spațiu atunci când răsfoiți sau tastați. Deschideți Microsoft Edge, glisați-l la mijloc pentru a-l maximiza pe ambele ecrane, apoi rotiți Duo-ul Surface. După aceea, puteți să defilați pe ambele ecrane atunci când navigați.
Atunci când vine vorba de tastare, atingeți un loc unde puteți introduce text, astfel încât să se afișeze tastatura, apoi să rotiți Duo-ul Surface. Bucurați-vă de spațiul suplimentar atunci când tastați pe tastatura ecran complet.
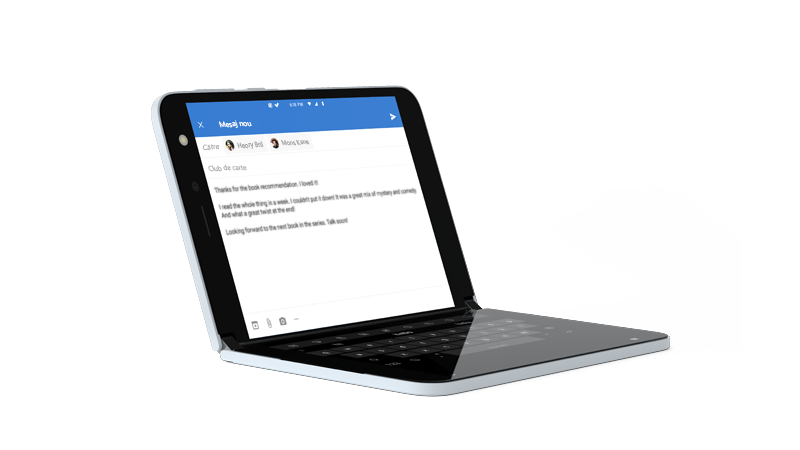
Utilizarea unui singur ecran
Îndoiți un ecran invers pe Surface Duo atunci când doriți să utilizați doar un singur ecran. Funcționează foarte bine atunci când utilizați o singură aplicație în timp ce sunteți în mers. Atunci când primiți un apel telefonic și doriți să răspundeți, îndoiți din nou ecranul din stânga și începeți să vorbiți pe ecranul din dreapta.
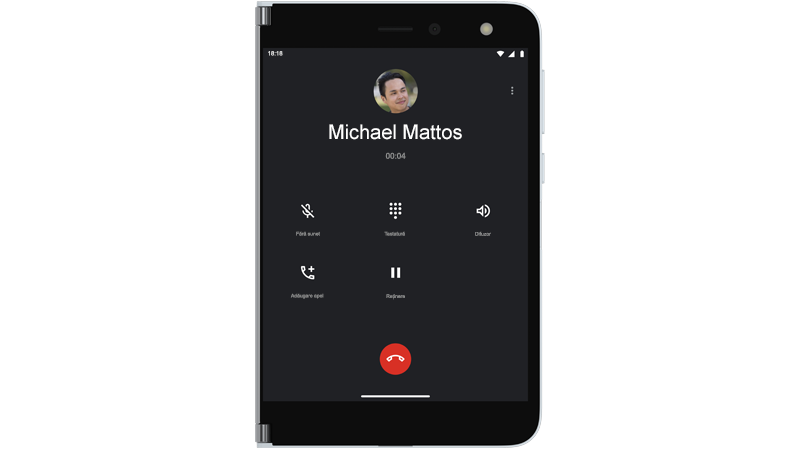
Urmăriți emisiunile preferate și relaxați-vă
Îndoiți Duo-ul Surface ca un cort, setați-l pe tabel, apoi relaxați-vă. Urmăriți emisiunile sau videoclipurile preferate sau utilizați-le în felul acesta pentru a discuta pe chat într-un apel video utilizând Microsoft teams.

Aruncați o privire
Trebuie să verificați rapid timpul și alte lucruri? Atunci când Duo-ul Surface este închis, deschideți-l ușor. Aruncați o privire și reveniți la ceea ce făceați.











