Surface Duo rulează pe Android. Dacă nu sunteți familiarizat cu Android, iată câteva lucruri pentru a vă ajuta să începeți să utilizați Surface Duo după ce ați configurat-o. Multe dintre aceste informații vă pot fi familiare dacă ați mai utilizat Android înainte. Totuși, unele dintre ele pot fi noi, deoarece Surface Duo include câteva aplicații mobile Microsoft instalate deja și care funcționează, cum ar fi Microsoft Launcher și Microsoft SwiftKey.
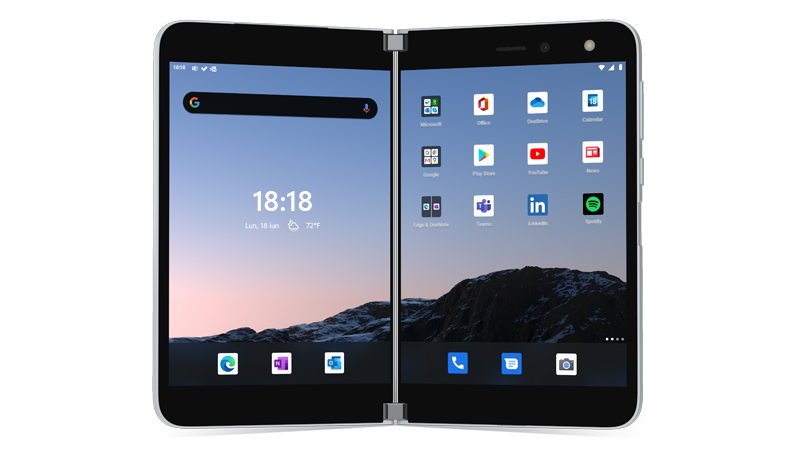
Gesturi tactile de bază pentru a vă învârti
Există mai multe gesturi tactile pe care le veți utiliza pe Surface Duo. Iată o prezentare generală rapidă a unora dintre cele mai comune. Pentru alte sfaturi și videoclipuri de navigare, deschideți aplicația Sfaturi pentru Duo-ul Surface.
|
Pentru |
Procedați astfel |
|
Vedeți toate aplicațiile |
Pe ecranul de pornire, trageți cu degetul în sus din partea de jos. Atingeți o aplicație pentru a o deschide. |
|
Căutați lucruri, cum ar fi aplicații, fișiere și informații online |
Pe ecranul de pornire, trageți cu degetul în jos din mijloc, apoi tastați în caseta de căutare. |
|
Vedeți notificările |
Trageți cu degetul în jos din partea de sus a ecranului. Pentru a deschide o notificare sau a face altceva, atingeți săgeata în jos din notificare pentru a o extinde, apoi atingeți notificarea pentru a o deschide sau atingeți o acțiune. |
|
Găsirea rapidă a setărilor comune |
Trageți cu degetul în jos din partea de sus a ecranului pentru a vedea setările rapide, apoi atingeți o setare. Trageți cu degetul în jos din nou pentru a vedea mai multe setări sau atingeți pictograma de viteze a setărilor din dreapta jos pentru a deschide Setări. |
|
Reveniți cu un ecran |
Atunci când este deschisă o aplicație, trageți cu degetul de la marginea unui ecran spre mijloc. |
|
Accesați ecranul de pornire |
Atunci când o aplicație este deschisă, trageți cu degetul în sus rapid din partea de jos a ecranului. |
|
Mutarea unei aplicații de pe un ecran în altul |
Atunci când o aplicație este deschisă, trageți cu degetul în sus din partea de jos a ecranului, apoi glisați-o pe celălalt ecran și lăsați-l să treacă. |
|
Maximizarea unei aplicații pe ambele ecrane |
Atunci când o aplicație este deschisă, trageți cu degetul în sus din partea de jos a ecranului, apoi glisați-o la mijloc și lăsați-o să treacă. |
Descărcați aplicații de la magazinul Google Play
Deoarece Surface Duo rulează pe Android, puteți alege orice aplicații și jocuri Android din magazinul Google Play.
1. atingeți Play Store pe ecranul de pornire.2. În Magazinul Play, căutați un joc sau o aplicație sau răsfoiți pentru ele.
Particularizarea și organizarea ecranului de pornire
Personalizați ecranul de pornire pentru a arăta așa cum doriți. Surface Duo are Microsoft Launcher încorporat și care funcționează. Iată câteva lucruri pe care le puteți face pentru a vă personaliza ecranul de pornire și a le păstra organizate.
-
Pe ecranul de pornire, trageți cu degetul în sus din partea de jos pentru a vedea toate aplicațiile.
-
Atingeți continuu o aplicație, apoi atingeți Adăugare la acasă.
Puneți aplicațiile în foldere pentru a menține lucrurile organizate, astfel încât să le puteți găsi rapid.
-
Pe ecranul de pornire, atingeți lung o aplicație, apoi glisați-o în partea de sus a altei aplicații.
-
Atingeți folderul nou denumit folder fără titlu pentru a-l deschide.
-
Atingeți folderul text fără titlu, apoi tastați un nume nou de folder.Atunci când tastați un nume nou de folder, puteți tasta atingând tastele ca de obicei sau glisați cu degetul din scrisoare în literă pe tastatura SwiftKey.
-
Pentru a adăuga mai multe aplicații la folder, atingeți Adăugare (+), atingeți orice alte aplicații pe care doriți să le adăugați la folder, apoi atingeți gata.
-
Pentru a muta folderul pe ecranul de pornire, atingeți și țineți apăsat pe folder, apoi glisați-l oriunde doriți.
Personalizați aspectul ecranului de pornire și ecranul de blocare alegând o imagine de utilizat pentru tapet.
-
Pe ecranul de pornire fără nicio aplicație deschisă, atingeți oriunde și țineți apăsat, apoi atingeți modificare tapet.
-
Pe ecranul tapet , atingeți Alegeți un tapet nou.
-
Pe ecranul Alegeți un nou wallpaper , alegeți o categorie, apoi alegeți o imagine.
-
Pe ecranul Editare tapet , mutați imaginea astfel încât să apară așa cum doriți. Utilizați două degete pentru a-l redimensiona, apoi atingeți Următorul.
-
Pe ecranul Setare tapet , atingeți una dintre opțiunile de acolo, apoi atingeți se aplică.
Un widget afișează informații dintr-o aplicație direct pe ecranul de pornire, fără a deschide aplicația propriu-zisă. Cu un widget, aveți acces rapid la lucrurile de bază pe care le poate face o aplicație.
-
Pe ecranul de pornire, atingeți oriunde și țineți apăsat, apoi atingeți Adăugare widget-uri.
-
Defilați prin widgeturi, atingeți-l și țineți apăsat pe cel dorit, apoi glisați-l acolo unde doriți să apară pe ecranul de pornire.
Modificarea volumului și tonurilor de apel
Modificați rapid volumul pentru sunete diferite, inclusiv muzică, apeluri, apel telefonic și alarme.
Uneori, apelurile nu apar în cel mai bun moment. Dacă primiți un apel și trebuie să dezactivați sunetul soneriei, iată cum să procedați.
-
În timp ce se apelează Duo-ul Surface, apăsați butonul reducere volum . Acest lucru va opri sunetul soneriei. Apoi puteți accepta sau refuza apelul.
-
În timp ce se redă muzica, apăsați butonul volum în sus sau în jos în volum în partea dreaptă.
-
Glisați cursorul în sus sau în jos pentru a mări sau a micșora volumul.
-
Apăsați butonul volum în sus sau în jos în volum în partea dreaptă.
-
Atingeți Setări în partea de jos.
-
Glisați unul sau mai mulți glisoare pentru a ajusta volumul pentru fișiere media, apeluri, sonerie și alarme, apoi atingeți gata.
Puteți să modificați sunetul care se redă atunci când primiți un apel primit.
-
Apăsați butonul volum în sus sau în jos în volum în partea dreaptă.
-
Atingeți Setări în partea de jos.
-
Atingeți Vedeți mai multe.
-
Atingeți tonde apel pentru telefon, alegeți un ton de apel nou din listă, apoi atingeți OK.










