Copilot din Whiteboard transformă modul în care creați și colaborați. Acesta vă poate ajuta să:
Este disponibil în aplicația desktop Whiteboard, în browserul web, iPad și în clientul Teams, dacă aveți o licență Microsoft 365 Copilot.
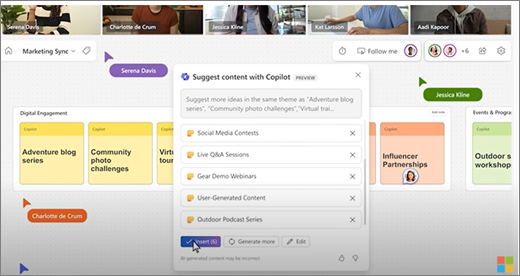
Deschideți Whiteboard
-
Selectați Aplicații din meniul din stânga, apoi selectați Toate aplicațiile.
-
Selectați Whiteboard(poate fi necesar să defilați pentru a o găsi).
Sau, dacă utilizați Whiteboard în Teams, consultați Partajarea unei table albe în Microsoft Teams pentru a afla mai multe.
Notă: Consultați Limbile acceptate pentru Microsoft Copilot pentru a afla ce limbi puteți utiliza.
Stimulați idei noi
Imaginați-vă că aveți un obiectiv, dar nu sunteți sigur de unde să începeți sau cum să îl atingeți. Copilot în Whiteboard vă ajută să descoperiți idei noi, să extindeți ideile pe care le aveți, să explorați unghiuri diferite și să depășiți blocurile creative.
Punerea primei idei pe o tablă albă necompletată este adesea cea mai dificilă parte a obținerii unui plan nou. Copilot vă poate ajuta să începeți, furnizând mai multe sugestii atunci când adăugați o solicitare pentru caracteristica Sugestie .
Notă: Sugestiile sunt adăugate ca note adezive pe tabla albă, nu ca casete text.
Iată câteva modalități prin care puteți accesa caracteristica Sugestie :
-
Butonul din Copilot bara de instrumente - Selectați butonul Copilot de lângă bara de instrumente Whiteboard. În meniul Copilot, selectați Sugestie. În caseta de compunere mesaj, introduceți solicitarea și selectați săgeata Trimitere .
-
Meniu contextual - Pe o tablă albă, faceți clic dreapta pe o zonă goală din avizier. În meniul contextual, selectați Sugestie. În caseta de compunere mesaj, introduceți solicitarea și selectați săgeata Trimitere .
-
Meniul De note selectat - Pe o tablă albă, selectați o notă existentă. În bara de instrumente pentru note, selectați meniul Copilot și selectați Sugestie.
După ce trimiteți solicitarea, Copilot oferă mai multe sugestii într-o fereastră pop-up. Puteți selecta:
-
Inserare pentru a plasa sugestiile pe tabla albă.
-
Generați mai multe pentru a adăuga mai multe sugestii în listă.
-
Editați pentru a rescrie solicitarea.
-
X lângă o sugestie pe care doriți să o eliminați.
Pentru mai multe idei despre cum să utilizați Sugestii în Copilot în Whiteboard, consultați Descoperiți idei noi în Whiteboard cu Copilot.
Organizați-vă ideile
Poate fi dificil de înțeles o tablă albă plină de idei atunci când nu există nicio structură. Copilot în Whiteboard vă ajută să vă organizați ideile în clustere pe baza asemănării lor, astfel încât să puteți găsi modele, teme și categorii în brainstorming.
Notă: Pentru a utiliza caracteristica Categorii , trebuie să aveți cel puțin două note pe tabla albă. Această caracteristică funcționează doar cu note adezive, nu și cu casetele de scriere în cerneală sau text.
Iată câteva modalități prin care puteți accesa caracteristica Categorii :
-
Butonul din Copilot bara de instrumente - Selectați butonul Copilot de lângă bara de instrumente Whiteboard. În meniul Copilot, selectați Categorii. Copilot va selecta automat toate notele din vizualizare pe tabla albă. Apoi selectați Categorii pentru a începe procesul sau Anulare pentru a ieși din proces.
-
Glisați și selectați note - Selectați și țineți apăsată tasta Shift , apoi glisați peste notele pe care doriți să le clasificați. În bara de instrumente a notei, selectați Categorii pentru a organiza notele evidențiate în categorii.
Copilot vă pune notele în grupuri de note cu diferite culori, cu titluri. După ce Copilot a clasificat notele, puteți alege să le păstrați, să readuceți notele la categorii necategorizate sau să regenerați clasificareaCopilot. Apoi puteți să editați, să mutați și să ștergeți note și titluri, după cum este necesar.
Pentru mai multe idei despre cum să utilizați Categorizare în Copilot în Whiteboard, consultați Organizarea ideilor în Whiteboard cu Copilot.
Înțelegeți-vă ideile
Ați avut o sesiune de brainstorming grozavă în Whiteboard și acum doriți să partajați rezultatele. Sau poate a fost o sesiune de planificare lungă, și doriți o recapitulare rapidă. Copilot din Whiteboard pot face tablele albe complexe mai ușor de înțeles cu caracteristica Rezumare .
Notă: Doar conținutul notei adezive este inclus în rezumat. Pentru a utiliza caracteristica Rezumare , aveți nevoie de cel puțin o notă adezivă pe tabla albă, dar vă recomandăm mai multe note pentru a obține cea mai mare valoare din această caracteristică.
Iată câteva modalități prin care puteți accesa caracteristica Rezumare :
-
Butonul din Copilot bara de instrumente - Selectați butonul Copilot de lângă bara de instrumente Whiteboard. În meniul Copilot, selectați Rezumare pentru a crea rezumatul tablei albe.
-
Meniu contextual - Pe o tablă albă, faceți clic dreapta pe o zonă necompletată necompletată din avizier. În meniul contextual, selectați Rezumare pentru a crea rezumatul tablei albe.
Copilot creează un rezumat al notelor tablei albe și le amplasează într-o componentă Loop pe care o puteți edita, copia și partaja cu alte persoane.
Pentru mai multe idei despre cum să utilizați Rezumare în Copilot în Whiteboard, consultați Rezumarea ideilor în Whiteboard cu Copilot.
Câteva idei de încercat
Iată câteva idei de solicitări de încercat cu Copilot în Whiteboard:
-
Sugerează un nume pentru o cafenea mică, care vinde și cărți.
-
Sugerează modalități eficiente de a reduce timpul de atenuare pentru tichetele de incidente de produs. De exemplu: „rearea proactivă a paginilor de ajutor ale produsului pentru utilizatorii finali”.
-
Sugerați punctele forte ale <numelui produsului dumneavoastră> percepute de utilizatori.
-
Sugerați idei de planuri de lecții pentru lectura <titlul cărții>.
-
Propuneți cinci sloganuri de marketing pentru lansarea noului produs de pantofi de alergare.
Aflați mai multe
Întrebări frecvente despre Copilot în Whiteboard











