Notă: Copilot în OneNote este disponibil pentru clienții cu o licență Copilot Pro (Acasă) sau Microsoft 365 Copilot (Locul de muncă) în OneNote pentru Microsoft 365 pe Windows, Mac și iPad.
Copilot în OneNote vă stimulează luarea notițelor și vă ajută să înțelegeți, să creați și să vă reamintiți informații la un clic. Datorită puterii modelelor lingvistice mari (LLM) și a notelor OneNote, Copilot poate genera conținut relevant și util pe baza solicitării și contextului dvs. Deblocați idei nenumărate cu capacitățile de chat deschise ale Copilot și primiți răspunsuri inteligente.
Utilizați Copilot în OneNote pentru:
-
Înțelegerea notelor după:
-
Generarea rezumatelor.
-
Crearea listelor de sarcini.
-
Analizându-vă ideile.
-
Rescrierea notelor pentru mai multă claritate.
-
-
Creați conținut nou, cum ar fi planuri de evenimente și idei de prezentare.
-
Discutați deschis pe chat cu Copilot pentru a primi răspunsuri la solicitările dvs.
Accesați Copilot în OneNote
Puteți accesa panoul de Copilot din OneNote din fila Pornire din panglică.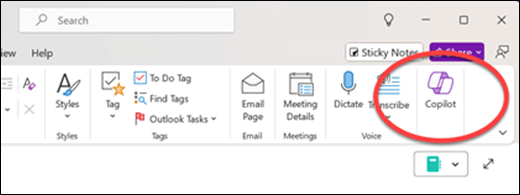
Înțelegerea notelor
Dacă aveți deja note text într-o secțiune sau într-o pagină, Copilot vă poate ajuta să înțelegeți mai bine notele personale sau de lucru prin rezumare, crearea de liste de sarcini, listarea argumentelor pro și contra sau rescrierea notelor.
Selectați unul dintre subiectele de mai jos pentru a afla mai multe.
Uneori, trebuie să luați rapid multe note, iar acest lucru poate face notele greu de înțeles mai târziu. Copilot Caracteristica Rezumare vă ajută să dați sens unei secțiuni întregi în mod implicit, unei selecții de text și unui anumit subiect sau caracteristică.
-
Selectați Copilot în panglică pentru a deschide panoul de Copilot.
-
În caseta de compunere mesaj, introduceți „Rezumare” și detalii despre ceea ce doriți Copilot rezumați. De exemplu, „Rezumați notele evenimentului moral cu un ton distractiv și captivant” sau „Rezumați notele mele de la ultima întâlnire a clubului de grădinărit”.
-
Ca alternativă, selectați pictograma

-
-
Finalizați introducerea restului solicitării pentru a specifica secțiunea, textul selectat sau subiectul sau caracteristica care urmează să fie rezumată.
-
Selectați săgeata Trimitere.
Copilot va genera un rezumat al conținutului în panoul Copilot. Puteți să selectați Copiere pentru a copia răspunsul Copilot și a-l lipi în OneNote sau în alte aplicații.
De asemenea, puteți accesa Rezumare dând clic dreapta pe meniul contextual pentru o selecție, o pagină și o secțiune.
-
Pentru o selecție de text, evidențiați selecția de text utilizând mouse-ul. Faceți clic dreapta și selectați Rezumare în meniul contextual.
-
Pentru o pagină, faceți clic dreapta pe pagină în panoul Pagini și selectați Rezumare în meniul contextual.
-
De asemenea, puteți să faceți clic dreapta pe pânza paginii și să selectați Rezumare în meniul contextual.
-
-
Pentru o secțiune, faceți clic dreapta pe secțiune în panoul Secțiuni și selectați Rezumare în meniul contextual.
Pentru mai multe idei despre cum să utilizați Rezumare în Copilot pentru OneNote, consultați Rezumarea notelor OneNote cu Copilot pentru Microsoft 365.
În timpul sesiunilor lungi de planificare, activitățile de urmărire se pot pierde în detalii. Copilot face ca această problemă să fie o problemă din trecut. Puteți crea liste de făcut din selecțiile, paginile și secțiunile din OneNote.
-
Selectați Copilot în panglică pentru a deschide panoul de Copilot.
-
În caseta de compunere, introduceți „Schițați o listă de sarcini” și detalii pentru a clarifica despre ce ar trebui să fie lista de făcut. De exemplu, „Schițați o listă de sarcini pentru sprintul meu trimestrial viitor” sau „Creați o listă de treburi de făcut în casă înainte de vizitele surorii mele”.
-
Ca alternativă, selectați pictograma

-
-
Finalizați tastând restul solicitării pentru a specifica secțiunea, textul selectat sau subiectul sau caracteristica pentru care să extrageți o listă de sarcini.
-
Selectați săgeata Trimitere.
Copilot va genera o listă de sarcini în panoul Copilot. Puteți să selectați Copiere pentru a copia răspunsul Copilot și a-l lipi în OneNote sau în alte aplicații.
Pentru mai multe idei despre cum să utilizați Schițați o listă de sarcini în Copilot pentru OneNote, consultați Crearea unei liste de sarcini și a activităților în OneNote cu Copilot.
Cu ritmul modern al muncii și al vieții, este dificil să ții pasul cu toate informațiile care îți sunt transmise. Copilot poate să ia toate aceste informații și să vă ofere detalii inteligente care vă oferă claritate și îndrumare în notele dvs.
-
Selectați Copilot în panglică pentru a deschide panoul de Copilot.
-
În caseta de compunere mesaj, introduceți o solicitare, cum ar fi „Listați avantajele și dezavantajele” și detaliile pentru a clarifica detaliile pe care doriți să le aflați despre notele dvs. De exemplu, „Listați avantajele și dezavantajele strategiei de vânzări din T4” sau „Listați avantajele și dezavantajele achiziționării unei mașini folosite."
-
Ca alternativă, selectați pictograma

-
-
Finalizați tastând restul solicitării pentru a specifica secțiunea, textul selectat sau subiectul sau caracteristica despre care doriți să primiți informații.
-
Selectați săgeata Trimitere.
Copilot va răspunde cu detaliile sale în panoul Copilot. Puteți să selectați Copiere pentru a copia răspunsul Copilot și a-l lipi în OneNote sau în alte aplicații.
Crearea de pagini, secțiuni și blocnotesuri noi
Venirea cu idei noi sau găsirea unui loc de unde să începi te poate bloca înainte de a scrie o singură propoziție. Copilot vă poate ajuta atunci când sunteți blocat pe o pagină necompletată și vă dezlănțuiți creativitatea.
Selectați unul dintre subiectele de mai jos pentru a afla mai multe.
Găsirea inspirației pentru idei noi poate opri progresul în orice proiect. Copilot vă poate ajuta să treceți peste blocuri mentale și să oferiți idei pentru a începe.
-
Selectați Copilot în panglică pentru a deschide panoul de Copilot.
-
În caseta de compunere mesaj, introduceți „Dă-mi idei” și detalii pentru a specifica ce tipuri de idei doriți. De exemplu, „Dați-mi idei de nume pentru o marcă de îmbrăcăminte sportivă pentru femei” sau „Am 2 săptămâni de vacanță în această iarnă și doresc să merg într-o excursie unică cu soțul meu și 2 copii mici. Dă-mi idei unde am putea merge.”
-
Ca alternativă, selectați pictograma

-
-
Selectați săgeata Trimitere.
Copilot va plasa ideile în panoul Copilot. Puteți să selectați Copiere pentru a copia răspunsul Copilot și a-l lipi în OneNote sau în alte aplicații.
Planificarea pentru un obiectiv mare este adesea copleșitoare, mai ales atunci când nu știți care ar trebui să fie primul pas. Copilot poate schița un plan pentru proiecte, campanii și obiective personale, astfel încât să puteți economisi timp de planificare și de a începe lucrul.
-
Selectați Copilot în panglică pentru a deschide panoul de Copilot.
-
În caseta de compunere mesaj, introduceți „Schițați un plan” și detalii despre tipul de plan de care aveți nevoie. De exemplu, „Schițați un plan pentru un interviu ca intervievator” sau „Schițați un plan pentru a reduce stresul săptămâna aceasta”.
-
Ca alternativă, selectați pictograma

-
-
Selectați săgeata Trimitere.
Copilot va plasa planul în panoul Copilot. Puteți să selectați Copiere pentru a copia răspunsul Copilot și a-l lipi în OneNote sau în alte aplicații.
Pentru mai multe idei despre cum să utilizați Schițați un plan în Copilot în OneNote, consultați Permiteți copilotului să creeze planuri de proiect în OneNote pentru dvs.
Este greu să scrieți prima schiță, dar rescrierea poate fi și mai dificilă. Copilot în OneNote vă poate ajuta prin rescrierea conținutului pentru ton, stil, formalitate și chiar lungime. De asemenea, puteți solicita Copilot să furnizeze mai multe opțiuni pentru răspunsurile sale rescrise.
-
Selectați Copilot în panglică pentru a deschide panoul de Copilot.
-
În caseta de compunere mesaj, introduceți o solicitare, cum ar fi „Rescriere” și detalii pentru a clarifica modul în care doriți să fie rescris textul. De exemplu, „Sugerați 3 moduri în care aș putea rescrie acest text pentru a suna mai relaxat” sau „Rescrieți 2 versiuni ale scrisorii mele de intenție pentru a suna mai profesionist”.
-
Ca alternativă, selectați pictograma

-
-
Terminați de tastat în restul solicitării pentru a specifica secțiunea, textul selectat, subiectul sau caracteristica pe care doriți să o rescrieți.
-
Selectați săgeata Trimitere.
Copilot va plasa textul rescris în panoul Copilot. Puteți să selectați Copiere pentru a copia răspunsul Copilot și a-l lipi în OneNote sau în alte aplicații.
Pentru mai multe idei despre cum să utilizați Rescrierea în Copilot pentru OneNote, consultați Rescrierea textului în OneNote cu Copilot.











