Verificarea ortografiei în timpul tastării
OneNote pentru Windows 10 pentru desktop verifică automat greșelile de ortografie potențiale și le marchează cu o linie roșie ondulată:

Faceți clic dreapta pe cuvântul subliniat și, din opțiunile de verificare, alegeți un cuvânt sugerat, adăugați cuvântul în dicționar sau ignorați eroarea.
Dacă preferați să ascundeți greșelile de ortografie în timp ce lucrați, alegeți Setări și Mai multe opțiuni de 
Notă: Rețineți că nu puteți verifica întreaga secțiune sau pagină pentru erori de ortografie. Puteți verifica greșelile de ortografie doar câte o greșeală odată, așa cum apar cu linia roșie ondulată.
Verificarea ortografică în altă limbă
Dacă creați note care conțin text în limbi diferite, puteți verifica ortografia în fiecare dintre limbi.
-
Faceți clic dreapta sau apăsați lung pe cuvântul ortografiat greșit.
-
Atingeți sau faceți clic pe săgeata de lângă Verificare.
-
Atingeți sau faceți clic pe Setare limbă.
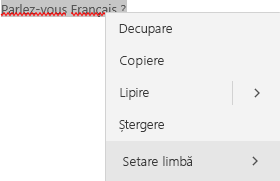
-
În panoul care se deschide, selectați sau căutați limba cu care doriți să faceți dovada.
Notă: Dacă nu aveți instalate deja instrumentele de verificare, este posibil să primiți o avertizare prima dată când selectați o limbă. Urmați instrucțiunile din mesaj pentru a adăuga limba.










