Important: Această caracteristică nu este disponibilă în Office pe un PC cu Windows RT. Inquire este disponibil doar în edițiile Office Professional Plus și Aplicații Microsoft 365 pentru întreprindere. Doriți să vedeți ce versiune de Office utilizați?
O diagramă cu relații de celule afișează o diagramă detaliată, interactivă a tuturor linkurilor de la celula selectată curent la alte celule din aceeași foaie de lucru, din alte foi de lucru sau chiar din alte registre de lucru. Aveți posibilitatea să specificați câte niveluri de relații între celule să se afișeze în diagramă și dacă să se afișeze celulele care au legături precedente la celulă, legături dependente din celulă sau ambele.
Pentru a utiliza instrumentul Cell Relationship, mai întâi aveți nevoie de Office Professional Plus instalat pe computer, apoi trebuie să activați programul de completare Inquire. Aflați cum să instalați programul de completare Inquire.
Crearea diagramei de relații
-
Selectați o celulă și faceți clic pe Inquire > Cell Relationship.
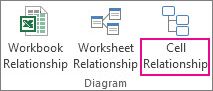
-
Dacă Excel vă solicită să salvați fișierul pentru a include cele mai recente modificări, aveți următoarele posibilități:
-
Faceți clic pe Da, iar analiza va include modificările pe care nu le-ați salvat încă.
-
Faceți clic pe Nu, iar analiza va utiliza cea mai recent salvată versiune a fișierului.
-
Faceți clic pe Anulare dacă nu doriți să rulați analiza sau nu ați selectat celula pe care doriți să o analizați.
-
Apare caseta Opțiuni diagramă de relații între celule .
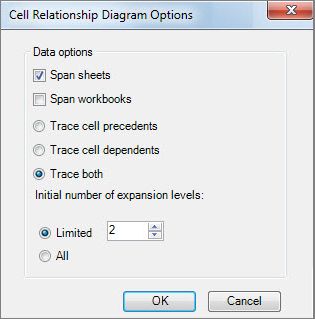
-
În caseta de dialog, puteți seta următoarele opțiuni:
-
Dacă se include numai foaia de lucru curentă, alte foi de lucru sau alte registre de lucru în analiză.
-
Dacă să verificați dacă există precedențe (alte celule de care depinde celula), dependențe (celule care depind de aceasta) sau ambele.
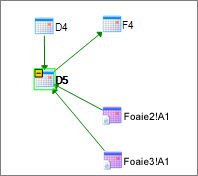
În această diagramă de relații de celule pentru D5, există celule în două foi de lucru (Foaie2 și Foaie3) de care depinde D5, în plus față de celula D4. D5 este un precedent al celulei F4.
-
Este numărul de niveluri de relație între celule pe care doriți să le analizați.
De exemplu, dacă celula A6 din Foaie1 depinde de C12, care, la rândul ei, depinde de Foaie2! B6, aceasta este o relație de două niveluri de celule.
-
Lucrul cu diagrama și înțelegerea ei
Adresa celulei analizate este întotdeauna aldină în diagramă. Aici, am analizat celula D5.
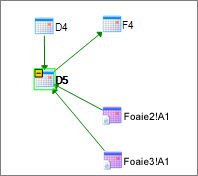
-
Săgețile din diagramă indică spre celula dependentă dintr-o relație (direcția în care se redă datele). În diagrama de mai sus, celula D5 este dependentă de D4, Foaie2! A1 și Foaie3! A1. Celula F4 este dependentă de D5.
-
Atunci când rulați un raport, nodurile (celulele) din diagramă sunt aranjate într-un model asemănător web. Puteți glisa orice celulă pentru a aranja celulele așa cum doriți.
-
Mutați mouse-ul peste o celulă din diagramă pentru a vedea informații detaliate - formula sa, valoarea sa, calea sa completă de fișier și numele foii sale de lucru.
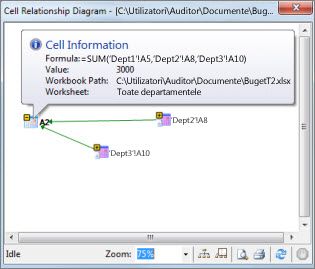
-
Un semn minus (-) într-o casetă galbenă de lângă o celulă poate însemna că celula indică spre o zonă de celule care este deja extinsă în diagramă. Dacă faceți clic pe semnul minus, zona de celule se restrânge într-un singur nod care reprezintă zona respectivă.
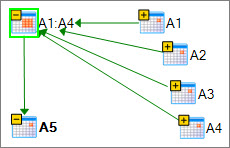
-
Dacă faceți dublu clic pe o celulă din diagramă, se activează celula din foaia de lucru și se închide diagrama.
-
Faceți clic în caseta Zoom pentru a mări sau a micșora dimensiunea elementelor diagramei. Dacă faceți clic pe butonul Noduri aspect , vizualizarea se restaurează la 100%, iar dacă faceți clic pe ea din nou, diagrama este centrată.
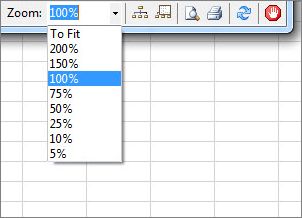
-
Faceți clic pe butonul Afișare fereastră prezentare generală pentru a deschide o fereastră nouă care afișează întreaga structură a diagramei. Acest lucru este util pentru o diagramă care are multe relații de la celula analizată la alte celule și este prea mare pentru a încăpea în diagramă.
-
Puteți mări o zonă a diagramei făcând clic și glisând pentru a desena o casetă în fereastra de prezentare generală, ceea ce face ca fereastra principală să afișeze nodurile care se află în casetă. Apoi puteți glisa caseta pentru a muta focalizarea în diferite zone ale diagramei.
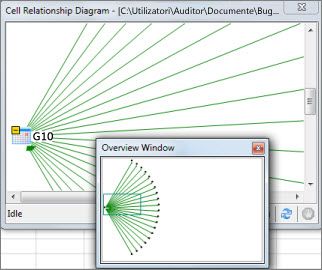
-
Faceți clic pe butonul Reîmprospătare pentru a începe din nou analiza.
-
Faceți clic pe butoanele Imprimare și Examinare înaintea imprimării pentru a previzualiza și a imprima rezultatele analizei.
-
Faceți clic pe butonul Noduri aspect pentru a restaura vizualizarea la 100%, apoi faceți clic din nou pentru a centrați diagrama.
-
Faceți clic pe butonul Oprire procesare pentru a opri procesul de analiză (de exemplu, dacă ați selectat greșit celula).










