Fluxul de lucru în trei faze urmărește starea unui element de listă prin trei stări (etape). Acesta poate fi utilizat pentru a gestiona procesele de afaceri care necesită ca organizațiile să urmărească un volum mare de probleme sau elemente, cum ar fi probleme de asistență pentru clienți, clienți potențiali de vânzări sau activități de proiect. De exemplu, este posibil ca cele trei stări pentru o activitate de proiect să fie, nu să înceapă, în desfășurare și să se termine.
Notă: Fluxurile de lucru SharePoint 2010 au fost retrase din 1 august 2020 pentru entități găzduite noi și eliminate din entitățile găzduite existente pe 1 noiembrie 2020. Dacă utilizați fluxuri de lucru SharePoint 2010, vă recomandăm să migrați la Power automatizeaz sau la alte soluții acceptate. Pentru mai multe informații, consultați retragerea fluxului de lucru SharePoint 2010.
În acest articol
Cum funcționează fluxul de lucru în trei faze?
Fluxul de lucru în trei faze acceptă procesele de afaceri care necesită organizații pentru a urmări starea unei probleme sau a unui element prin trei stări și două tranziții între state. Cu fiecare tranziție între state, fluxul de lucru atribuie o activitate unei persoane și trimite acea persoană o avertizare prin e-mail despre activitate. Când această activitate este finalizată, fluxul de lucru actualizează starea elementului și progresează în starea următoare. Fluxul de lucru în trei faze funcționează cu șablonul listă Urmărire problemă . Cu toate acestea, acesta poate fi utilizat cu orice listă configurată pentru a conține o coloană de alegere cu trei sau mai multe valori. Valorile din această coloană de alegere servesc drept stări pe care le urmărește fluxul de lucru.
O listă poate avea mai mult de o coloană de alegere, iar coloana alegere poate avea mai mult de trei valori. Cu toate acestea, fluxul de lucru în trei faze poate fi configurat să utilizeze una dintre coloanele de alegere și numai trei dintre valorile din coloana alegere selectată. Atunci când adăugați un flux de lucru în trei faze la o listă sau la o bibliotecă, selectați o coloană de alegere și trei valori furnizate de coloană.
Fluxul de lucru în trei faze poate fi utilizat pentru a gestiona procesele de afaceri care necesită ca organizațiile să urmărească un volum mare de probleme sau elemente, cum ar fi probleme de asistență pentru clienți, clienți potențiali de vânzări sau activități de proiect. De exemplu, angajații unei firme mici de planificare a evenimentului pot utiliza o listă de urmărire a problemelor și un flux de lucru în trei faze particularizat pentru a gestiona multe activități legate de evenimentele pe care le planifică. Fluxul de lucru urmărește activitățile de planificare a evenimentului prin trei stări: activ, gata de revizuireși terminat. Toate activitățile de pregătire a evenimentului legate de un anumit eveniment sunt compilate într-o listă de urmărire a problemelor care a fost creată pentru acel eveniment și marcată ca activă. Coordonatorul evenimentului atribuie activități individuale membrilor echipei, apoi pornește fluxul de lucru pentru aceste elemente pentru a iniția lucrul la activitatea evenimentului.
Atunci când pornește fluxul de lucru, creează o activitate pentru persoana desemnată. Atunci când un membru al echipei primește o activitate, acesta efectuează activitatea necesară pentru a termina activitatea. Acest lucru se poate întâmpla în afara listei sau site-ului în care se află lista urmărire probleme. De exemplu, dacă un membru al echipei primește o activitate de flux de lucru pentru a dezvolta un plan de catering, acesta contactează o firmă de catering, apoi lucrează cu aceștia pentru a dezvolta un plan. Atunci când planul de catering este redactat, membrul echipei marchează activitatea sa de flux de lucru ca finalizat. În acest moment, fluxul de lucru actualizează starea activității evenimentului din lista urmărire probleme din activ la gata pentru revizuireși creează o a doua activitate pentru coordonatorul de evenimente pentru a revizui planul de catering. După ce coordonatorul de evenimente analizează și aprobă planul de catering, ea marchează activitatea de flux de lucru ca fiind completă, iar fluxul de lucru actualizează starea activității de la gata pentru revizuire pentru a finaliza.
Notă: Un participant la fluxul de lucru poate finaliza o activitate de flux de lucru într-un flux de lucru în trei faze în două moduri. Un participant poate edita activitatea fluxului de lucru pentru a-l marca ca finalizat sau un participant poate modifica starea elementului fluxului de lucru din listă (Dacă participantul are permisiunea de a modifica această listă). Dacă un participant actualizează manual starea elementului de flux de lucru din listă, activitatea fluxului de lucru este finalizată. Dacă participantul editează activitatea fluxului de lucru pentru a o marca ca fiind completă, starea elementului de flux de lucru din listă este actualizată pentru a finaliza.
Acțiunile din fluxul de lucru în trei faze din exemplul anterior utilizează următorul proces:
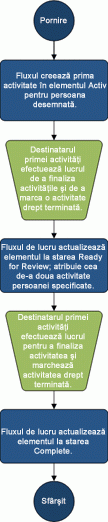
Configurarea unei liste de utilizat cu un flux de lucru în trei faze
Înainte de a putea utiliza un flux de lucru în trei faze, va trebui să configurați o listă care conține elementele pe care intenționați să le urmăriți sau să le gestionați cu fluxul de lucru. Șablonul listă Urmărire problemă funcționează cu fluxul de lucru în trei faze. Cu toate acestea, puteți, de asemenea, să creați o listă particularizată de utilizat cu aceste fluxuri de lucru. Dacă creați o listă particularizată, asigurați-vă că lista conține cel puțin o coloană alegere care include trei sau mai multe valori de alegere. Atunci când configurați fluxul de lucru pentru a-l utiliza cu lista, specificați coloana alegere care conține valorile de stare pe care le va urmări fluxul de lucru.
Crearea unei liste de urmărire a problemelor
În mod implicit, puteți utiliza un flux de lucru în trei faze cu orice listă pe care o creați din șablonul listă Urmărire problemă .
-
În meniul setări

-
În pagina aplicații, faceți clic pe Urmărire problemăși tastați un nume pentru listă. Numele listei este obligatoriu
-
Dacă doriți să furnizați o descriere pentru listă, faceți clic pe Opțiuni complexe.
-
În caseta Descriere , tastați o descriere a scopului listei. Descrierea este opțională.
-
-
Faceți clic pe Creare.
Crearea unei liste particularizate pentru a fi utilizată cu un flux de lucru în trei faze
Dacă doriți să creați o listă particularizată pentru a fi utilizată cu un flux de lucru în trei faze, trebuie să adăugați cel puțin o coloană alegere care conține cel puțin trei valori de stare pe care le va urmări fluxul de lucru.
-
În meniul setări

-
În pagina aplicații, faceți clic pe listă particularizatăși tastați un nume pentru listă. Numele listei este obligatoriu.
-
Dacă doriți să furnizați o descriere pentru listă, faceți clic pe Opțiuni complexe.
-
În caseta Descriere , tastați o descriere a scopului listei. Descrierea este opțională.
-
Faceți clic pe Creare.
Particularizarea unei liste particularizate pentru a fi utilizată cu un flux de lucru în trei faze
-
Faceți clic pe lista particularizată pe care ați creat-o în pasul anterior.
-
Pe panglică, faceți clic pe fila listă, apoi, în grupul setări, faceți clic pe Setări listă.
-
Sub coloane, faceți clic pe Creare coloană.
-
În secțiunea nume și tip , sub nume coloană, tastați numele coloanei pe care doriți să o utilizați pentru a specifica valorile de stare pentru fluxul de lucru. De exemplu, puteți introduce numele ca stare a fluxului de lucru.
-
Sub tipul de informații din această coloană este, selectați alegere (meniu din care puteți alege).
-
În secțiunea Setări suplimentare pentru coloane , sub Descriere, tastați o descriere opțională pentru coloană.
-
Sub Solicitați ca această coloană să conțină informații, faceți clic pe Da.
-
În caseta listă de sub tastați fiecare alegere pe o linie separată, tastați trei sau mai multe valori de alegere dorite pentru această coloană. Aceste valori vor deveni stări pentru fluxul de lucru. De exemplu, puteți să introduceți activ, gata pentru revizuire și să finalizați ca cele trei opțiuni.
-
Sub Opțiuni de afișare utilizând, selectați fie meniu vertical , fie butoane radio.
-
Sub se permit opțiuni de completare, faceți clic pe nu.
-
Specificați dacă doriți o anumită valoare implicită pentru această coloană sau dacă doriți să o adăugați la vizualizarea implicită pentru listă.
-
Faceți clic pe OK.
Adăugarea unui flux de lucru în trei faze la o listă
Trebuie să adăugați un flux de lucru în trei faze la o listă înainte de a-l putea utiliza în elementele din acea listă. Atunci când adăugați un flux de lucru în trei faze la o listă, specificați coloana din listă care conține valorile de stare pe care doriți să le urmărească fluxul de lucru. De asemenea, specificați informații despre ceea ce doriți să apară în fiecare etapă a fluxului de lucru. De exemplu, puteți specifica subiectul și textul pentru avertizările de e-mail pe care le primesc destinatarii activității.
Fluxul de lucru în trei faze este activat în mod implicit în majoritatea tipurilor de site-uri. Cu toate acestea, un administrator de colecție de site-uri poate dezactiva caracteristica. Dacă fluxul de lucru în trei faze nu este disponibil, contactați administratorul colecției de site-uri.
Important: Trebuie să aveți permisiunea gestionare liste pentru a adăuga un flux de lucru la o listă.
-
Deschideți lista la care doriți să adăugați un flux de lucru în trei faze.
-
Faceți clic pe fila listă> Setări listăsau faceți clic pe setările pentru tipul de bibliotecă pe care îl deschideți. De exemplu, într-o bibliotecă de documente, faceți clic pe Setări bibliotecă de documente.
-
Sub permisiuni și gestionare, faceți clic pe Setări flux de lucru.
-
Pe pagina Setări flux de lucru, faceți clic pe Adăugare flux de lucru.
-
În pagina Adăugare flux de lucru, în secțiunea flux de lucru, sub selectați un șablon de flux de lucru, faceți clic pe trei stări.
-
În secțiunea nume , tastați un nume unic pentru fluxul de lucru.
-
În secțiunea listă de activități , specificați o listă de activități de utilizat cu fluxul de lucru.
Note:
-
Puteți să utilizați lista de activități implicite sau să creați unul nou. Dacă utilizați lista activități implicite, participanții la fluxul de lucru vor putea să găsească și să vizualizeze cu ușurință activitățile fluxului de lucru, utilizând vizualizarea activitățile mele din lista de activități.
-
Creați o listă de activități noi dacă activitățile pentru acest flux de lucru vor afișa date sensibile sau confidențiale pe care doriți să le mențineți separate de lista activități generale.
-
Creați o listă de activități noi dacă organizația va avea mai multe fluxuri de lucru sau dacă fluxurile de lucru vor implica mai multe activități. În acest caz, se recomandă să creați liste de activități pentru fiecare flux de lucru.
-
-
În secțiunea listă istoric , selectați o listă istoric de utilizat cu acest flux de lucru. Lista istoric afișează toate evenimentele care au loc în timpul fiecărei instanțe a fluxului de lucru.
Notă: Puteți să utilizați lista de istoric implicit sau să creați una nouă. Dacă organizația va avea mai multe fluxuri de lucru, se recomandă să creați o listă de istoric separat pentru fiecare flux de lucru.
-
În secțiunea Opțiuni de început , alegeți una dintre următoarele:
-
Dacă doriți să permiteți Pornirea manuală a fluxului de lucru, bifați caseta de selectare Permiteți ca acest flux de lucru să fie pornit manual de către un utilizator autentificat cu permisiuni de participare . Bifați caseta de selectare se solicită gestionarea listelor pentru a porni fluxul de lucru dacă doriți să solicitați permisiuni suplimentare pentru a porni fluxul de lucru.
-
Dacă doriți ca fluxul de lucru să pornească automat atunci când se creează elemente noi, bifați caseta de selectare porniți acest flux de lucru atunci când se creează un element nou .
-
-
Faceți clic pe Următorul.
-
În secțiunea stări flux de lucru , sub Selectați un câmp "opțiune", selectați coloana alegere din lista care conține valorile pe care doriți să le utilizați pentru statele din fluxul de lucru, apoi selectați valorile de coloană pe care le doriți pentru starea inițială, starea de mijlocși starea finală a fluxului de lucru.
-
În cele două secțiuni specificați ce doriți să se întâmple atunci când este inițiat un flux de lucru (opțiuni pentru prima activitate din fluxul de lucru) și specificați ce doriți să se întâmple atunci când un flux de lucru se modifică în starea sa de mijloc (opțiunile pentru a doua activitate din fluxul de lucru) specificați următoarele informații:
Detalii activitate
|
Câmp |
Descriere |
|---|---|
|
Titlu activitate: |
Puteți modifica opțional titlul mesajului care va apărea în activitate atunci când fluxul de lucru este inițiat sau ajunge la starea de mijloc. Dacă bifați caseta de selectare Includere câmp listă , câmpul pe care îl selectați este adăugat la sfârșitul mesajului. |
|
Descriere activitate: |
Tastați toate informațiile pe care doriți să le includeți în descrierea activității. Dacă bifați caseta de selectare Includere câmp listă , câmpul pe care îl selectați este adăugat la sfârșitul mesajului. Dacă bifați caseta de selectare Inserare link la element listă , un link la elementul din listă este inclus în descriere. |
|
Data scadentă a activității: |
Dacă doriți să specificați o dată scadentă pentru activitate, bifați caseta de selectare Includere câmp listă , apoi selectați coloana dată din lista care conține informațiile de date pe care doriți să le utilizați pentru data scadenței. |
|
Activitate atribuită: |
Pentru a atribui activitatea unei persoane care este specificată în listă, faceți clic pe Includere câmp listă, apoi selectați coloana din lista care conține informațiile de utilizator pe care doriți să le utilizați. Atunci când pornește acest flux de lucru, prima activitate este atribuită persoanei al cărei nume apare în această coloană pentru elementul de flux de lucru. Pentru a atribui această activitate în toate instanțele acestui flux de lucru către o persoană pe care o specificați, faceți clic pe particularizat, apoi tastați sau selectați numele persoanei căreia doriți să îi atribuiți activitatea. |
-
Bifați caseta de selectare Trimitere mesaj de e-mail dacă doriți ca participanții fluxului de lucru să primească avertizări de e-mail despre activitățile lor de flux de lucru.
Notă: Dacă doriți să vă asigurați că participanții la fluxul de lucru primesc alerte de e-mail și mementouri despre activitățile lor de flux de lucru după ce pornesc fluxurile de lucru, contactați administratorul colecției de site-uri pentru a verifica dacă e-mailul este activat pentru site-ul dvs.
Detalii mesaj de E-mail
|
Câmp |
Descriere |
|---|---|
|
Pentru |
Tastați numele persoanei căreia doriți să i se trimită o avertizare de e-mail despre activitatea fluxului de lucru. Bifați caseta de selectare Includere activitate atribuită la , dacă doriți să trimiteți avertizarea prin e-mail proprietarului activității. |
|
Subiect |
Tastați linia de subiect pe care doriți să o utilizați pentru avertizarea prin e-mail. Bifați caseta de selectare utilizare titlu activitate dacă doriți să adăugați titlul activității la linia de subiect a mesajului de e-mail. |
|
Corpul |
Tastați informațiile care doriți să apară în corpul mesajului din alerta de e-mail. Bifați caseta de selectare Inserare link la element listă dacă doriți să includeți un link la elementul din listă din mesaj. |
-
Faceți clic pe OK.
Pornirea manuală a unui flux de lucru în trei faze pentru un element
Mai întâi, trebuie adăugat un flux de lucru în trei faze la o listă, pentru a-l face disponibil pentru a fi utilizat pentru elementele din acea listă. Consultați secțiunile anterioare pentru mai multe informații.
Un flux de lucru în trei faze poate fi configurat pentru a porni automat atunci când sunt adăugate elemente noi într-o listă sau poate fi configurat pentru a permite utilizatorilor care au permisiuni specifice să pornească fluxul de lucru manual. Unele fluxuri de lucru pot permite ambele opțiuni.
Pentru a porni manual un flux de lucru în trei faze pentru un element de listă, urmați acești pași. Trebuie să aveți permisiunea Editare elemente pentru listă. Unele fluxuri de lucru pot necesita să aveți permisiunea gestionare liste.
Notă: Dacă doriți să vă asigurați că participanții la fluxul de lucru primesc alerte de e-mail și mementouri despre activitățile lor de flux de lucru după ce porniți un flux de lucru, contactați administratorul colecției de site-uri pentru a verifica dacă e-mailul este activat pentru site-ul dvs.
-
Deschideți lista care conține elementul pe care doriți să porniți un flux de lucru în trei faze.
-
Faceți clic pe punctele de suspensie de lângă elementul pe care doriți să porniți un flux de lucru și, în meniul care apare, faceți clic pe fluxuri de lucru.
Notă: Comanda fluxuri de lucru este disponibilă numai atunci când elementul se află într-o listă sau într-o bibliotecă care are cel puțin un flux de lucru asociat cu acesta.
-
În meniul setări

-
Sub porniți un flux de lucru nou, faceți clic pe numele fluxului de lucru în trei faze pe care doriți să-l porniți.
Fluxul de lucru pornește imediat.
Finalizarea unei activități de flux de lucru într-un flux de lucru în trei faze
Pentru a termina o activitate de flux de lucru într-un flux de lucru în trei faze, trebuie să aveți cel puțin permisiunea Editare elemente pentru listele de activități în care sunt înregistrate activitățile fluxului de lucru.
-
Deschideți lista activități pentru site, apoi selectați activitățile mele în meniul Vizualizare pentru a găsi activitatea fluxului de lucru.
Notă: Dacă fluxul de lucru nu utilizează lista activități implicite de site, este posibil ca activitatea fluxului de lucru să nu apară în lista activități . Pentru a găsi activitatea fluxului de lucru, accesați lista sau biblioteca unde este salvat elementul fluxului de lucru. Indicați spre numele elementului pe care doriți să-l terminați, faceți clic pe săgeata care apare, apoi faceți clic pe fluxuri de lucru. Pe pagina stare flux de lucru, sub fluxuri de lucru în execuție, faceți clic pe numele fluxului de lucru în care sunteți participant. Sub activități, faceți clic pe activitatea fluxului de lucru, apoi treceți la pasul 3.
-
Deschideți lista care conține elementul pe care doriți să-l marcați ca finalizat.
-
Indicați spre numele activității pe care doriți să o finalizați, faceți clic pe săgeata care apare, apoi faceți clic pe Editare element.
-
În caseta de dialog activități , tastați sau selectați informațiile solicitate pentru a termina activitatea, apoi faceți clic pe Salvare.










