Acest articol este destinat persoanelor care utilizează un cititor de ecran, cum ar fi Windows Naratorul, JAWS sau NVDA cu Microsoft 365 produse. Acest articol face parte din setul de conținut de asistență pentru cititorul de ecran Microsoft 365 unde puteți găsi mai multe informații de accesibilitate în aplicațiile noastre. Pentru ajutor general, vizitați Asistență Microsoft.
Utilizați Microsoft Lens și Immersive Reader cu VoiceOver, cititorul de ecran încorporat în iOS, pentru a accesa și a citi texte scanate mai ușor, a decodifica texte complexe și a vă concentra asupra textului din documente. De asemenea, veți afla cum să evidențiați silabe și părți de vorbire, să utilizați un dicționar de imagini și să traduceți conținut.
Pentru informații detaliate despre limbile acceptate, consultați Limbi și produse acceptate de Immersive Reader.
Note:
-
Caracteristicile noi Microsoft 365 sunt lansate treptat pentru abonații Microsoft 365, așa că este posibil ca aplicația dvs. să nu aibă încă aceste caracteristici. Pentru a afla cum puteți beneficia mai rapid de noile caracteristici, alăturați-vă programului Office Insider.
-
Acest articol presupune că utilizați cititorul de ecrane încorporat iOS, VoiceOver. Pentru a afla mai multe despre utilizarea VoiceOver, vizitați Accesibilitate pentru Apple.
În acest articol
Deschideți Immersive Reader
-
După capturarea și editarea unei imagini în Microsoft Lens, trageți cu degetul spre dreapta sau spre stânga până când auziți "Butonul Gata" și atingeți de două ori ecranul. Se deschide pagina Export în.
-
Trageți cu degetul spre dreapta până când auziți "Butonul Immersive Reader" și atingeți de două ori ecranul. Pot fi nevoie de câteva momente pentru a scana texte din imagini, așa că nu vă faceți griji dacă nu se întâmplă nimic imediat. După ce imaginea a fost procesată, Immersive Reader se deschide și auziți: "Atingeți de două ori pentru a închide fereastra pop-up".
Citirea textului din imagini scanate utilizândImmersive Reader
Când Immersive Reader deschis, ecranul afișează textul din imaginea scanată. Acum puteți face să Immersive Reader citirea textului cu voce tare.
-
Atingeți cu patru degete în partea de jos a ecranului. Auziți "Setări voce".
-
Trageți cu degetul spre stânga până când auziți "Butonul Redare" și atingeți de două ori ecranul. Fiecare cuvânt este evidențiat în timp ceImmersive Reader naratorul rostesc documentul cu voce tare.
-
Pentru a pune în pauză dictarea, trageți cu degetul spre stânga sau spre dreapta până când auziți "Butonul Pauză" și atingeți de două ori ecranul. Când auziți: "Butonul Redare".
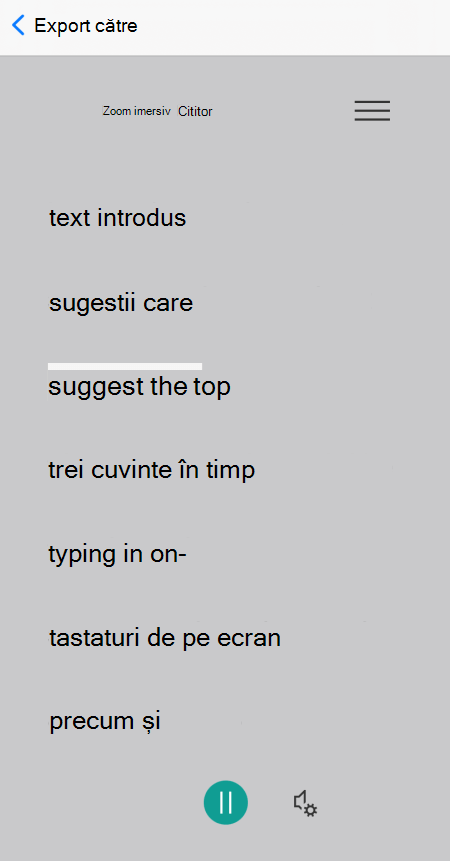
Utilizați focalizarea pe linie
Utilizarea focalizarii liniei înImmersive Reader vă poate ajuta să urmăriți mai ușor fluxul de text. Puteți utiliza focalizarea pe linie prin dictare sau când navigați manual prin text.
-
Atingeți cu patru degete în partea de sus a ecranului. Auziți "Atingeți de două ori pentru a închide fereastra pop-up". Trageți cu degetul spre dreapta până când auziți "Butonul Meniu" și atingeți de două ori ecranul.
-
Trageți cu degetul spre stânga sau spre dreapta până când auziți "Preferințe de citire, buton" și atingeți de două ori ecranul.
-
Trageți cu degetul spre dreapta până când auziți "Focalizare linie, casetă de bifare, neticcată" și atingeți de două ori ecranul.
-
Pentru a selecta tipul de linie, trageți cu degetul spre dreapta până când auziți opțiunea dorită, de exemplu, "Afișează o linie de text la citire". Pentru a selecta, atingeți de două ori ecranul.
-
Pentru a ieși din preferințele de citire, trageți cu degetul spre stânga până când auziți "Închidere meniu, buton" și atingeți de două ori ecranul.
-
În document, puteți să leImmersive Reader să citiți textul cu voce tare și linia sau liniile care au focalizarea sunt evidențiate. Alternativ, pentru a naviga manual în sus și în jos pe pagină, trageți cu degetul spre dreapta sau spre stânga până când auziți "Defilați în jos" sau "Defilați în sus" și atingeți de două ori ecranul. Rândul sau rândurile evidențiate sunt afișate pe măsură ce vă deplasați în sus sau în jos.
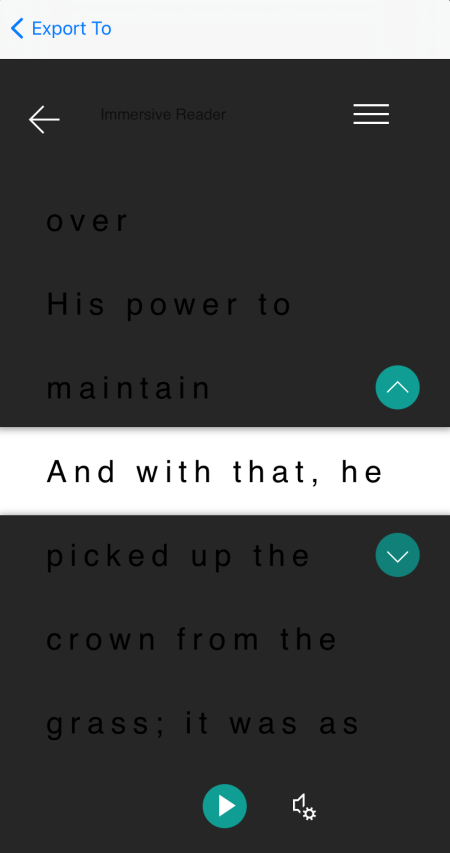
Utilizarea dicționarului pentru imagini pentru a afla mai multe
Dacă doriți să vedeți o imagine legată de un cuvânt comun din text sau să auziți cum este pronunțat cuvântul, utilizați Dicționar imagine. Rețineți că nu toate cuvintele au o imagine disponibilă.
-
Pentru a activa Dicționar imagine, atingeți cu patru degete în partea de sus a ecranului. Auziți "Atingeți de două ori pentru a închide fereastra pop-up". Trageți cu degetul spre dreapta până când auziți "Butonul Meniu" și atingeți de două ori ecranul. Trageți cu degetul spre stânga sau spre dreapta până când auziți "Preferințe de citire, buton" și atingeți de două ori ecranul. Trageți cu degetul spre dreapta până când auziți "Dicționar imagine, neticat" și atingeți de două ori ecranul. Dacă auziți "Bifată", opțiunea este deja bifată. Pentru a reveni la document, trageți cu degetul spre stânga până când auziți "Meniul Închidere, buton" și atingeți de două ori ecranul.
-
În document, aduceți focalizarea la un cuvânt pentru care preferați să vedeți o imagine, apoi atingeți de două ori ecranul. Imaginea legată de cuvânt apare într-o fereastră pop-up separată deasupra textului. Auziți "Ascultați, buton".
-
Pentru a auzi pronunția cuvântului, atingeți de două ori ecranul.
-
Pentru a închide fereastra pop-up de imagine, trageți cu degetul spre stânga până când auziți "Butonul Închidere" și atingeți de două ori ecranul.
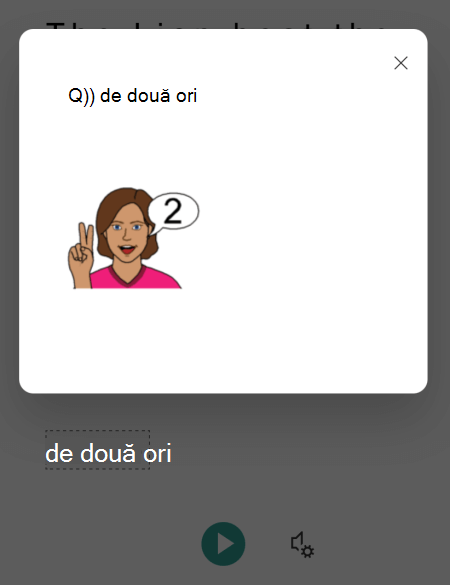
Traducerea textului
CuImmersive Reader puteți traduce textul în până la 67 de limbi.
-
Atingeți cu patru degete în partea de sus a ecranului. Auziți "Atingeți de două ori pentru a închide fereastra pop-up". Trageți cu degetul spre dreapta până când auziți "Butonul Meniu" și atingeți de două ori ecranul.
-
Trageți cu degetul spre stânga sau spre dreapta până când auziți "Preferințe de citire, buton" și atingeți de două ori ecranul.
-
Pentru a traduce textul în altă limbă, trageți cu degetul spre dreapta sau spre stânga până când auziți "Alegeți o limbă pentru traducere" și atingeți de două ori ecranul. Lista de limbi disponibile apare în partea de jos a ecranului.
-
Comutați rotorul la "Ajustare valoare".
-
Trageți în sus cu un deget până când auziți limba în care doriți să traduceți textul, trageți cu degetul spre stânga până când auziți "Bara de instrumente, butonul Terminat" și atingeți de două ori ecranul.
-
Pentru a selecta dacă să traduceți întregul text, după cuvânt în timp ce le selectați sau pe ambele, trageți cu degetul spre dreapta până când auziți "Traducere document" sau "Traducere cuvinte". Atingeți de două ori ecranul pentru a face o selecție.
-
Pentru a reveni la document, trageți cu degetul spre stânga până când auziți "Meniul Închidere, buton" și atingeți de două ori ecranul.
-
Dacă ați selectat să traduceți atât întregul document, cât și după cuvânt, textul apare în limba țintă. Acum puteți face Immersive Reader să vă dicteze traducerea.
Dacă ați selectat să traduceți textul după cuvânt în timp ce le selectați, textul apare în limba sursă originală. Navigați la cuvântul a cărui traducere doriți să o vedeți și să o auziți și atingeți de două ori ecranul. Auziți "Ascultați traducerea". Atingeți de două ori ecranul pentru a auzi cuvântul tradus.
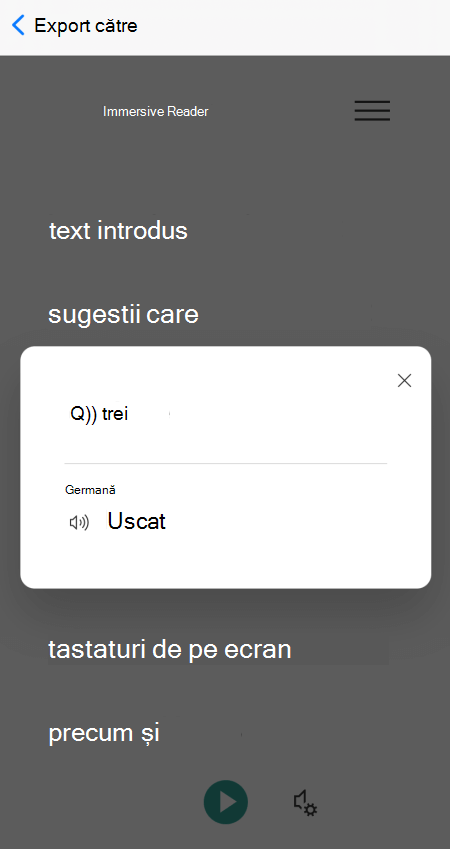
Evidențierea silabelor
CuImmersive Reader puteți să transformați cuvintele în silabe pentru a îmbunătăți lizibilitatea sau a scrie cuvinte noi.
-
Atingeți cu patru degete în partea de sus a ecranului. Auziți "Atingeți de două ori pentru a închide fereastra pop-up". Trageți cu degetul spre dreapta până când auziți "Butonul Meniu" și atingeți de două ori ecranul.
-
Trageți cu degetul spre stânga sau spre dreapta până când auziți "Opțiuni gramaticale, buton" și atingeți de două ori ecranul.
-
Trageți cu degetul spre dreapta până când auziți "Silabe, casetă de bifare, neticat" și atingeți de două ori ecranul.
-
Pentru a reveni la document, trageți cu degetul spre stânga până când auziți "Meniul Închidere, buton" și atingeți de două ori ecranul. Cuvintele sunt spărțite în silabe pe ecranul dvs.
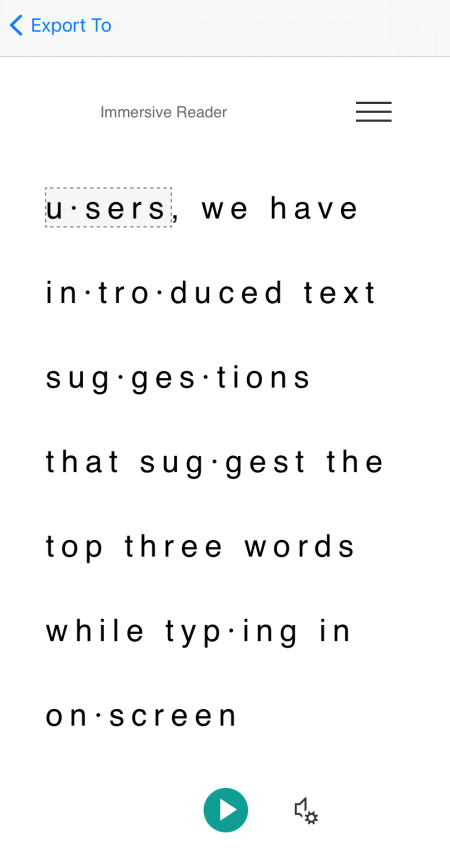
Evidențierea părților de vorbire
Puteți evidenția următoarele părți de vorbire: substantive, verbe, adjective sau adverbe. Fiecărei părți i s-a atribuit o culoare, dar o puteți modifica pentru a se potrivi nevoilor dvs.
-
Atingeți cu patru degete în partea de sus a ecranului. Auziți "Atingeți de două ori pentru a închide fereastra pop-up". Trageți cu degetul spre dreapta până când auziți "Butonul Meniu" și atingeți de două ori ecranul.
-
Trageți cu degetul spre stânga sau spre dreapta până când auziți "Opțiuni gramaticale, buton" și atingeți de două ori ecranul.
-
Trageți cu degetul spre dreapta până când auziți partea pe care doriți să o evidențiați, de exemplu, "Substantive, casetă de bifare, neticcată" și atingeți de două ori ecranul pentru a o selecta.
-
Dacă doriți să schimbați culoarea implicită atribuită părții, trageți cu degetul la stânga până când auziți "Opțiuni de culoare", urmat de partea de vorbire selectată și culoarea curentă, apoi atingeți de două ori ecranul. Trageți cu degetul spre dreapta sau spre stânga până când auziți numele culorii dorite și atingeți de două ori ecranul.
-
Dacă doriți să afișați etichetele de părți ca litere mici deasupra cuvântului, trageți cu degetul spre dreapta până când auziți "Afișare etichete" și atingeți de două ori ecranul.
-
Pentru a reveni la document, trageți cu degetul spre stânga până când auziți "Meniul Închidere, buton" și atingeți de două ori ecranul. Atunci când navigați prin text, VoiceOver anunță părțile atunci când ajungeți la un cuvânt care se potrivește cu selecția dvs. Auziți, de exemplu, "Substantiv", urmat de cuvânt.
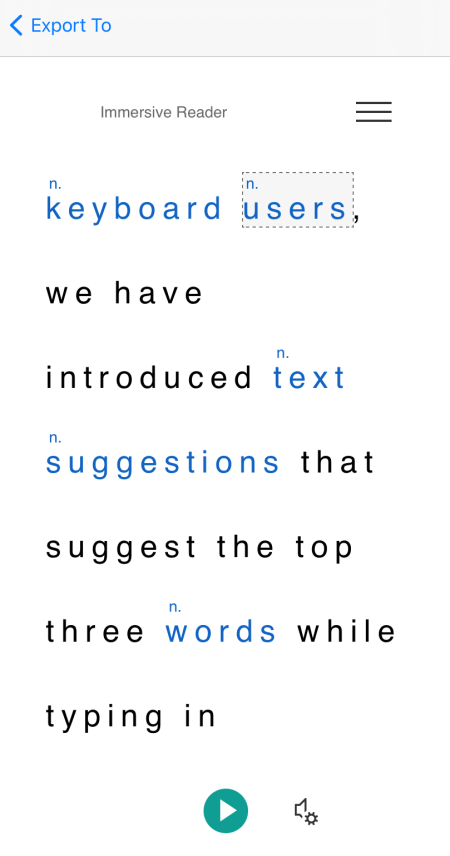
Modificarea preferințelor de text
Immersive Reader mai multe opțiuni pentru a vă ajuta să consumați textul de pe ecran așa cum doriți. De exemplu, puteți încerca setările de dimensiune a textului în combinație cu spațierea textului, până când găsiți o combinație potrivită pentru dvs.
-
Atingeți cu patru degete în partea de sus a ecranului. Auziți "Atingeți de două ori pentru a închide fereastra pop-up". Trageți cu degetul spre dreapta până când auziți "Butonul Meniu" și atingeți de două ori ecranul.
-
Trageți cu degetul spre stânga sau spre dreapta până când auziți "Preferințe text, buton" și atingeți de două ori ecranul.
-
Pentru a modifica preferințele de text, urmați una dintre următoarele sau ambele:
-
Pentru a mări spațiul dintre litere și linii din text, trageți cu degetul spre stânga sau spre dreapta până când auziți "Mărire spațiere, casetă de bifare, neticcată" și atingeți de două ori ecranul." Dacă auziți "Bifată", spațierea mărită este deja bifată.
-
Pentru a modifica dimensiunea textului, trageți cu degetul spre stânga până când auziți "Dimensiune text", urmat de dimensiunea curentă a textului. Pentru a mări dimensiunea textului, atingeți de două ori ecranul și țineți apăsat, glisați cu degetul la dreapta până când ajungeți la dimensiunea de text dorită, apoi ridicați degetul de pe ecran. Pentru a micșora dimensiunea textului, atingeți de două ori ecranul și țineți apăsat, glisați cu degetul la stânga până când ajungeți la dimensiunea de text dorită, apoi ridicați degetul de pe ecran.
-
-
Pentru a ieși din preferințele de text, trageți cu degetul spre stânga până când auziți "Meniul Închidere, buton" și atingeți de două ori ecranul.
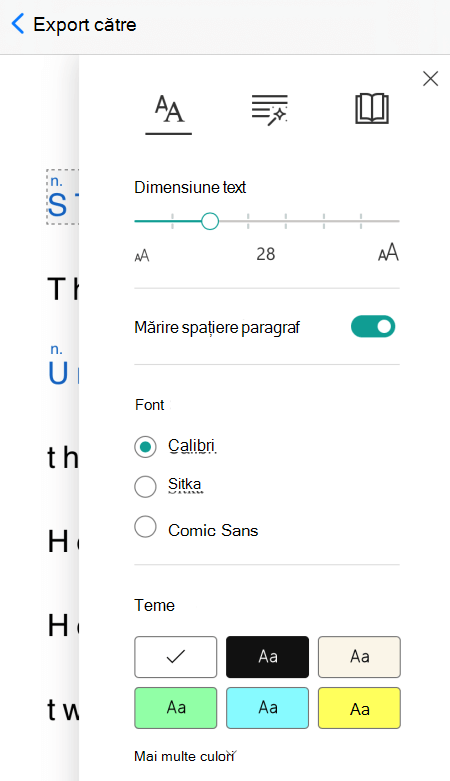
Modificarea opțiunilor de voce
Puteți schimba viteza de vorbire și vocea Immersive Reader.
-
Atingeți cu patru degete în partea de jos a ecranului. Auziți "Setări voce". Atingeți de două ori ecranul.
-
Pentru a ajusta viteza de vorbire, trageți cu degetul spre stânga până când auziți "Viteză voce", urmat de valoarea curentă. Atingeți de două ori ecranul și țineți apăsat, glisați cu degetul spre dreapta pentru a mări viteza sau spre stânga pentru a-l micșora. După ce ați atins viteza dorită, ridicați degetul de pe ecran.
-
Pentru a schimba vocea vorbitoare, trageți cu degetul spre stânga sau spre dreapta până când auziți "Selectare voce", urmat de "Feminin" sau "Masculin" și atingeți de două ori ecranul pentru a selecta o opțiune.
-
Pentru a ieși din opțiunile vocale și a reveni la vizualizarea documentului, trageți cu degetul la stânga până când auziți "Caseta de dialog Închidere" și atingeți de două ori ecranul.
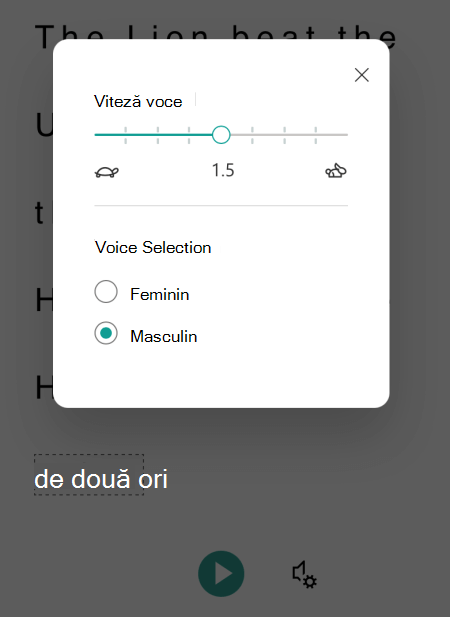
Consultați și
Activități de bază utilizând un cititor de ecran cu Microsoft Lens
Utilizarea unui cititor de ecran pentru a explora și a naviga în Microsoft Lens
Configurarea dispozitivului pentru a funcționa cu accesibilitatea în Microsoft 365
Utilizați Microsoft Lens și Immersive Reader cu TalkBack, cititorul de ecran încorporat în Android, pentru a mări lizibilitatea conținutului, a decodifica texte complexe și a vă ajuta să vă concentrați asupra textului documentelor. De asemenea, veți afla cum să evidențiați silabe și părți de vorbire, să utilizați un dicționar de imagini și să traduceți conținut.
Pentru informații detaliate despre limbile acceptate, consultați Limbi și produse acceptate de Immersive Reader.
Note:
-
Caracteristicile noi Microsoft 365 sunt lansate treptat pentru abonații Microsoft 365, așa că este posibil ca aplicația dvs. să nu aibă încă aceste caracteristici. Pentru a afla cum puteți beneficia mai rapid de noile caracteristici, alăturați-vă programului Office Insider.
-
Acest articol presupune că utilizați cititorul de ecrane încorporat Android, TalkBack. Pentru a afla mai multe despre utilizarea TalkBack, accesați Accesibilitatea pentru Android.
În acest articol
Deschideți Immersive Reader
-
După capturarea și editarea unei imagini în Microsoft Lens, trageți cu degetul spre dreapta sau spre stânga până când auziți "Gata" și atingeți de două ori ecranul. Se deschide pagina Export în.
-
Trageți cu degetul spre dreapta până când auziți "Immersive Reader" și atingeți de două ori ecranul. Pot fi nevoie de câteva momente pentru a scana texte din imagini, așa că nu vă faceți griji dacă nu se întâmplă nimic imediat. Atunci când imaginea a fost procesată, Immersive Reader deschide.
Citirea textului din imagini scanate utilizândImmersive Reader
Când Immersive Reader deschis, ecranul afișează textul din imaginea scanată. Acum puteți face să Immersive Reader citirea textului cu voce tare.
-
Explorați lângă partea de jos a ecranului până când auziți "Butonul Redare" și atingeți de două ori ecranul. Fiecare cuvânt este evidențiat pe măsură ce Naratorul rostesc documentul cu voce tare.
-
Pentru a pune în pauză dictarea, atingeți de două ori ecranul.
Utilizați focalizarea pe linie
Utilizarea focalizarii liniei înImmersive Reader vă poate ajuta să urmăriți mai ușor fluxul de text. Puteți utiliza focalizarea pe linie prin dictare sau când navigați manual prin text.
-
Explorați în partea de sus a ecranului până când auziți "Immersive Reader", apoi trageți cu degetul spre dreapta până când auziți "Butonul Meniu" și atingeți de două ori ecranul.
-
Trageți cu degetul spre stânga sau spre dreapta până când auziți "Preferințe de citire" și atingeți de două ori ecranul.
-
Trageți cu degetul spre dreapta până când auziți "Ne verificat, Focalizare linie, comutator" și atingeți de două ori ecranul.
-
Pentru a selecta tipul de linie, trageți cu degetul spre dreapta până când auziți opțiunea dorită, de exemplu, "Afișează o linie de text la citire". Pentru a selecta, atingeți de două ori ecranul.
-
Pentru a ieși din preferințele de citire, trageți cu degetul spre stânga până când auziți "Închidere meniu, buton" și atingeți de două ori ecranul.
-
În document, puteți să leImmersive Reader să citiți textul cu voce tare și linia sau liniile care au focalizarea sunt evidențiate. Alternativ, pentru a naviga manual în sus și în jos pe pagină, trageți cu degetul spre dreapta sau spre stânga până când auziți "Defilați în jos" sau "Defilați în sus" și atingeți de două ori ecranul. Rândul sau rândurile evidențiate sunt afișate pe măsură ce vă deplasați în sus sau în jos.
Utilizarea dicționarului pentru imagini pentru a afla mai multe
Dacă doriți să vedeți o imagine legată de un cuvânt din text sau să auziți cum este pronunțat cuvântul, utilizați Dicționar imagine. Rețineți că nu toate cuvintele au o imagine disponibilă.
-
Pentru a activa Dicționar imagine ,explorați în partea de sus a ecranului până când auziți "Immersive Reader", apoi trageți cu degetul spre dreapta până când auziți "Butonul meniu" și atingeți de două ori ecranul.
-
Trageți cu degetul spre stânga sau spre dreapta până când auziți "Preferințe de citire" și atingeți de două ori ecranul.
-
Trageți cu degetul spre dreapta până când auziți "Dicționar pentru imagini" și trageți cu degetul spre dreapta o dată. Dacă auziți "Bifat", opțiunea este deja disponibilă. Dacă nu, atingeți de două ori ecranul. Pentru a reveni la document, trageți cu degetul spre stânga până când auziți "Meniul Închidere, buton" și atingeți de două ori ecranul.
-
În document, aduceți focalizarea la un cuvânt pentru care preferați să vedeți o imagine, apoi atingeți de două ori ecranul. Imaginea legată de cuvânt apare într-o fereastră pop-up separată deasupra textului. Auziți "Ascultați, buton".
-
Pentru a auzi pronunția cuvântului, atingeți de două ori ecranul.
-
Pentru a închide fereastra pop-up de imagine, trageți cu degetul spre stânga până când auziți "Butonul Închidere" și atingeți de două ori ecranul.
Traducerea textului
CuImmersive Reader puteți traduce textul în până la 67 de limbi.
-
Explorați în partea de sus a ecranului până când auziți "Immersive Reader", apoi trageți cu degetul spre dreapta până când auziți "Butonul Meniu" și atingeți de două ori ecranul.
-
Trageți cu degetul spre stânga sau spre dreapta până când auziți "Preferințe de citire" și atingeți de două ori ecranul.
-
Pentru a traduce textul în altă limbă, trageți cu degetul spre dreapta sau spre stânga până când auziți "Alegeți o limbă pentru traducere" și atingeți de două ori ecranul. Lista de limbi disponibile apare în partea de jos a ecranului.
-
Trageți cu degetul spre stânga sau spre dreapta până când auziți limba în care doriți să traduceți textul și atingeți de două ori ecranul.
-
Pentru a selecta dacă să traduceți întregul text, după cuvânt pe măsură ce le selectați sau pe ambele, trageți cu degetul spre dreapta până când auziți "După cuvânt" sau "Document". Atingeți de două ori ecranul pentru a face selecția.
-
Pentru a reveni la document, trageți cu degetul spre stânga până când auziți "Meniul Închidere, buton" și atingeți de două ori ecranul.
-
Dacă ați selectat să traduceți atât întregul document, cât și după cuvânt, textul apare în limba țintă. Acum puteți face ca Immersive Reader să vă dicteze traducerea.
-
Dacă ați selectat să traduceți textul doar după cuvânt, textul se afișează în limba sursă inițială. Navigați la cuvântul a cărui traducere doriți să o vedeți și să o auziți și atingeți de două ori ecranul. Auziți "Ascultați traducerea". Atingeți de două ori ecranul pentru a auzi cuvântul tradus.
Evidențierea silabelor
-
Explorați în partea de sus a ecranului până când auziți "Immersive Reader", apoi trageți cu degetul spre dreapta până când auziți "Butonul Meniu" și atingeți de două ori ecranul.
-
Trageți cu degetul spre stânga sau spre dreapta până când auziți "Opțiuni gramaticale, buton" și atingeți de două ori ecranul.
-
Trageți cu degetul spre dreapta până când auziți "Ne verificat, Silabe, comutator" și atingeți de două ori ecranul.
-
Pentru a reveni la document, trageți cu degetul spre stânga până când auziți "Meniul Închidere, buton" și atingeți de două ori ecranul. Silabele sunt afișate în text.
Evidențierea părților de vorbire
Puteți evidenția următoarele părți de vorbire: substantive, verbe, adjective sau adverbe. Fiecărei părți i s-a atribuit o culoare, dar o puteți modifica pentru a se potrivi mai bine nevoilor dvs.
-
Explorați în partea de sus a ecranului până când auziți "Immersive Reader", apoi trageți cu degetul spre dreapta până când auziți "Butonul Meniu" și atingeți de două ori ecranul.
-
Trageți cu degetul spre stânga sau spre dreapta până când auziți "Opțiuni gramaticale, buton" și atingeți de două ori ecranul.
-
Trageți cu degetul spre dreapta până când auziți partea pe care doriți să o evidențiați, de exemplu, "Substantive" și atingeți de două ori ecranul pentru a o selecta.
-
Dacă doriți să schimbați culoarea implicită atribuită părții, trageți cu degetul la stânga până când auziți "Opțiuni de culoare", urmat de partea de vorbire selectată și culoarea curentă, apoi atingeți de două ori ecranul. Trageți cu degetul spre dreapta sau spre stânga până când auziți numele culorii dorite și atingeți de două ori ecranul.
-
Dacă doriți să afișați etichetele de părți ca litere mici deasupra cuvântului, trageți cu degetul spre dreapta până când auziți "Afișare etichete" și atingeți de două ori ecranul.
-
Pentru a reveni la document, trageți cu degetul spre stânga până când auziți "Meniul Închidere, buton" și atingeți de două ori ecranul.
-
Atunci când navigați prin text, TalkBack anunță părțile atunci când ajungeți la un cuvânt care se potrivește cu selecția dvs. Auziți, de exemplu, "Substantiv", urmat de cuvânt.
Modificarea preferințelor de text
Immersive Reader mai multe opțiuni pentru a vă ajuta să consumați textul de pe ecran așa cum doriți. De exemplu, puteți încerca setările de dimensiune a textului în combinație cu spațierea textului, până când găsiți o combinație potrivită pentru dvs.
-
Explorați în partea de sus a ecranului până când auziți "Immersive Reader", apoi trageți cu degetul spre dreapta până când auziți "Butonul Meniu" și atingeți de două ori ecranul.
-
Trageți cu degetul spre stânga sau spre dreapta până când auziți "Preferințe text, buton" și atingeți de două ori ecranul.
-
Pentru a modifica preferințele de text, urmați una sau mai multe dintre următoarele:
-
Pentru a modifica setarea de comutare Mărire spațiere, trageți cu degetul spre dreapta până când auziți "Măriți spațierea" și atingeți de două ori ecranul. Această setare definește spațierea fontului. Când este bifată spațierea mărită, auziți "Bifat". Spațierea largă mărește spațiul dintre litere, precum și spațiul dintre linii. Spațierea obișnuită este utilizată în majoritatea cărților și documentelor.
-
Pentru a modifica dimensiunea textului, trageți cu degetul spre stânga până când auziți "Dimensiune text", urmat de dimensiunea curentă a textului. Pentru a mări dimensiunea textului, atingeți de două ori ecranul și țineți apăsat, glisați cu degetul la dreapta până când ajungeți la dimensiunea de text dorită, apoi ridicați degetul de pe ecran. Pentru a micșora dimensiunea textului, atingeți de două ori ecranul și țineți apăsat, glisați cu degetul la stânga până când ajungeți la dimensiunea de text dorită, apoi ridicați degetul de pe ecran.
-
Pentru a modifica fontul textului, trageți cu degetul spre dreapta până când auziți "Font", apoi trageți cu degetul spre dreapta până când auziți numele fontului pe care doriți să îl utilizați și atingeți de două ori ecranul.
-
-
Pentru a ieși din preferințele de text, trageți cu degetul spre stânga până când auziți "Meniul Închidere, buton" și atingeți de două ori ecranul.
Modificarea opțiunilor de voce
Puteți schimba viteza de vorbire și vocea Immersive Reader.
-
Explorați lângă partea de jos a ecranului până când auziți "Setări voce" și atingeți de două ori ecranul.
-
Pentru a ajusta viteza de vorbire, trageți cu degetul spre stânga până când auziți "Viteză voce", urmat de valoarea curentă. Atingeți de două ori ecranul și țineți apăsat, glisați cu degetul spre dreapta pentru a mări viteza sau spre stânga pentru a-l micșora. După ce ați atins viteza dorită, ridicați degetul de pe ecran.
-
Pentru a schimba vocea vorbitoare, trageți cu degetul spre stânga sau spre dreapta până când auziți "Selectare voce", urmat de "Feminin" sau "Masculin" și atingeți de două ori ecranul pentru a selecta o opțiune.
-
Pentru a ieși din opțiunile vocale și a reveni la vizualizarea documentului, trageți cu degetul la stânga până când auziți "Caseta de dialog Închidere" și atingeți de două ori ecranul.
Consultați și
Activități de bază utilizând un cititor de ecran cu Microsoft Lens
Utilizarea unui cititor de ecran pentru a explora și a naviga în Microsoft Lens
Configurarea dispozitivului pentru a funcționa cu accesibilitatea în Microsoft 365
Asistență tehnică pentru clienții cu dizabilități
Microsoft dorește să ofere cea mai bună experiență posibilă pentru toți clienții noștri. Dacă aveți o dizabilitate sau aveți întrebări legate de accesibilitate, contactați biroul Microsoft destinat persoanelor cu dizabilități (Disability Answer Desk) pentru asistență tehnică. Echipa de suport de la Disability Answer Desk este instruită în utilizarea multor tehnologii de asistare populare și poate oferi asistență în limbile engleză, spaniolă, franceză și în limbajul semnelor. Vizitați site-ul Microsoft Disability Answer Desk pentru a afla detaliile de contact pentru regiunea dvs.
Dacă sunteți un utilizator comercial, instituție guvernamentală sau întreprindere, contactați Disability Answer Desk pentru întreprinderi.











