Cartea de vizită afișează informații detaliate despre persoane și oferă acces cu un singur clic la mai multe modalități de comunicare cu cineva. De exemplu, puteți să trimiteți un mesaj instant, să inițiați un apel sau să trimiteți un mesaj de e-mail direct din cartea de vizită a unei persoane. De asemenea, puteți să verificați informațiile liber/ocupat din calendarul de Outlook microsoft al persoanei, să programați o întâlnire și să utilizați fila Organizație pentru a determina unde se încadrează persoana în organizația sa. Și puteți fixa o carte de vizită a unei persoane pe desktop, pentru a o menține deschisă, pentru acces ușor.
În plus, puteți utiliza fișa grupului de distribuire pentru informații despre anumite grupuri de persoane. În câmpul de căutare, tastați numele unui grup de distribuire și treceți cu mouse-ul peste numele grupului Distribuire în rezultatele căutării. Fișa de grup va fi afișată.
Să începem prin a explica modul de vizualizare a cărții de vizită, apoi vom discuta despre ce puteți face cu aceasta.
Deschiderea unei cărți de vizită din lista persoane de contact Lync
-
Găsiți persoana de contact în lista Persoane de contact, apoi opriți mouse-ul peste imaginea persoanei de contact (sau peste pictograma de prezență dacă imaginile nu sunt afișate în lista Persoane de contact), apoi faceți clic pe butonul Vedeți cartea de vizită a persoanei de contact.
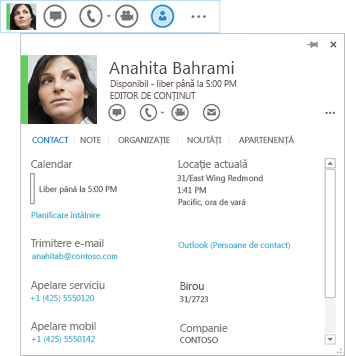
Cartea de vizită poate fi deschisă din aplicațiile Office de oriunde vedeți imaginea unei persoane sau numele unei persoane cu o pictogramă de prezență.
-
Opriți mouse-ul peste imaginea persoanei de contact (sau peste pictograma de prezență de lângă numele unei persoane), apoi faceți clic pe săgeata verticală pentru a deschide cartea de vizită.
Deschideți cartea de vizită a persoanei (așa cum se descrie mai sus) și efectuați una dintre următoarele:
-
Pentru a trimite un mesaj instant, faceți clic pe butonul mesaj instant din bara de instrumente Pornire rapidă (în partea dreaptă a imaginii) sau faceți clic pe linkul IM (în partea de jos a cărții de vizită).
-
Pentru a iniția un apel audio, fie faceți clic pe butonul de apelare audio pentru a apela persoana la numărul de la birou, fie faceți clic pe săgeata verticală de lângă butonul de apelare pentru a selecta alt număr de telefon.
-
Pentru a iniția un apel video, faceți clic pe butonul de apel video din bara de instrumente Pornire rapidă.
-
Pentru a trimite un mesaj de e-mail, faceți clic pe butonul e-mail din bara de instrumente Pornire rapidă sau faceți clic pe adresa de e-mail a persoanei de contact de sub eticheta Trimitere e-mail.
-
Deschideți cartea de vizită a persoanei.
-
Pe fila Persoană de contact, sub Calendar, faceți clic pe Planificare întâlnire.
-
Completați informațiile de solicitare a întâlnirii în invitația de întâlnire Outlook, apoi faceți clic pe Trimitere.
-
Deschideți cartea de vizită a persoanei și faceți clic pe Organizație (amplasată direct sub butonul Apel ). Puteți face clic pe listare pentru orice persoană din organizație pentru a vizualiza cartea de vizită a acelei persoane.
Puteți adăuga informații în copia dvs. a cărții de vizită a unei persoane, cum ar fi ziua de naștere a persoanei, adresa de la locul de muncă, numerele de telefon suplimentare și/sau adresele de e-mail. Aceste informații sunt stocate în Outlook. Puteți modifica numele persoanei așa cum apare în Lista de persoane de contact, ca poreclă sau alt nume personalizat.
-
Deschideți cartea de vizită a persoanei, faceți clic pe fila Persoană de contact și alegeți una dintre următoarele variante:
-
Pentru o persoană de contact din organizația dvs., faceți clic pe Editare.
SAU
-
Pentru o persoană de contact din afara organizației, faceți clic pe Adăugare și apoi pe Editare.
-
-
Dacă aveți mai multe profiluri pentru această persoană de contact, se va deschide o casetă de dialog care vă întreabă ce profil doriți să modificați și dacă veți dori să salvați profilul modificat ca implicit după ce l-ați revizuit. Efectuați selecțiile, apoi faceți clic pe OK.
-
În versiunea de reproducere a cărții de vizită care se deschide, pentru a modifica numele persoanei de contact așa cum va apărea în Lync afișată, tastați un nume alternativ pentru persoana de contact în câmpul Nume .
-
Faceți clic pe semnul plus (+) de lângă titlurile E-mail, Telefon, Adresă și/sau Zi de naștere, apoi tastați informațiile pe care doriți să le adăugați în oricare dintre aceste câmpuri. (Nu puteți să modificați sau să adăugați la informațiile listate sub titlul Lucru.)
-
Faceți clic pe Salvați.
Modificările ar trebui să apară în Lync și Outlook în câteva minute.
Când fixați o carte de vizită a unei persoane pe desktop, cartea de vizită rămâne deschisă, astfel încât puteți vizualiza rapid informațiile persoanei sau să o contactați.
-
Pentru a fixa o carte de vizită pe ecran, deschideți cartea de vizită a persoanei respective și faceți clic pe butonul Fixare din colțul din dreapta sus al cărții de vizită.
-
Pentru a anula fixarea cărții de vizită, faceți clic pe butonul de fixare din nou sau, pentru a anula fixarea și a închide cartea de vizită, faceți clic pe butonul Închidere carte de vizită (X).
Cartea de vizită vă oferă aceste opțiuni suplimentare pentru a interacționa sau a afla mai multe despre o persoană de contact:
-
Pentru a auzi numele pronunțat al persoanei de contact (caracteristică disponibilă dacă persoana de contact și-a înregistrat numele în Outlook pentru poșta vocală), faceți clic pe butonul de sunet de lângă numele persoanei de contact.
-
Pentru a adăuga persoana de contact în lista Lync Preferințe, faceți clic pe butonul Mai multe opțiuni (... ), apoi faceți clic pe Adăugare la Preferințe.
-
Pentru a afișa actualizările din rețele sociale ale persoanei de contact (dacă sunteți prieten cu aceasta într-o rețea socială partajată sau dacă actualizările acesteia sunt publice), faceți clic pe fila Noutăți.
-
Pentru a afișa listele de distribuire de care aparține persoana de contact, faceți clic pe fila Apartenență.
-
Pentru a vedea actualizări recente ale informațiilor persoanei de contact, faceți clic pe fila Note.
-
Pentru a solicita ca Lync vă anunțe atunci când persoana de contact devine disponibilă, faceți clic pe butonul Mai multe opțiuni (... ), apoi faceți clic pe Etichetare pentru avertizări de modificare a stării.
Deschiderea unei cărți de vizită
Deschideți o carte de vizită efectuând următoarele.
-
Deschideți Lync și, în lista Persoane de contact, faceți clic pe numele sau imaginea unei persoane pentru a-i deschide cartea de vizită.
-
Pentru a vedea mai multe detalii din directorul firmei despre persoană, cum ar fi locația biroului, numerele de telefon, Outlook informații liber/ocupat din calendar și fusul orar, faceți clic pe săgeata Extindere carte de vizită din colțul din dreapta jos al cărții de vizită.
Vizualizați organigrama unei persoane de contact efectuând următoarele.
-
Deschideți cartea de vizită a persoanei și faceți clic pe săgeata Extindere carte de vizită din colțul din dreapta jos al cărții de vizită a unei persoane.
-
Faceți clic pe fila Organizație .
Faceți clic pe oricine din ierarhie pentru a vizualiza cartea de vizită a acelei persoane.
Trimiteți un mesaj instant sau de e-mail sau inițiați un apel procedând astfel.
-
Deschideți cartea de vizită a persoanei.
-
Pentru a trimite un mesaj de e-mail, faceți clic pe pictograma Trimiteți un mesaj de e-mail (plic).
-
Pentru a trimite un mesaj instant, faceți clic pe pictograma Trimiteți un mesaj instant (balon).
-
Pentru a apela persoana, faceți clic pe pictograma Apel (telefon) pentru a apela persoana la numărul de birou sau faceți clic pe săgeata de meniu de lângă pictograma Apel pentru a selecta un alt telefon number.do una dintre următoarele:
Într-o carte de vizită, meniul Vedeți mai multe opțiuni , din partea dreaptă a meniului Apel , oferă următoarele activități suplimentare pentru interacțiunile cu o persoană de contact.
-
Pornirea unui videoclip
-
Planificarea unei întâlniri
-
Partajare (un monitor)
-
Fixați la Persoane de contact frecvente
-
Adăugare la lista Persoane de contact
-
Etichetă pentru avertizări de modificare a stării
-
Vizualizare Site-ul meu
-
Deschidere Outlook persoană de contact
Atunci când fixați o carte de vizită pe desktop, cartea de vizită a persoanei rămâne deschisă, astfel încât să puteți vizualiza rapid informațiile persoanei sau să o contactați. Fixarea unei cărți de vizită plasează, de asemenea, un buton în bara de activități, pentru acces ușor.
-
Deschideți cartea de vizită a persoanei și faceți clic pe butonul de fixare din colțul din dreapta sus al cărții de vizită.
-
Faceți clic din nou pe butonul de fixare pentru a anula fixarea cărții de vizită sau faceți clic pe Închideți cartea de vizită (X) pentru a anula fixarea și a o închide.
-
Deschideți cartea de vizită a persoanei.
-
Pentru a verifica informațiile liber/ocupat din calendar, faceți clic pe săgeata Extindere carte de vizită din colțul din dreapta jos al cărții de vizită.
-
Pentru a trimite o solicitare de întâlnire, faceți clic pe meniul Vedeți mai multe opțiuni , apoi faceți clic pe Planificare întâlnire. Se deschide o invitație de întâlnire Outlook.










