Important: Începând cu mijlocul lunii septembrie 2023, partea web Twitter nu va mai fi disponibilă în caseta de instrumente parte web din paginile SharePoint. Toate paginile care au deja partea web Twitter nu vor fi afectate de această modificare, dar, din cauza unei modificări a termenilor de utilizare Twitter pentru accesul terților, utilizatorii pot vedea un mesaj de eroare.
Acest articol descrie partea web Twitter, unde puteți afișa tweeturi relevante pentru dvs. sau pentru publicul dvs. direct pe pagina dvs.
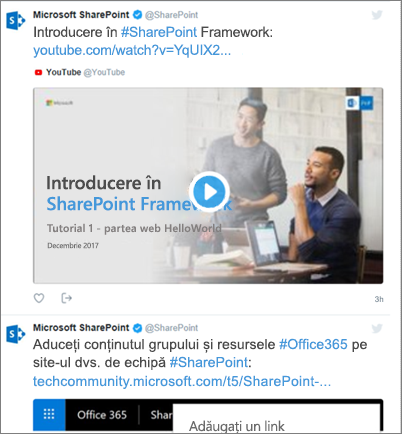
Aflați cum să:
Note:
-
Dacă nu vedeți această parte Web în caseta de instrumente a părții Web, este posibil ca administratorul să o fi dezactivat.
-
Partea web Twitter nu este disponibilă în SharePoint Server 2019.
-
Twitter nu mai acceptă browserul Internet Explorer 11. Pentru ca această parte Web să funcționeze corect, utilizați un browser acceptat de Twitter.
Adăugați partea web Twitter - indisponibilă după septembrie 2023
-
Accesați pagina în care doriți să adăugați partea web Twitter.
-
Dacă nu sunteți deja în modul de editare, faceți clic pe Editare în partea din dreapta sus a paginii.
-
Treceți cu mouse-ul deasupra sau sub o parte web existentă sau sub regiunea de titlu, faceți clic pe

Afișarea mesajelor Twitter de la un utilizator
-
În caseta de sub Adăugați un nume de utilizator Twitter sau un link pentru un Tweet sau o colecție, introduceți numele de utilizator Twitter sau adresa web pentru tweeturile pe care doriți să le primiți. De exemplu:
Tweeturi de la un flux de utilizator
@microsoft
-
Tweet unic de la un utilizator
https://twitter.com/SharePoint/status/950761587236728832
Afișarea mesajelor Twitter dintr-o colecție
Obținerea rezultatelor dintr-o colecție
Puteți afișa rezultate dintr-o colecție de Mesaje Twitter pe care le gestionați și le gestionați.
-
Dacă nu aveți deja o colecție, puteți crea una utilizând TweetDeck Pentru instrucțiuni, consultați caracteristici avansate tweetdeck și defilați în jos la secțiunea despre Colecții.
-
După ce ați creat colecția, faceți clic pe pictograma Filtru din partea de sus a colecției pentru a accesa meniul, apoi faceți clic pe Partajare și vizualizare pe twitter.com.
-
Din Twitter, copiați adresa web a colecției. Ar trebui să arate astfel:
https://twitter.com/Contoso/timelines/951928001880408064
-
În panoul de proprietăți al părții web Twitter de pe pagina dvs. SharePoint, lipiți linkul pentru colecția din caseta de sub Adăugați un nume de utilizator Twitter sau un link pentru un Tweet sau o colecție. De exemplu:
Setarea opțiunilor de afișare
-
Sub Afișare ca, selectați Listă sau Grilă.
-
Activați sau dezactivați Afișare antet și Afișare borduri.
-
Setați Culoarea temei la Întunecat sau Deschis.
-
Introduceți numărul maxim de mesaje Twitter pe care doriți să le afișați în caseta Număr maxim de Tweeturi afișate .
Notă: Administratorii familiarizați cu SharePoint PowerShell pot ascunde această parte web din caseta de instrumente a părții Web utilizând comanda Set-SPOTenant [-DisabledWebPartIds <Guid>]. Consultați Referința PowerShell pentru Set-SPOTenant pentru mai multe informații.










