Gruparea se adună, cum ar fi elemente sau documente, pe baza unei valori de coloană. Atunci când grupați o vizualizare, aceasta rearanjează doar modul în care se afișează datele; nu adaugă sau nu elimină conținut din vizualizare.
Puteți alege să afișați doar antetul de grupare sau să extindeți selecția pentru a afișa toate elementele sau documentele sub un titlu de grup.
Există două modalități de a grupa o vizualizare:
-
O grupare rapidă pe o coloană,
-
sau mai flexibile, grupări persistente create într-o vizualizare.
Grupare rapidă în lista sau biblioteca de SharePoint
ÎnSharePoint în Microsoft 365 șiSharePoint Server 2019, puteți grupa după o singură coloană selectând antetul acelei coloane și selectând Grupare după [nume coloană].
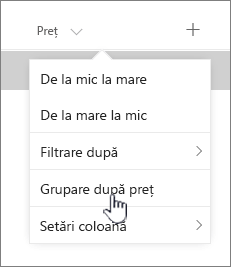
SharePoint preselectează coloana, apoi grupează toate datele după diferențele dintre datele acelei coloane. Pentru a anula gruparea, selectați antetul coloanei, apoi selectați Grupare după din nou.
Dacă o coloană conține unul dintre următoarele tipuri de date, aceasta nu poate fi grupată
-
Linii multiple de text
-
Opțiune, unde sunt permise valori multiple
-
Hyperlink
-
Imagine
Gruparea documentelor sau elementelor într-o vizualizare
Atunci când creați sau editați o vizualizare, puteți specifica gruparea pe una sau două coloane. De asemenea, puteți combina gruparea cu filtre sau sortare, dacă doriți.
Dacă nu trebuie să creați o vizualizare nouă, ci mai degrabă să editați vizualizarea existentă la care vă uitați, treceți la pasul 3.
-
Selectați Opțiuni vizualizare > Salvare vizualizare ca.
-
Denumiți vizualizarea și selectați dacă doriți ca vizualizarea să fie publică, astfel încât alți utilizatori ai acestei liste sau biblioteci să poată vedea și vizualizarea.
-
Selectați Opțiuni vizualizare > Editare vizualizare curentă.
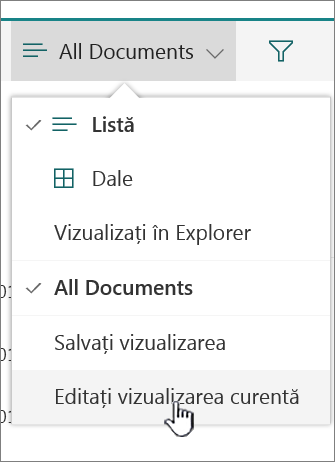
-
Defilați în jos și extindeți Grupare după. În secțiunea Grupare după , sub Primul grup după coloană, deschideți lista și alegeți un nume de coloană.
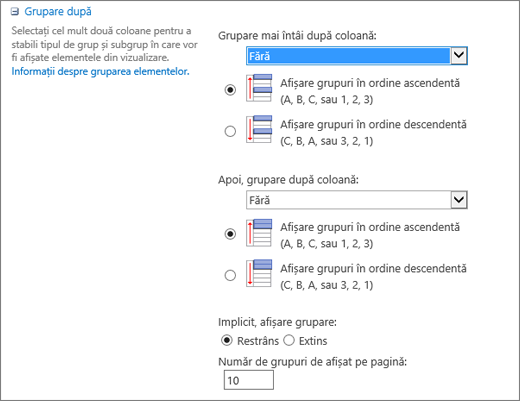
-
Faceți clic pe Afișare grupuri în ordine ascendentă sau pe Afișare grupuri în ordine descendentă.
-
Dacă doriți să grupați și după altă coloană, sub Apoi grupați după coloană, alegeți alt nume de coloană. Apoi alegeți între ordinea ascendentă și ordinea descendentă.
-
Defilați în partea de sus sau de jos a paginii și selectați OK.
Lista se afișează cu gruparea aplicată.
Notă: Atunci când grupați după câmpuri metadate gestionate, utilizarea mai multor câmpuri Metadate gestionate în grupare va avea probabil un impact de performanță asupra încărcărilor de pagină pentru vizualizarea bibliotecă în care este activată gruparea. (De exemplu: Coloana 1 și Coloana 2 sunt ambele câmpuri Metadate gestionate. Grupați mai întâi după Coloana 1, apoi după Coloana 2. Acest lucru poate afecta performanța paginii).
Sortarea, filtrarea și gruparea unei vizualizări
Puteți combina gruparea cu sortarea și filtrarea datelor. Se recomandă să alegeți coloana după care doriți să grupați, apoi să configurați filtrarea și sortarea. Când configurați gruparea, specificați ordinea ascendentă sau descendentă, astfel încât nu este nevoie să creați și o sortare după același câmp. Totuși, se recomandă să creați un filtru pentru grupuri pentru a restrânge numărul de grupuri.
Pentru a afla cum să sortați o vizualizare, consultați Utilizarea sortării pentru a modifica o vizualizare SharePoint.
Pentru a afla cum să filtrați o vizualizare, consultați Utilizarea filtrării pentru a modifica o vizualizare SharePoint.
Vă ascultăm
A fost util acest articol? Dacă v-a ajutat, vă rugăm să ne spuneți acest lucru în partea de jos a acestei pagini. Dacă nu a fost util, spuneți-ne ce nu a fost clar sau ce credeți că lipsește. Includeți SharePoint, sistemul de operare și versiunile de browser pe care le utilizați. Vom utiliza feedbackul dvs. pentru a verifica datele, a adăuga informații și a actualiza acest articol.
Gruparea documentelor sau elementelor într-o vizualizare
Atunci când creați sau editați o vizualizare, puteți specifica gruparea pe una sau două coloane. De asemenea, puteți combina gruparea cu filtre sau sortare.
Dacă nu trebuie să creați o vizualizare nouă, ci mai degrabă să editați vizualizarea existentă la care vă uitați, treceți la pasul 3.
-
Cu lista sau biblioteca deschisă, selectați fila Bibliotecă , apoi selectați Creare vizualizare.
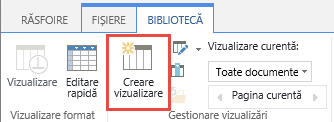
-
Completați câmpurile pentru a descrie vizualizarea pe care o creați.
-
Selectați fila Bibliotecă , apoi selectați Modificare vizualizare.
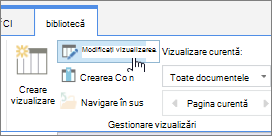
-
Defilați în jos și extindeți Grupare după. În secțiunea Grupare după , sub Primul grup după coloană, deschideți lista și alegeți un nume de coloană.
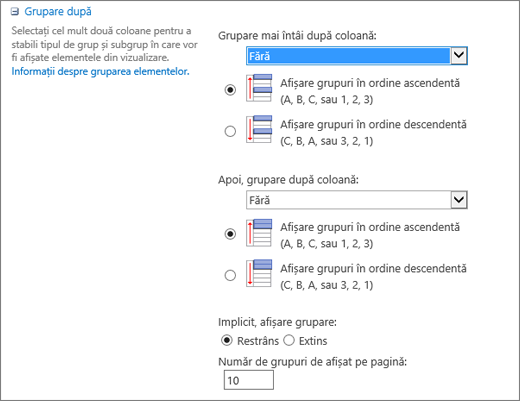
-
Faceți clic pe Afișare grupuri în ordine ascendentă sau pe Afișare grupuri în ordine descendentă.
-
Dacă doriți să grupați și după altă coloană, sub Apoi grupați după coloană, alegeți alt nume de coloană. Apoi alegeți între ordinea ascendentă și ordinea descendentă.
-
Defilați în partea de sus sau de jos a paginii și selectați OK.
Lista se afișează cu gruparea aplicată.
Notă: Atunci când grupați după câmpurile Metadate gestionate, utilizarea mai multor câmpuri Metadate gestionate în grupare este posibil să aibă un impact de performanță asupra încărcărilor de pagini pentru vizualizarea bibliotecă în care este activată gruparea. (De exemplu: Coloana 1 și Coloana 2 sunt ambele câmpuri Metadate gestionate. Grupați mai întâi după Coloana 1, apoi după Coloana 2. Acest lucru poate afecta performanța paginii).
Sortarea, filtrarea și gruparea
Puteți combina gruparea cu sortarea și filtrarea datelor. Se recomandă să alegeți mai întâi coloana după care doriți să grupați, apoi să configurați filtrarea și sortarea. Când configurați gruparea, specificați ordinea ascendentă sau descendentă, astfel încât nu este nevoie să creați și o sortare după același câmp. Totuși, se recomandă să creați un filtru pentru grupuri pentru a restrânge numărul de grupuri.
Pentru a afla cum să sortați o vizualizare, consultați Utilizarea sortării pentru a modifica o vizualizare SharePoint.
Pentru a afla cum să filtrați o vizualizare, consultați Utilizarea filtrării pentru a modifica o vizualizare SharePoint.
Vă ascultăm
A fost util acest articol? Dacă v-a ajutat, vă rugăm să ne spuneți acest lucru în partea de jos a acestei pagini. Dacă nu a fost util, spuneți-ne ce nu a fost clar sau ce credeți că lipsește. Includeți versiunile de SharePoint, de operare și de browser pe care le utilizați. Vom utiliza feedbackul dvs. pentru a verifica datele, a adăuga informații și a actualiza acest articol.










