Ca manager de resurse, știți că angajarea resurselor potrivite pentru proiectele corecte pentru perioada potrivită este întotdeauna o provocare, mai ales pentru că trebuie să preziceți viitorul într-un fel. Vestea bună este că puteți utiliza Project Web App pentru Project Online pentru a analiza datele de utilizare a resurselor istorice capturate în proiecte similare din trecut. Cu aceste date, puteți să previzionați mai multă încredere nevoile de resurse pentru proiectele viitoare și chiar și pentru întreaga organizație. Apoi puteți să creați modele în proiecte viitoare, pentru a defini mai corect persoanele care, cum și când se angajează pentru resurse.
În acest articol
Vedeți tipurile de resurse utilizate în proiectele anterioare
Dacă organizația dumneavoastră a utilizat Project Web App pentru Project Online pentru cel puțin unul sau două proiecte finalizate, puteți utiliza datele istorice capturate în acele proiecte pentru a ajuta la estimarea nevoilor de resurse pentru viitoare proiecte similare. De exemplu, este posibil să reușiți să utilizați informații dintr-un proiect de implementare a sistemului implementat acum doi ani pentru a colecta informații despre resurse pentru o implementare similară planificată pentru anul următor. Cu date istorice despre proiect și resurse, puteți analiza tipurile de resurse utilizate și seturile lor de competențe.
Revizuirea resurselor în pagina generare echipă
Primul loc în care se caută tipurile de resurse utilizate într-un proiect similar finalizat se află pe pagina generare echipă. Aici puteți vedea numele tuturor resurselor atribuite unui proiect selectat.
-
În lansare rapidă, alegeți projects.
-
În Project Center, alegeți numele proiectului similar finalizat pe care doriți să-l revizuiți.
-
Pentru a deschide pagina Generare echipă , în fila proiect , în grupul Navigare , alegeți Generare echipă.
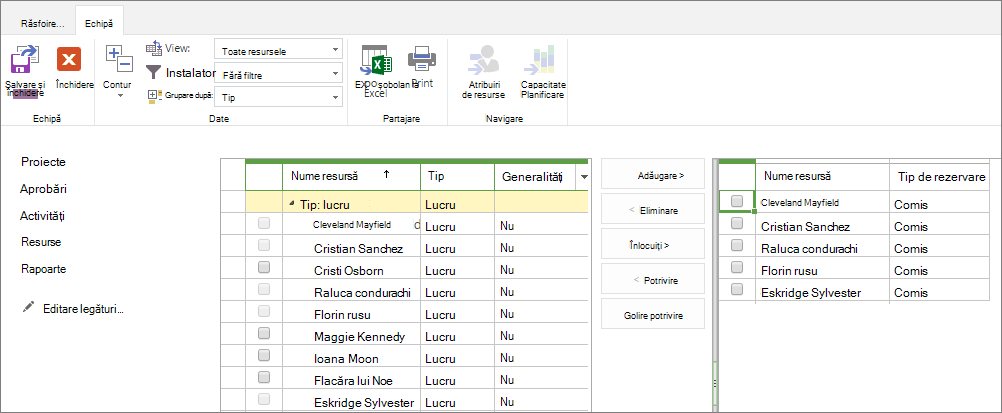
-
Notați resursele listate în partea dreaptă a vizualizării. Aceștia sunt membrii echipei pentru proiectul selectat ale cărui informații le veți cerceta pentru prognoza dvs.
Sfat: Este posibil să fie mai ușor să imprimați sau să adăugați o captură de ecran a paginii la note.
Revizuirea detaliilor unei resurse pe pagina Editare resursă
Acum, că aveți numele resurselor care au lucrat la proiect, puteți să analizați resursele individual pe pagina Editare resursă și să Colectați informații despre Seturile de competențe funcționale, unitățile de lucru și costurile acestora.
-
În lansare rapidă, alegeți resurse.
Se deschide pagina Centru de resurse. Centrul de resurse listează toate resursele din rezervorul de resurse al Organizației, care sunt configurate în Project Web App. Membrii echipei proiectului pe care i-ați ales sunt printre această listă.
-
Bifați caseta de selectare de lângă numele primei resurse pe care doriți să o cercetați.
-
Pe fila resurse , în grupul resurse , alegeți Editare.
Se deschide pagina Editare resursă , afișând detalii despre resursele selectate.
-
Pentru informații despre tipul de resursă, uitați-vă la câmpurile RBS, departament de resurseși Cod . Câmpul Cod se utilizează uneori pentru titlurile de lucrare sau pentru codurile de lucrare.
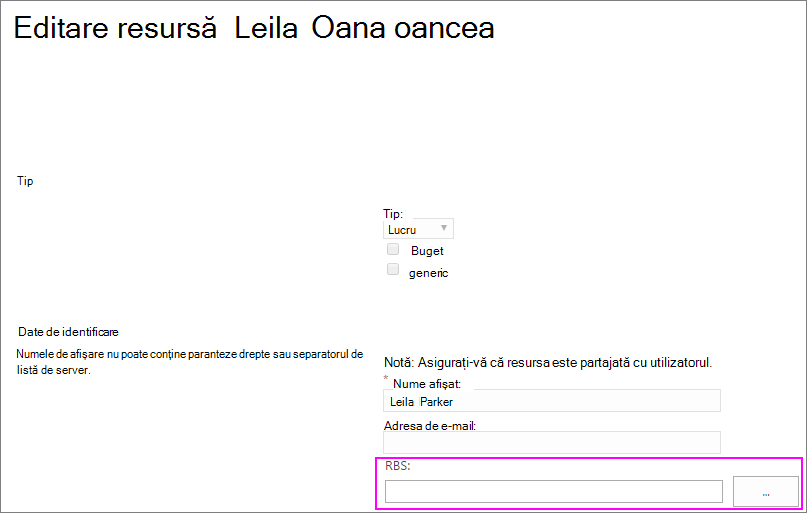
Sfat: Dacă un cod este prezent în câmpul RBS, puteți să apăsați butonul Selectare valoare (butonul elipse) pentru a vedea structura completă a defalcarei resurselor. Un RBS este o schiță ierarhică a funcțiilor utilizate deseori pentru a defini resursele dintr-un punct de vedere funcțional sau bazat pe roluri într-un proiect. Acest lucru se compară cu numele departamentului sau cu funcția resurse umane din firmă. Dacă organizația a configurat un RBS pentru a detalia Seturile de competențe funcționale și a fost configurat în Project Online, acesta este un spațiu excelent pentru a determina tipurile de resurse de recrutat pentru viitoare proiecte similare.
-
Pentru informații despre cât din acest tip de resursă i s-a atribuit acest proiect, uitați-vă la Max curent. Unități (%) câmp.
-
Pentru informații despre costurile resursei, uitați-vă la câmpurile tarif standard, tarif ore suplimentareși cost/utilizare . Notați toate informațiile care vă sunt utile. Din nou, imprimați sau capturați pagina dacă este mai ușor.
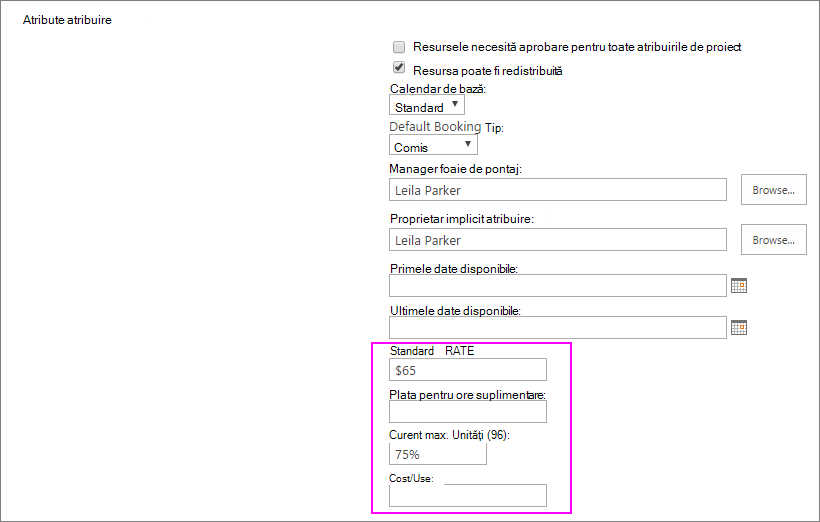
-
Când ați terminat, alegeți Anulare.
-
În centrul de resurse, bifați caseta de selectare de lângă numele resursei următoare pe care doriți să o cercetați și să repetați acest proces.
Notă: În timp ce persoanele atribuite activităților Project sunt considerate resurse de lucru și sunt cele mai comune resurse de proiect, echipamentul este un alt tip de resursă de lucru. Există, de asemenea, resurse materiale și resurse de cost. Consultați adăugarea unei resurse la Project Web App pentru a afla mai multe despre diferitele tipuri de resurse.
Vedeți cât de mult s-a utilizat o resursă în proiectele anterioare
Obțineți informații despre când și câte resurse au fost utilizate în ciclul de viață al proiectului, analizând timpul real în care resursele cheltuite lucrează la atribuirile de activitate. Vizualizarea atribuiri de resurse oferă informații bazate pe timp utile pentru planificarea viitoare, de exemplu, atunci când o resursă a fost adăugată la echipă și când activitățile lor s-au încheiat și, de asemenea, atunci când au fost timpii de vârf în timpul proiectului. În plus față de vizualizarea orelor curente petrecute în activități individuale per perioadă de timp, puteți vedea totaluri cumulate pentru faze sau pentru întregul proiect.
Aceste informații despre orele reale funcționale ar fi fost raportate în mod ideal de resurse prin foaia de pontaj prezentată, deși managerii de proiect le-ar fi putut introduce și ei.
-
În lansare rapidă, alegeți resurse.
-
Bifați caseta de selectare de lângă numele resurselor ale căror timp real doriți să le cercetați.
-
Pe fila resurse , în grupul Navigare , alegeți atribuiri de resurse.
Vizualizarea diagramă Gantt apare pentru atribuirile proiectului pentru fiecare dintre resursele selectate.
-
Pe fila atribuiri , în grupul Afișare , alegeți date etape.
Vizualizarea se modifică pentru a afișa orele planificate, efectiveși ore suplimentare pentru fiecare activitate din proiect, grupată după diferitele resurse selectate. Porțiunea etape a vizualizării afișează numărul de ore pe perioadă de timp.
-
Pentru a revizui informațiile rezumative pe perioadă de timp, în porțiunea etape a vizualizării de lângă numele proiectului, consultați valorile din câmpurile curente și ore suplimentare . Pentru a obține totalul orelor curente și ore suplimentare pentru resursă din întregul proiect, faceți clic în porțiunea etape a vizualizării, apoi apăsați tasta de Terminare pentru a naviga la câmpul Total .
Găsiți mai multe surse de date de resurse istorice
Puteți să revizuiți rapoartele de resurse și rezumatele învățate dintr-un proiect similar anterior.
Revizuirea rapoartelor
-
Pentru a vedea raportul prezentare generală resursă pentru proiectul finalizat, în lansare rapidă, alegeți rapoarte.
-
În pagina rapoarte PWA care apare, alegeți limba. Sunt listate cele trei rapoarte eșantion.
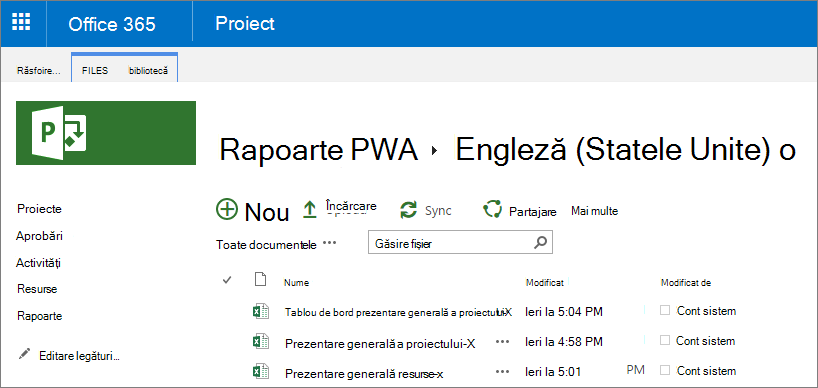
-
Pentru a deschide raportul în Excel pentru web, alegeți Prezentare generală resurse.
Pentru a-l descărca în sistemul de depunere, faceți clic pe bula din partea stângă a numelui raportului, apoi, pe bara de meniu, alegeți Descărcare. Navigați prin sistemul de fișiere pentru a găsi locația în care doriți să Salvați raportul, apoi alegeți Salvare.
Revizuirea lecțiilor învățate
Dacă proiectul finalizat a trecut printr-o lecție învățată, găsiți documentul rezumat și vedeți ce informații are despre tipurile de resurse, seturile de competențe, cost și utilizare. Acesta poate fi stocat în biblioteca de documente pentru proiect.
-
În lansare rapidă, alegeți projects.
-
În Project Center, alegeți numele proiectului al cărui document de învățare lecții doriți să-l deschideți.
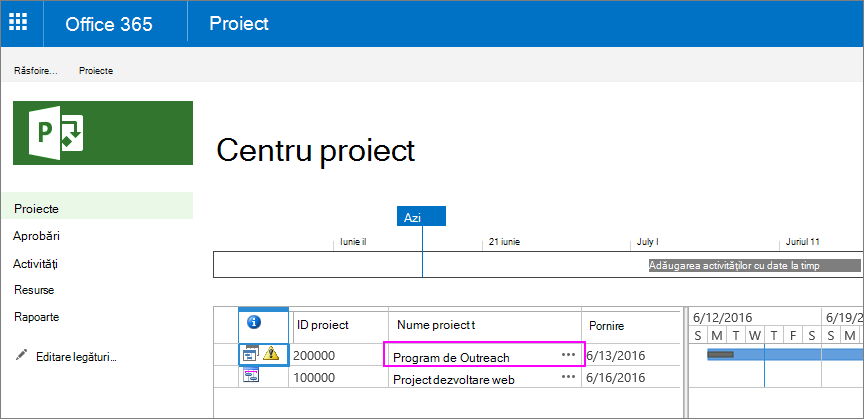
-
În lansare rapidă, alegeți documente. Se deschide pagina documente pentru proiect.
-
Găsiți documentul învățați lecții și selectați-l făcând clic pe bula din partea stângă a fișierului. (Dacă selectați numele de fișier propriu-zis, acesta poate deschide fișierul.)
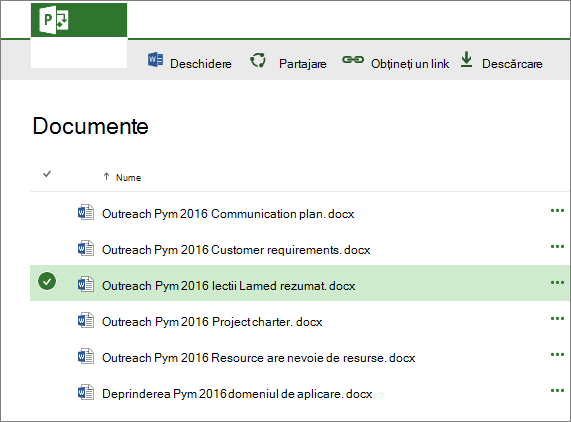
-
Pe bara de meniu, alegeți Descărcare.
-
Navigați prin sistemul de fișiere pentru a găsi locația în care doriți să salvați documentul, apoi alegeți Salvare.
Sfat: Dacă nu găsiți un fișier învățat lecții în biblioteca de documente a proiectului, contactați managerul de proiect și managerul de resurse, dacă este cazul. Intervievați-i pentru a afla ce puteți despre experiențele lor cu ajutorul cererii de resurse.
Dezvoltarea previziunilor de resurse pentru proiectele viitoare prin crearea de resurse generice
După ce ați analizat proiecte similare anterioare pentru informații utile despre resurse, vă puteți dezvolta prognozele pentru proiecte viitoare și, eventual, pentru portofoliul de proiecte din întreaga organizație. Din analiză, creați o listă de tipuri de resurse și seturile lor de competențe, în mod ideal, cu ajutorul unui RBS.
Apoi, în Project Web App pentru Project Online, adăugați o nouă resursă generică pentru fiecare tip de resursă sau titlu de activitate de care aveți nevoie în proiectele viitoare. O resursă generică este o resursă pe care o puteți adăuga la rezervorul de resurse Project Web App care reprezintă titlul lucrării, setul de competențe, costul pe oră sau per utilizare și nivelurile de disponibilitate.
Adăugarea unei resurse generice
Adăugați o resursă generică la o echipă și o atribuiți activităților în același fel în care faceți o resursă reală. Diferența este că resursa este semnalizată ca "generic", iar în loc să aibă un nume, cum ar fi "Darlene Sanchez", numele resursei este ceva de genul "inginer de rețea".
-
În lansare rapidă, alegeți resurse.
-
Pe fila resurse , în grupul resurse , alegeți nou.
-
Pe pagina resurse noi , în secțiunea tip , bifați caseta de selectare generic .
-
În caseta nume afișat , tastați numele funcțional generic al resursei. De exemplu, în locul numelui unei persoane, tastați un titlu sau o funcție, cum ar fi proiectant, scenaristsau dezvoltator.
-
Finalizați orice alte câmpuri care pot fi utile pentru modelarea cerințelor de resurse, împreună cu planificarea și costurile asociate. De exemplu, introduceți toate informațiile pe care le-ați putea avea pentru calendarul de bază, tarif standard, tarif ore suplimentare, Max curent. Unități (%)sau câmpuri cost/utilizare .
-
Alegeți Save (Salvare).
Noua resursă generică este adăugată la centrul de resurse și este acum disponibilă pentru a fi adăugată la teams Project.
Notă: Resursele generice se aplică adesea pentru persoane, dar puteți și să identificați resursele generice pentru echipamente și resurse materiale.
Modelarea unui proiect viitoare utilizând resurse generice
În proiectele viitoare, puteți lucra cu managerul de proiect pentru a construi echipa utilizând setul de resurse generice. Astfel, atunci când modelați un proiect viitoare, puteți să prognozați cerințele de resurse și costurile fără a comite în mod artificial resurse reale unui proiect care nu există încă.
-
În lansare rapidă, alegeți projects.
-
În Project Center, alegeți numele proiectului pe care îl modelați.
-
Pe fila proiect , în grupul Navigare , alegeți Generare echipă.
-
În tabelul din stânga de pe pagină, care listează rezervorul de resurse Project Online, bifați caseta de selectare de lângă resurse generice.
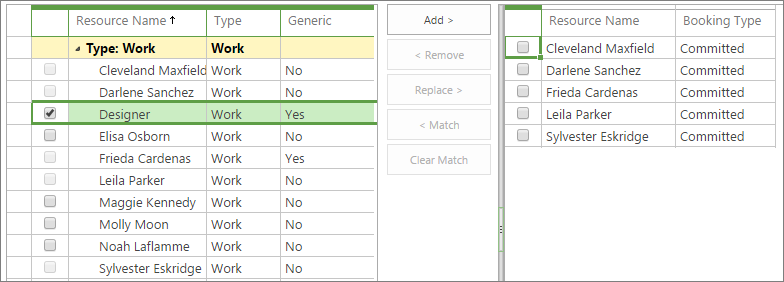
-
Între cele două tabele, alegeți Adăugare.
-
Pe fila echipă , în grupul echipă , alegeți Salvare & închidere.
Resursa generică este acum adăugată la echipa proiectului curent. Dumneavoastră sau managerul de proiect puteți atribui acum activități acestei resurse generice.
Înlocuirea resurselor generice cu resurse reale
Când proiectul primește undă verde de la părțile interesate, puteți să recrutați resurse efective care îndeplinesc criteriile și să înlocuiți substituenții de resurse generice.
-
În lansare rapidă, alegeți resurse.
-
Bifați caseta de selectare de lângă numele resursei generice pe care doriți să o înlocuiți.
-
Pe fila resurse , în grupul resurse , alegeți Editare.
-
În pagina Editare resurse , în secțiunea tip , debifați caseta de selectare generic .
-
În caseta nume afișat , înlocuiți numele funcțional generic al resursei cu numele persoanei.
-
Finalizați orice alte câmpuri pentru care aveți informații. De interes deosebit pentru programare, utilizare și cost sunt RBS, calendar de bază, cel mai devreme disponibil, cel mai recent disponibil, tarif standard, tarif ore suplimentare, Max curent. Unități (%)sau câmpuri cost/utilizare .
-
Alegeți Save (Salvare).
De-a lungul oricăror proiecte, resursa generică este înlocuită cu numele și informațiile din noua resursă efectivă, atât pe pagina Generare echipă , cât și în atribuiri de activitate Project.
Setarea etapei pentru prognoza de resurse viitoare
În timpul cercetării datelor istorice, dacă ați fi consternat să descoperiți că anumite categorii de date legate de resurse nu au fost înregistrate în proiectele anterioare, puteți începe să setați acest drept. Faceți tot posibilul pentru a vă asigura următoarele proiecte curente și viitoare:
-
Titlurile, costurile, codurile de lucrare și departamentele sunt introduse în pagina Editare resurse pentru fiecare resursă.
-
Un RBS este creat și actualizat periodic pentru toate seturile de competențe și este asociat cu toate resursele din centrul de resurse, care este rezervorul de resurse Project Web App.
-
Membrii echipei actualizează planificarea proiectului cu orele lor efective din foaia de pontaj periodică.
-
Fiecare echipă de proiect trece printr-o lecție învățată și încarcă documentul rezumat la biblioteca de documente Project Web App pentru proiect.
Dacă firma dumneavoastră are o organizație de gestionare a proiectelor sau un manager de portofoliu, aceste practici pot fi instituite ca standard pentru toate proiectele. De asemenea, puteți solicita administratorului Project Online să facă câmpurile de resurse pe care le identificați necesare, mai degrabă decât opționale.
Consultați și
Cum utilizez unitățile maxime pentru resurse?
Adăugarea unei resurse la Project Web App
Rapoarte eșantion în Project Online
Ce instrumente de raportare pot folosi cu datele de proiect?










