Dacă încercați să programați o întâlnire cu mai multe persoane sau să căutați o sală sau alte resurse pentru întâlnire, asistentul de programări din Outlook pe web vă poate ajuta.
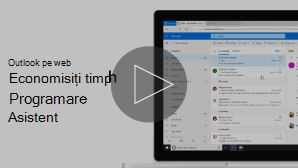
Notă: Dacă instrucțiunile nu se potrivește cu ceea ce vedeți, este posibil să utilizați o versiune mai veche de Outlook pe web. Încercați instrucțiunile pentru versiunea clasică Outlook pe web.
-
În partea de jos a paginii, selectați

-
În partea de sus a paginii, selectați Eveniment nou.
-
În caseta Invitați persoane, introduceți numele sau adresele de e-mail ale persoanelor pe care doriți să le invitați.
Selectați opțional pentru a adăuga participanți opționali.
-
În partea de formular a evenimentului, vizualizați informațiile ocupate ale altor participanți în vizualizarea zi. Informațiile ocupate de participant apar în roșu în partea de sus a evenimentelor din calendar.
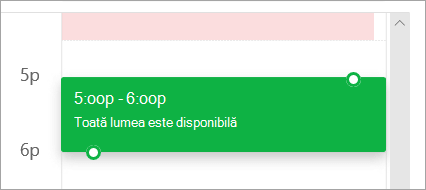
-
Faceți clic oriunde în grilă pentru a selecta o oră nouă pentru eveniment.
Asistentul de programări poate fi utilizat înainte sau după ce furnizați detaliile evenimentului. Dacă furnizați data, ora și durata evenimentului și adăugați participanți înainte de a deschide asistentul de programări, acele detalii sunt reportate și le puteți modifica după cum este necesar.
Utilizând asistentul de programări, veți vedea imediat calendarul unui participant și puteți determina disponibilitatea acestora-gratuit sau ocupat-pentru data și ora evenimentului.
Deschiderea Asistentului de programări
-
În partea de jos a paginii, selectați

-
În partea de sus a paginii, selectați Eveniment nou.
-
În partea de sus a formularului evenimentului, selectați Asistent programări.
În Asistentul de programări, puteți să adăugați participanți și o sală și să modificați data și ora evenimentului, dar nu puteți modifica titlul evenimentului.
Cum să adăugați simpli participanți
-
În Asistentul programări, selectați Adăugare participant obligatoriu sau Adăugare participant opțional.
-
Tastați numele sau adresa de e-mail a persoanei pe care doriți să o adăugați și apăsați pe Enter.
Adăugare sală
-
În Asistentul programări, selectați Adăugați o sală.
-
Alegeți o sală din listă. Puteți să modificați clădirile selectând meniul vertical din partea de sus a listei.
Atunci când selectați o listă de săli, asistentul de programări va afișa sălile de conferințe și disponibilitatea acestora.
Vizualizarea calendarelor
Pe măsură ce adăugați participanți și o locație, informațiile lor de calendar vor apărea în grila de calendar.
-
Selectați data din partea de sus a asistentului de programări pentru a alege o nouă dată pentru întâlnire. În calendar, selectați luna sau utilizați săgețile în sus sau în jos pentru a modifica luna.
-
Selectați ora de început sau ora de sfârșit pentru a o modifica atunci când începe sau se termină întâlnirea.
-
Utilizați bara de defilare din partea de jos a asistentului de programări pentru a vedea disponibilitatea participanților înainte sau după ora selectată.
-
Alternativ, puteți să selectați o dată și o oră direct în grilă și să redimensionați selecția din grilă pentru a modifica durata evenimentului.
Trimiterea invitației la întâlnire
-
Selectați gata pentru a salva modificările și a închide asistentul de programări.
-
Selectați Trimitere pentru a trimite invitația la întâlnire.
Instrucțiuni pentru versiunea clasică Outlook pe web
Asistentul de programări poate fi utilizat înainte sau după ce furnizați detaliile evenimentului. Dacă furnizați data, ora și durata evenimentului și adăugați participanți înainte de a deschide asistentul de programări, acele detalii sunt reportate și le puteți modifica după cum este necesar.
Utilizând asistentul de programări, veți vedea imediat calendarul unui participant și puteți determina disponibilitatea acestora-gratuit sau ocupat-pentru data și ora evenimentului.
-
Pe bara de instrumente mail sau Calendar , selectați nou
-
În pagina Detalii pentru evenimentul nou, procedați astfel:
-
Adăugați detaliile evenimentului — de exemplu, titlul și locația, data și ora de început și de sfârșit și alte informații, după cum este necesar, adăugați persoane, apoi selectați Asistent programare
-
Selectați Asistent programări
-
În panoul de detalii al asistentului de programări, puteți să modificați data și ora la care apare un eveniment, dar nu puteți modifica titlul evenimentului. Pagina de detalii pentru eveniment oferă opțiuni care nu sunt disponibile cu asistentul de programări. Aceste opțiuni includ, de exemplu, setarea unui memento de întâlnire, adăugarea unui memento de e-mail pentru a trimite și a furniza o descriere sau alte detalii despre eveniment.
Participanții pot fi adăugați pentru un eveniment înainte sau după ce selectați asistentul de programări. Dacă ați adăugat participanți pe pagina de detalii pentru eveniment, când deschideți asistentul de programări, veți vedea calendarele participanților respectivi într-o grilă din partea dreaptă a panoului detalii. Pașii din această secțiune sunt exclusiv pentru adăugarea unui participant după ce deschideți asistentul de programări.
-
În caseta participanți din panoul Detalii, tastați numele unei persoane pe care doriți să o invitați la eveniment.
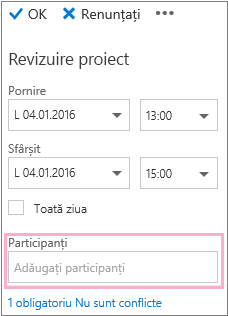
Notă: Începând cu primul caracter pe care îl tastați, Outlook se potrivește cu intrarea și oferă numele persoanelor care se află în organizația sau persoanele cu care ați corespondat.
-
Alegeți un nume din lista de sugestii care apare sub caseta participanți sau alegeți căutare Director.
Notă: Fiecare persoană pe care o adăugați va fi adăugată automat ca Obligatoriu. Și apare calendarul fiecărei persoane (în ordinea în care au fost aleși) în partea dreaptă a calendarului din panoul calendar, creând o grilă. Pe măsură ce adăugați persoane, veți vedea o contorizare a numărului total de persoane invitate și câte conflicte sunt.
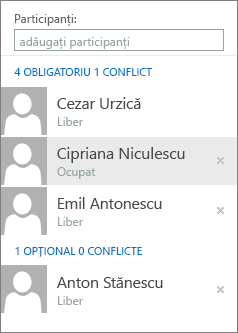
-
Pentru a modifica starea unui participant, faceți clic cu butonul din dreapta pe numele participantului sau, dacă utilizați un dispozitiv tactil, atingeți și țineți apăsat pe nume și una dintre următoarele variante:
-
Alegeți Eliminare pentru a șterge participantul. Sau alegeți eliminați

-
Alegeți prezență opțional.
-
Dacă nu ați adăugat o sală în locația evenimentului înainte de a deschide asistentul de programări, puteți adăuga una aici. Există un buton Adăugare cameră în partea de jos a panoului detalii Asistent programări care vă permite să vedeți Săli de conferințe din lista de adrese a Organizației dvs. Asistentul de programări afișează automat numai sălile care sunt disponibile la ora pe care ați setat-o, dar puteți vedea și alte săli, dacă doriți.
Dacă organizația are mai mult de câteva săli, este posibil ca administratorul organizației să fi organizat sălile în listele sălii. Listele camerelor sunt colecții de săli care includ, de obicei, caracteristici asemănătoare, cum ar fi sălile din aceeași clădire.
-
Alegeți Adăugare sală.
-
Alegeți o sală sau alegeți o listă de săli, apoi selectați una dintre sălile disponibile din acea listă.
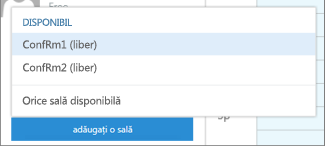
După ce ați selectat o sală, aceasta este adăugată la grila de calendar. Puteți să schimbați sala de conferințe alegând modificare sală. Pentru a elimina sala de conferințe, faceți clic dreapta pe aceasta sau, dacă utilizați un dispozitiv tactil, atingeți și țineți degetul pe aceasta, apoi selectați Eliminare.
Pe măsură ce adăugați participanți și o locație, informațiile lor de calendar vor apărea în grila de calendar.
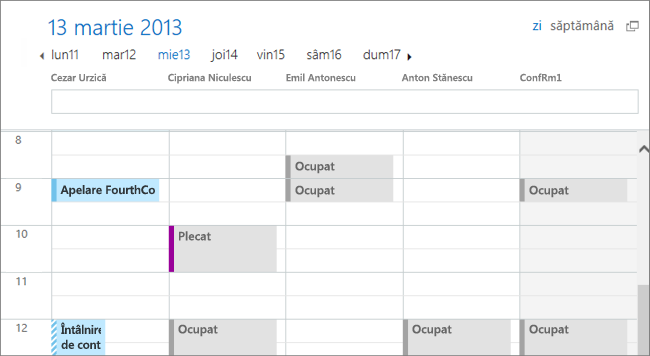
Puteți selecta o vizualizare zi sau săptămână în partea de sus a calendarului. Dacă selectați vizualizarea săptămână, grila de calendar va afișa o vizualizare îmbinată a calendarelor participanților.
După ce ați terminat lucrul în Asistentul de programări, procedați astfel:
-
Selectați OK

-
Selectați renunțare pentru a anula.
Veți fi returnat la pagina de detalii a evenimentului nou, unde puteți să terminați de adăugat mai multe detalii despre întâlnire, dacă este necesar. Când ați terminat, procedați astfel:
-
Selectați Trimitere pentru a trimite invitația la eveniment.
-
Selectați renunțare pentru a anula toate modificările.












