Dacă utilizați un cont Microsoft 365 sau Microsoft Exchange cu Outlook, puteți utiliza Asistentul de programări și Instrumentul de găsire cameră pentru a contribui la planificarea întâlnirilor.
Notă: Noul Instrument de găsire a sălilor a fost disponibil pentru prima dată în Outlook pentru Microsoft 365 începând cu versiunea 2012 (compilarea 13530.20316). Room Finder are o dependență de WebView2, care a început să fie lansat pentru aplicațiile Microsoft 365 pe 1 aprilie 2021, versiunea 2101 (compilarea 13628.20274) sau o versiune ulterioară. Pentru mai multe informații despre WebView2, consultați documentația administratorului: Microsoft Edge WebView2 și Aplicații Microsoft 365.
-
Într-o întâlnire nouă, adăugați participanții Obligatorii , Ora de început și Ora de sfârșit, apoi faceți clic pe butonul Instrument de găsire cameră de la sfârșitul câmpului Locație .Alternativ, puteți să faceți clic în câmpul Locație și să selectați Răsfoire cu Instrument de găsire cameră în partea de jos în lista de locații sugerate.
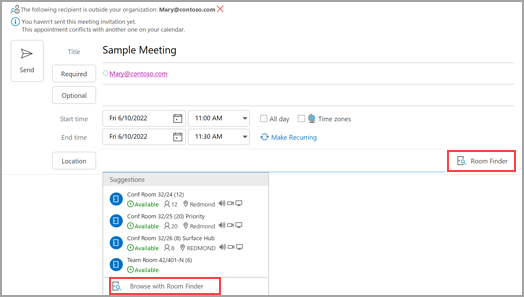
-
Alegeți detaliile sălii din Instrument de găsire cameră. Aceste săli de conferințe sunt configurate de administratorul Microsoft Exchange sau Microsoft 365.
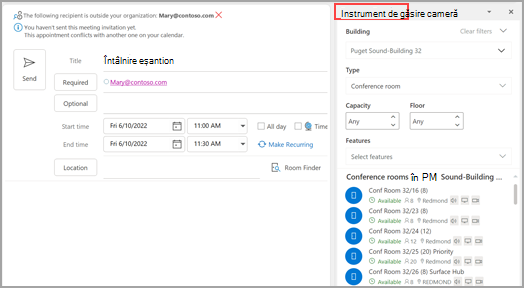
-
Dacă întâlnirea are mai mulți participanți și săli de conferințe ocupate, poate fi dificil să găsiți un moment potrivit pentru toți. Pentru a găsi disponibilitatea persoanelor și a sălilor, selectați butonul Asistent programări din panglică, apoi selectați Alegere automată și alegeți criteriile corespunzătoare.
Notă: Această caracteristică înlocuiește caracteristica Ore sugerate din versiunile anterioare de Outlook.
-
După ce găsiți un interval de timp potrivit și adăugați o sală de conferințe la întâlnire, selectați Întâlnire în panglică. Apoi puteți închide Instrumentul de găsire cameră. După ce ați terminat configurarea întâlnirii, selectați Trimitere.
Utilizarea Asistentului de programare
-
Din Inbox, selectați Elemente noi > Întâlnire sau în Calendar, selectați Întâlnire nouă. De asemenea, puteți utiliza comanda rapidă de la tastatură Ctr+Shift+Q pentru a crea o nouă solicitare de întâlnire.
-
Adăugați participanți în caseta Către .
-
În caseta Subiect , introduceți o descriere a întâlnirii sau evenimentului.
-
Selectați Asistent programare din Panglică. Veți vedea un rând pentru fiecare destinatar pe care l-ați introdus în caseta Către. Dacă doriți să adăugați mai mulți participanți, puteți tasta numele acestora în orice rând necompletat din Asistentul de programări.
-
Orele în care participanții sunt ocupați sunt afișate cu albastru închis. Orele când participanții au o rezervare provizorie sunt afișate într-un bloc albastru deschis hash și orele din afara orelor de lucru ale participanților sunt afișate cu gri deschis. Selectați o oră disponibilă pentru toți participanții.
-
Pentru a selecta o oră optimă pentru toți participanții, utilizați Instrument de găsire cameră în coloana din dreapta. Puteți vedea cât timp au conflicte participanții.
Utilizarea Instrumentului de găsire cameră
-
Într-o întâlnire nouă, selectați butonul Asistent programări din panglică. Selectați butonul Instrument de găsire cameră din partea dreaptă a câmpului Locație sau selectați Răsfoire cu Instrumentul de găsire cameră în partea de jos a listei de locații sugerate.
-
Utilizați lista verticală Afișare sală pentru a alege o listă de săli. Aceste liste sunt configurate de administratorul microsoft Exchange sau de Microsoft 365.
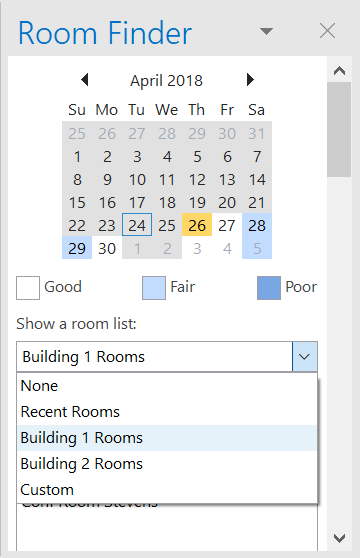
-
Selectați o sală disponibilă pentru a adăuga sala la Asistentul de programări și la întâlnire ca destinatar.
-
Panoul Ore sugerate găsește cea mai bună oră pentru întâlnire, care este definită drept momentul când sunt disponibili cei mai mulți participanți. Ora cea mai bună pentru întâlnire apare în partea de sus a panoului. Pentru a selecta oricare dintre orele sugerate, faceți clic pe sugestia de oră din panoul Ore sugerate . De asemenea, puteți selecta manual o oră din grila liber/ocupat.
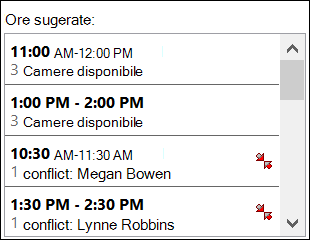
-
Dacă doriți să repetați întâlnirea, în meniul Întâlnire , în grupul Opțiuni , faceți clic pe Recurență, selectați modelul de recurență, apoi faceți clic pe OK.
Atunci când adăugați un model de recurență la o solicitare de întâlnire, meniul Întâlnire se modifică în Întâlnire recurentă.
-
-
După ce ați terminat configurarea întâlnirii, faceți clic pe Trimitere.
Găsire instrument de găsire cameră
Într-o întâlnire nouă, selectați Navigați cu Instrumentul de găsire cameră în partea de jos a locațiilor sugerate.
#x2 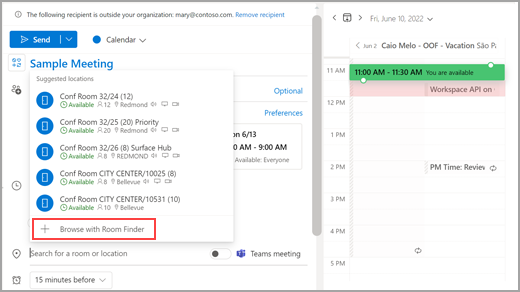
După ce selectați o clădire, puteți să navigați și să filtrați sălile din acea clădire după Tip, Capacitate, Etaj și Caracteristici.
Utilizarea Instrumentului de găsire cameră
Într-o întâlnire nouă, selectați Navigați prin mai multe săli sub secțiunea Adăugați o locație , apoi selectați Instrument de găsire cameră.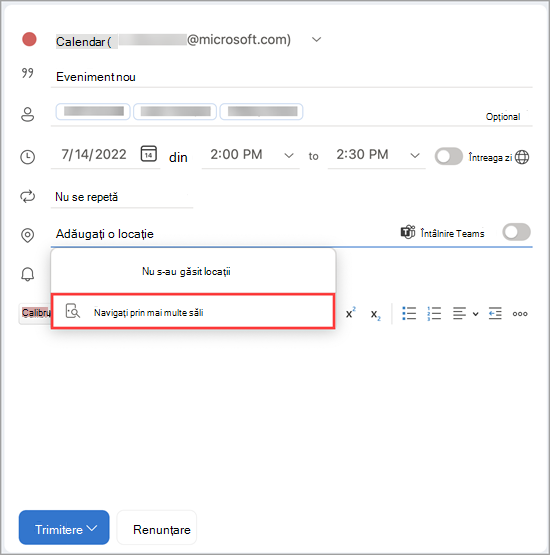
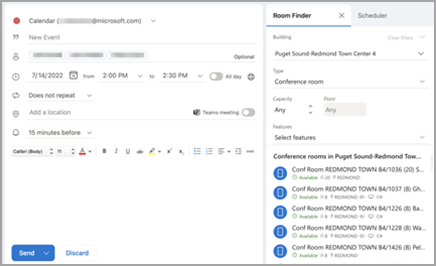
În continuare, navigați la o clădire din orașul în care doriți să vă întâlniți utilizând meniul vertical din câmpul Clădire sau căutați tastând în câmpul Clădire .
După ce selectați o clădire, puteți să navigați și să filtrați sălile din acea clădire după Tip, Capacitate, Etaj și Caracteristici.
Utilizarea Instrumentului de găsire cameră
Căutați și rezervați săli de conferințe din ecranul Eveniment nou cu Răsfoire săli de conferințe. 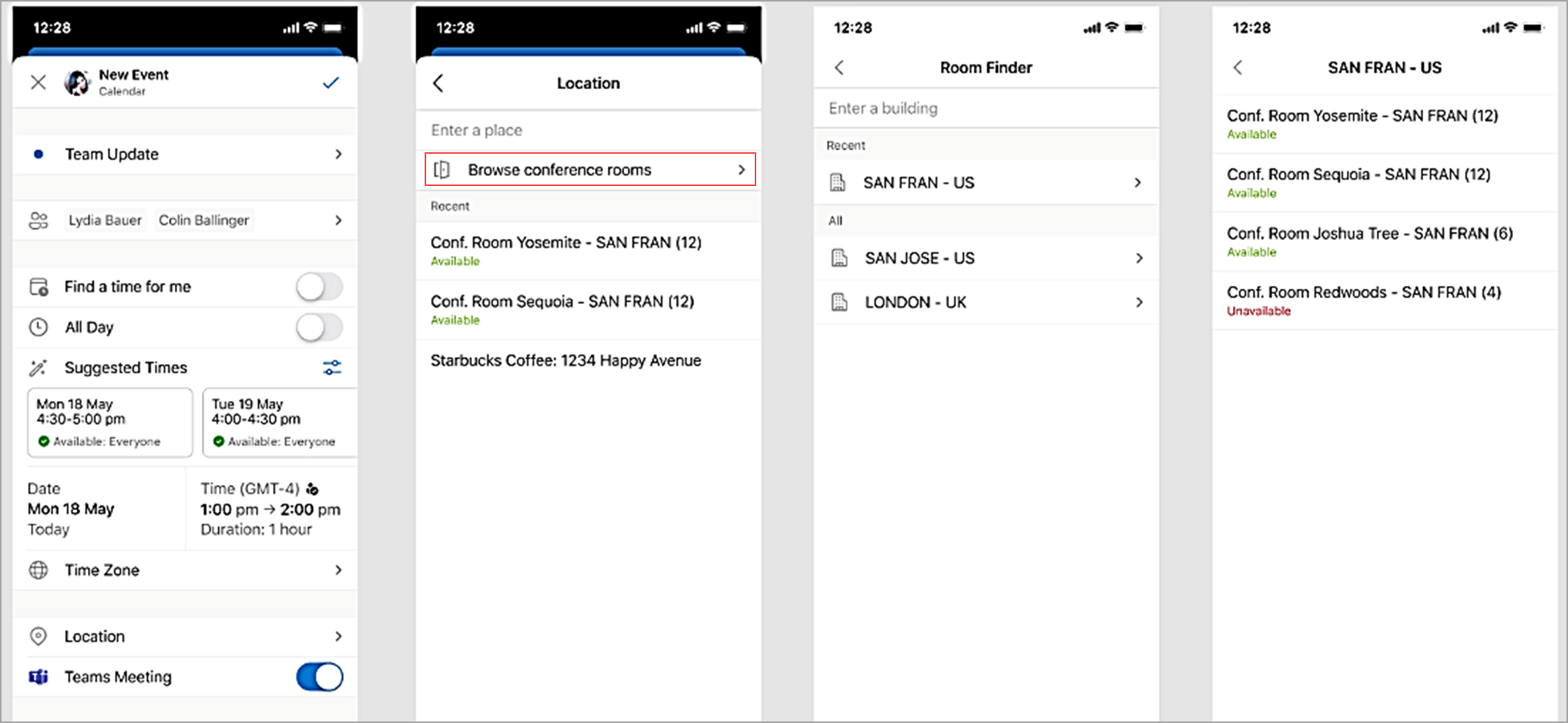
În continuare, navigați la o clădire din orașul în care doriți să vă întâlniți utilizând meniul vertical din câmpul Clădire sau căutați tastând în câmpul Clădire .










