Important: Acest articol explică o metodă mai veche de urmărire a modificărilor utilizând un "Registru de lucru partajat". Caracteristica Registru de lucru partajat are multe limitări și a fost înlocuită de elaborarea în comun. Elaborarea în comun nu oferă capacitatea de a urmări modificările. Totuși, dacă dvs. și alte persoane aveți fișierul deschis în același timp, vă puteți vedea reciproc selecțiile și modificările pe măsură ce se întâmplă. De asemenea, dacă fișierul este stocat în cloud, este posibil să vizualizați versiunile anterioare, astfel încât să puteți vedea modificările fiecărei persoane. Aflați mai multe despre elaborarea în comun.
-
Asigurați-vă că doriți să utilizați această metodă înainte de a continua. Registrele de lucru partajate au limitări, în special incapacitatea de a edita utilizând Excel pentru web. Prin urmare, vă recomandăm ferm să elaborați în comun, care este înlocuitorul pentru registrele de lucru partajate.
-
Faceți clic pe Revizuire > Partajare registru de lucru.
Rețineți că, în versiunile mai noi de Excel, butonul Partajare registru de lucru a fost ascuns. Iată cum să-l reafișați.
-
În caseta de dialog Partajare registru de lucru, în fila Editare, bifați caseta de selectare Se acceptă modificări simultane făcute de mai mulți utilizatori.
-
Faceți clic pe fila Complex.
-
Sub Urmărire modificări, faceți clic pe Cu păstrare istoric modificări pentru și în caseta Zile tastați numărul de zile de păstrat istoricul de modificări. Implicit, Excel păstrează istoricul modificărilor timp de 30 de zile și șterge definitiv orice istoric al modificărilor mai vechi de acest număr de zile. Pentru a păstra istoricul modificărilor un interval mai mare de 30 de zile, introduceți un număr mai mare de 30.
-
Faceți clic pe OK și, dacă vi se solicită să salvați registrul de lucru, faceți clic pe OK pentru a salva registrul de lucru.
-
Faceți clic pe Revizuire > Urmărire modificări, apoi faceți clic pe Acceptare sau respingere modificări.
Rețineți că, în versiunile mai noi de Excel, butonul Urmărire modificări a fost ascuns. Iată cum să-l reafișați.
-
Dacă vi se cere salvarea registrului de lucru, se face clic pe OK.
-
În caseta de dialog Selectare modificări pentru acceptare sau respingere, procedați astfel:
-
Pentru a accepta sau a respinge modificările efectuate după o anumită dată, bifați caseta de selectare Când, faceți clic pe De la data în lista Când, apoi tastați cea mai veche dată pentru care doriți să vizualizați modificările.
-
Pentru a accepta sau a respinge modificările efectuate de alt utilizator, bifați caseta de selectare Cine, apoi, în lista Cine, faceți clic pe utilizatorul ale cărui modificări doriți să le revizuiți.
-
Pentru a accepta sau a respinge modificările efectuate de toți utilizatorii, debifați caseta de selectare Cine.
-
Pentru a accepta sau respinge modificările efectuate într-o anumită zonă, bifați caseta de selectare Unde, apoi tastați referința de celule pentru zona din foaia de lucru.
-
Pentru a accepta sau a respinge modificările din tot registrul de lucru, debifați caseta de selectare Unde.
-
-
Faceți clic pe OK, apoi revizuiți informațiile despre fiecare modificare în caseta de dialog Acceptare sau respingere modificări.
-
Pentru a accepta sau a respinge fiecare modificare, se face clic pe Acceptare sau pe Respingere.
-
Dacă se cere selectarea unei valori pentru o celulă, faceți clic pe valoarea dorită, apoi pe Acceptare.
Note:
-
Trebuie acceptată sau respinsă o modificare înainte de a fi posibilă trecerea la modificarea următoare.
-
Se pot accepta sau respinge simultan toate modificările rămase făcând clic pe Acceptare totală sau Respingere totală.
-
Faceți clic pe Revizuire > Urmărire modificări, apoi faceți clic pe Evidențiere modificări.
Rețineți că, în versiunile mai noi de Excel, butonul Urmărire modificări a fost ascuns. Iată cum să-l reafișați.
-
Pentru a selecta modificările pe care doriți să le vedeți, procedați astfel:
-
Pentru a vizualiza toate modificările care au fost urmărite, bifați caseta de selectare Când, faceți clic pe Toate din lista Când, apoi debifați casetele de selectare Cine și Unde.
-
Pentru a vizualiza modificările efectuate după o anumită dată, bifați caseta de selectare Când, faceți clic pe De la data, în lista Când, apoi tastați cea mai veche dată pentru care doriți să vizualizați modificările.
-
Pentru a vizualiza modificările efectuate de un anumit utilizator, bifați caseta de selectare Cine, apoi, în lista Cine, faceți clic pe utilizatorul ale cărui modificări doriți să le vizualizați.
-
Pentru a vizualiza modificările dintr-o anumită zonă de celule, bifați caseta de selectare Unde, apoi tastați referința de celule pentru zona din foaia de lucru.
-
-
Pentru a specifica modul în care doriți să vedeți modificările, procedați astfel:
-
Pentru a evidenția modificările din foaia de lucru, bifați caseta de selectare Evidențiere modificări pe ecran.
-
Pentru a crea o listă de modificări într-o foaie de lucru separată, bifați caseta de selectare Listare modificări pe o foaie nouă pentru a afișa foaia de lucru istoric.
Notă: Această casetă de selectare este disponibilă numai după ce activați urmărirea modificărilor și salvați fișierul cu cel puțin o modificare care poate fi urmărită.
-
Dezactivarea urmăririi modificărilor șterge istoricul de modificări. Pentru a păstra o copie a acestor informații, procedați astfel pentru a imprima foaia de lucru istoric sau pentru a copia istoricul în alt registru de lucru:
-
Faceți clic pe Revizuire > Urmărire modificări > Evidențiere modificări.
Rețineți că, în versiunile mai noi de Excel, butonul Urmărire modificări a fost ascuns. Iată cum să-l reafișați.
-
Sub Evidențiere modificări, bifați caseta de selectare Când, apoi ,în lista Când, faceți clic pe Toate.
-
Debifați casetele de selectare Cine și Unde.
-
Bifați caseta de selectare Listare modificări pe o foaie nouă.
-
Faceți clic pe OK.
-
Acum puteți să imprimați sau să copiați istoricul în alt registru de lucru.
Când evidențiați modificările în timp ce lucrați, Excel marchează orice revizuiri (cum ar fi modificări, inserții și ștergeri) cu o culoare de evidențiere.
-
Faceți clic pe Revizuire > Urmărire modificări, apoi faceți clic pe Evidențiere modificări.
Rețineți că, în versiunile mai noi de Excel, butonul Urmărire modificări a fost ascuns. Iată cum să-l reafișați.
-
În caseta de dialog Evidențiere modificări, bifați caseta de selectare Urmărire modificări în timpul editării. Bifarea acestei casete de selectare partajează registrul de lucru și evidențiază modificările pe care le efectuați dvs. sau alți utilizatori.
-
Sub Evidențiere modificări, bifați caseta de selectare Când, apoi, în lista Când, faceți clic pe opțiunea dorită.
-
Pentru a specifica utilizatorii pentru care doriți să evidențiați modificările, bifați caseta de selectare Cine, apoi, în lista Cine, faceți clic pe opțiunea dorită.
-
Pentru a specifica zona din foaia de lucru în care doriți să se evidențieze modificările, bifați caseta de selectare Unde, apoi, în caseta Unde, tastați referința de celule ale zonei foii de lucru.
-
Asigurați-vă că este bifată caseta de selectare Evidențiere modificări pe ecran.
-
Faceți clic pe OK. Dacă se solicită, salvați registrul de lucru.
-
În foaia de lucru, efectuați modificările dorite. Rețineți că unele modificări, cum ar fi formatarea, nu sunt urmărite și, prin urmare, nu sunt marcate cu o culoare de evidențiere.
Când nu mai doriți să se evidențieze modificările, aveți posibilitatea să le dezactivați.
-
Faceți clic pe Revizuire > Urmărire modificări, apoi faceți clic pe Evidențiere modificări.
Rețineți că, în versiunile mai noi de Excel, butonul Urmărire modificări a fost ascuns. Iată cum să-l reafișați.
-
În caseta de dialog Evidențiere modificări, bifați caseta de selectare Urmărire modificări în timpul editării.
-
Faceți clic pe Revizuire > Urmărire modificări > Evidențiere modificări.
Rețineți că, în versiunile mai noi de Excel, butonul Urmărire modificări a fost ascuns. Iată cum să-l reafișați.
-
Sub Evidențiere modificări, bifați caseta de selectare Când, apoi ,în lista Când, faceți clic pe Toate.
-
Debifați casetele de selectare Cine și Unde.
-
Bifați caseta de selectare Listare modificări pe o foaie nouă.
-
Faceți clic pe OK.
-
În foaia de lucru istoric, faceți clic pe săgețile filtru de lângă etichetele de coloană pentru a găsi informațiile dorite.
Notă: Salvarea registrului de lucru ascunde foaia de lucru istoric. Pentru a vizualiza foaia de lucru istoric după salvare, trebuie să o afișați din nou bifând caseta de selectare Listare modificări pe o foaie nouă din caseta de dialog Evidențiere modificări.
Utilizând caracteristica Urmărire modificări din Excel pentru Mac, puteți să urmăriți, să mențineți și să afișați informații despre modificările efectuate într-un registru de lucru partajat.
Important:
-
Butonul Urmărire modificări nu mai este disponibil în panglică în versiunile mai noi de Excel pentru Mac. Pentru a utiliza această caracteristică, va trebui să adăugați mai întâi Urmărire modificări înapoi în panglică. Pentru mai multe informații, consultați Adăugarea butonului Urmărire modificări în panglică.
-
Urmărirea modificărilor este disponibilă numai în registrele de lucru partajate. De fapt, când se activează urmărirea modificărilor, registrul de lucru devine automat un registru de lucru partajat. Deși un registru de lucru este stocat de obicei într-o locație de unde poate fi accesat de alți utilizatori, aveți posibilitatea să urmăriți modificările și într-o copie locală a registrului de lucru partajat.
Adăugarea butonului Urmărire modificări în panglică
Pentru a adăuga butonul Urmărire modificări în panglică, va trebui să creați un grup particularizat, apoi să adăugați butonul la grup.
-
Faceți clic pe Excel > Preferences > Ribbon & Toolbar.
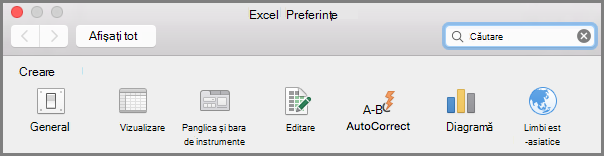
-
Sub Particularizare panglică, sub File principale, selectați Revizuire.
-
Sub lista File principale , faceți clic pe

-
Acum puteți redenumi acest grup particularizat. Selectați Grup nou (particularizat),faceți clic pe

-
Sub Alegere comenzi de la, selectați File principale, apoi, în listă, selectați Revizuire > Modificări > Urmărire modificări (moștenit), apoi faceți clic pe > (Adăugare săgeată) pentru a muta elementul sub grupul particularizat pe care l-ați creat.
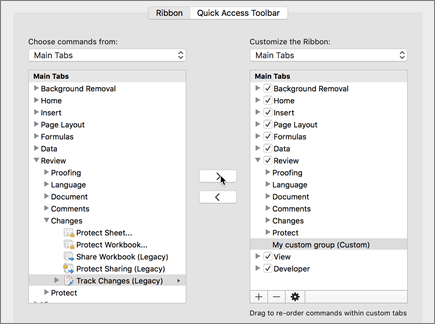
-
Faceți clic pe Salvare și închideți caseta de dialog Preferințe Excel.
Ar trebui să vedeți opțiunea Urmărire modificări (moștenită) în fila Revizuire din panglică.
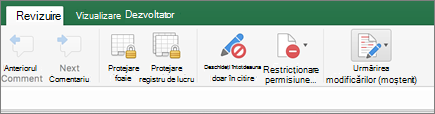
-
Pe fila Revizuire , faceți clic pe Urmărire modificări, apoi pe Evidențiere modificări.
-
Selectați sau debifați Urmărire modificări în timpul editării. Acest lucru partajează, de asemenea, registrul de lucru .
Bifarea acestei casete de selectare partajează registrul de lucru și evidențiază modificările pe care le efectuați dvs. sau alți utilizatori. Dacă debifați caseta de selectare, veți primi un mesaj care indică faptul că această acțiune va elimina utilizarea partajată a registrului de lucru.
Atunci când evidențiați modificările în timp ce lucrați, Excel evidențiază toate revizuirile (cum ar fi modificările, inserările și ștergerile) cu o culoare de evidențiere.
-
Pe fila Revizuire , faceți clic pe Urmărire modificări, apoi pe Evidențiere modificări.
-
Selectați Urmărire modificări în timpul editării. Acest lucru partajează, de asemenea, registrul de lucru .
-
Sub Evidențiere modificări, bifați caseta de selectare Când , apoi, în lista verticală, faceți clic pe opțiunea dorită.
-
Alegeți oricare dintre următoarele variante:
Pentru a specifica
Procedați astfel
Utilizatorii pentru care doriți să evidențiați modificările
Bifați caseta de selectare Cine , apoi, în meniul Cine , faceți clic pe opțiunea dorită.
Zona foii în care doriți să fie evidențiate modificările
Bifați caseta de selectare Unde , apoi, în caseta Unde , tastați referința de celulă din zona de foi.
Sfat: De asemenea, puteți să faceți clic pe pictograma Restrângere dialog din capătul din dreapta al casetei Unde , apoi să selectați zona pe care doriți să o utilizați pe foaie. După ce terminați, faceți clic din nou pe Restrângere dialog pentru a afișa întreaga casetă de dialog.
-
Asigurați-vă că este bifată caseta de selectare Evidențiere modificări pe ecran .
-
Faceți clic pe OK.
Dacă vi se solicită să salvați registrul de lucru, faceți clic pe OK.
-
Pe foaie, efectuați modificările dorite.
Notă: Anumite modificări, cum ar fi formatarea, nu sunt urmărite, de aceea nu sunt marcate cu o culoare de evidențiere.
Atunci când nu mai doriți ca modificările să fie evidențiate, puteți opri evidențierea lor.
-
Pe fila Revizuire , faceți clic pe Urmărire modificări, apoi pe Evidențiere modificări.
-
Debifați caseta de selectare Evidențiere modificări pe ecran .
-
Pe fila Revizuire , faceți clic pe Urmărire modificări, apoi pe Evidențiere modificări.
Notă: Dacă opțiunea Urmărire modificări în timpul editării. Acest lucru partajează, de asemenea, registrul de lucru nu este selectată, Excel nu a înregistrat niciun istoric al modificărilor pentru registrul de lucru.
-
Pentru a selecta modificările pe care doriți să le vedeți, alegeți oricare dintre următoarele variante:
Pentru a vizualiza
Procedați astfel
Toate modificările care au fost urmărite
Bifați caseta de selectare Când , selectați Toate din meniul pop-up Când , apoi debifați casetele de selectare Cine și Unde .
Modificări efectuate după o anumită dată
Bifați caseta de selectare Când , faceți clic pe De la data în lista Când , apoi tastați cea mai veche dată pentru care doriți să vizualizați modificările.
Modificări efectuate de un anumit utilizator
Bifați caseta de selectare Cine , apoi, în lista Cine , faceți clic pe utilizatorul ale cărui modificări doriți să le vizualizați.
Modificările unei anumite zone de celule
Bifați caseta de selectare Unde , apoi tastați referința de celulă din zona de foi.
-
De asemenea, puteți să faceți clic pe Restrângere dialog în partea dreaptă a casetei Unde , apoi să selectați zona pe care doriți să o utilizați pe foaie. După ce terminați, faceți clic din nou pe Restrângere dialog pentru a afișa întreaga casetă de dialog.
-
Pentru a specifica modul în care doriți să vizualizați modificările, alegeți oricare dintre următoarele variante:
Pentru
Procedați astfel
Evidențierea modificărilor din foaie
Bifați caseta de selectare Evidențiere modificări pe ecran .
Acest lucru vă permite să vizualizați detaliile despre o modificare prin menținerea indicatorului deasupra unei celule evidențiate.
Crearea unei liste de modificări pe o foaie separată
Bifați caseta de selectare Listare modificări pe o foaie nouă pentru a afișa foaia istoric.
Această casetă de selectare este disponibilă numai după ce activați urmărirea modificărilor și salvați fișierul cu cel puțin o modificare care poate fi urmărită.
-
Pe fila Revizuire , faceți clic pe Urmărire modificări, apoi faceți clic pe Acceptare sau respingere modificări. .
Dacă vi se solicită să salvați registrul de lucru, faceți clic pe OK.
-
În caseta de dialog Selectare modificări de acceptat sau de respins , alegeți oricare dintre următoarele variante:
Pentru a accepta sau a respinge
Procedați astfel
Modificări efectuate după o anumită dată
Bifați caseta de selectare Când , faceți clic pe De la data în lista Când , apoi tastați cea mai veche dată după care doriți să revizuiți modificările.
Modificări efectuate de alt utilizator
Bifați caseta de selectare Cine , apoi, în lista Cine , faceți clic pe utilizatorul ale cărui modificări doriți să le revizuiți.
Modificările efectuate de toți utilizatorii
Debifați caseta de selectare Cine .
Modificările efectuate într-o anumită zonă
Bifați caseta de selectare Unde , apoi tastați referința de celulă din zona de foi.
De asemenea, puteți să faceți clic pe Restrângere dialog în partea dreaptă a casetei Unde , apoi să selectați zona pe care doriți să o utilizați pe foaie. După ce terminați, faceți clic din nou pe Restrângere dialog pentru a afișa întreaga casetă de dialog.
Modificări ale întregului registru de lucru
Debifați caseta de selectare Unde .
-
Faceți clic pe OK, apoi revizuiți informațiile despre fiecare modificare în caseta de dialog Acceptare sau respingere modificări.
Informațiile includ alte modificări care sunt afectate de modificările pe care le efectuați. Aveți posibilitatea să defilați pentru a vedea toate informațiile, după cum este necesar.
-
Pentru fiecare modificare, faceți clic pe Acceptare sau respingere.
Note:
-
Dacă vi se solicită să selectați o valoare pentru o celulă, faceți clic pe valoarea dorită, apoi faceți clic pe Acceptare.
-
Trebuie acceptată sau respinsă o modificare înainte de a fi posibilă trecerea la modificarea următoare.
-
Se pot accepta sau respinge simultan toate modificările rămase făcând clic pe Acceptare totală sau Respingere totală.
-
Toate modificările trebuie salvate înainte să poată fi listate în foaia istoric.
-
Când respingeți o modificare, foaia istoric înregistrează respingerea cu "Anulare" sau "Rezultat al acțiunii respinse" în coloana Tip acțiune . Pentru a vizualiza foaia istoric, consultați Vizualizarea foii istoric pentru mai multe informații.
-
-
Pe fila Revizuire , faceți clic pe Urmărire modificări, apoi pe Evidențiere modificări.
Notă: Dacă opțiunea Urmărire modificări în timpul editării. Acest lucru partajează, de asemenea, registrul de lucru nu este bifată caseta de selectare, Excel nu a înregistrat niciun istoric al modificărilor pentru registrul de lucru.
-
Sub Evidențiere modificări, bifați caseta de selectare Când , apoi, în meniul pop-up Când , faceți clic pe Toate.
-
Debifați casetele de selectare Cine și Unde.
-
Selectați caseta Listare modificări pe o foaie nouă și faceți clic pe OK.
-
Faceți clic pe OK.
Apare foaia istoric.
-
În foaia istoric, faceți clic pe săgețile de filtrare de lângă etichetele de coloană pentru a găsi informațiile dorite.
Notă: Salvarea registrului de lucru ascunde foaia istoric. Pentru a vizualiza foaia istoric după salvare, trebuie să o afișați din nou bifând caseta de selectare Listare modificări pe o foaie nouă din caseta de dialog Evidențiere modificări .
Deoarece istoricul modificărilor este șters atunci când dezactivați urmărirea modificărilor, se recomandă să salvați o copie a istoricului. Puteți să imprimați foaia istoric sau să o copiați în alt registru de lucru.
-
Pe fila Revizuire , faceți clic pe Urmărire modificări, apoi pe Evidențiere modificări.
-
Sub Evidențiere modificări, bifați caseta de selectare Când , apoi, în lista Când , faceți clic pe Toate.
-
Debifați casetele de selectare Cine și Unde.
-
Bifați caseta de selectare Listare modificări pe o foaie nouă.
-
Faceți clic pe OK.
Sfaturi:
-
Pentru a imprima foaia istoric, faceți clic pe Imprimare în meniul Fișier , selectați opțiunile de imprimare dorite, apoi faceți clic pe Imprimare.
-
Pentru a copia foaia istoric în alt registru de lucru, urmați acești pași:
-
Țineți apăsată tasta CONTROL și faceți clic pe fila Istoric din partea de jos a foii istoric, apoi faceți clic pe Mutare sau copiere.
-
În zona În registru , faceți clic pe numele registrului de lucru în care doriți să mutați foaia sau faceți clic pe (registru nou).
-
Bifați caseta de selectare Creați o copie , apoi faceți clic pe OK.
-
Salvați registrul de lucru care conține foaia istoric copiată.
-
Puteți urmări modificările pentru a înregistra în jurnal detalii despre modificările din registrul de lucru, de fiecare dată când salvați un registru de lucru. Acest istoric al modificărilor vă poate ajuta să identificați modificările efectuate în datele din registrul de lucru și puteți să acceptați sau să respingeți respectivele modificări.
Urmărirea modificărilor este utilă mai ales atunci când un registru de lucru este editat de mai mulți utilizatori. De asemenea, este util atunci când remiteți un registru de lucru la recenzenți pentru comentarii, apoi doriți să îmbinați intrările pe care le primiți într-o singură copie a registrului de lucru, încorporand modificările și comentariile pe care doriți să le păstrați.
Când se efectuează modificări în registrul de lucru partajat, puteți vizualiza istoricul modificărilor direct pe foaie sau pe o foaie istoric separată. Oricum, puteți să revizuiți instantaneu detaliile fiecărei modificări. De exemplu, puteți să vedeți cine a efectuat modificarea, ce tip de modificare s-a efectuat și când anume, care celule au fost afectate și ce date s-au adăugat sau s-au șters.
Atunci când utilizați urmărirea modificărilor, luați în considerare următoarele:
-
Urmărirea modificărilor diferă de operațiunea de anulare și nu creează o copie de backup
Poate vă așteptați ca urmărirea modificărilor să creeze o copie backup a registrului de lucru înainte de a efectua modificări sau să puteți anula oricare dintre acele modificări. Din păcate, nu puteți utiliza istoricul modificărilor pentru a anula modificările, anulându-le sau restaurând o versiune anterioară a registrului de lucru. Totuși, foaia istoric include o înregistrare a tuturor datelor șterse, astfel încât să puteți copia datele înapoi în celulele originale din registrul de lucru partajat.
Deoarece urmărirea modificărilor nu este proiectată să vă ajute să reveniți la versiuni anterioare ale unui registru de lucru, se recomandă să creați în continuare copii backup pentru registrele de lucru care au activată urmărirea modificărilor.
-
Unele tipuri de modificări nu sunt urmărite
Modificările efectuate în conținutul celulei sunt urmărite, însă alte modificări, cum ar fi modificările de formatare, nu sunt urmărite. Unele caracteristici Excel nu sunt disponibile în registrele de lucru partajate și, prin urmare, nu pot fi urmărite.
-
Istoricul modificărilor este păstrat numai pentru un anumit interval
În mod implicit, atunci când activați urmărirea modificărilor, istoricul modificărilor este păstrat timp de 30 de zile pentru a păstra dimensiunea registrului de lucru gestionabilă. Cu toate acestea, puteți să măriți sau să micșorați numărul de zile din istoricul de modificări pe care doriți să îl păstrați. Pentru a păstra istoricul o perioadă nedefinită de timp, specificați un număr mare de zile. De asemenea, aveți posibilitatea să creați copii periodice ale informațiilor de istoric.
-
Cea mai veche parte a istoricului de modificări este ștearsă periodic
Excel determină istoricul de modificări păstrat numărând înapoi de la data curentă. De fiecare dată când se închide registrul de lucru, Excel șterge orice parte a istoricului de modificări care este mai veche decât numărul de zile de păstrare în vigoare la ultima salvare a registrului de lucru.
De exemplu, dacă se păstrează 30 de zile din istoricul modificărilor și se deschide un registru de lucru pentru prima dată după două luni, se va vizualiza istoricul de acum două luni. Însă, atunci când închideți acest registru de lucru, istoricul din ultimele 30 de zile (acum 31-60 de zile) se șterge.
Important: Dacă dezactivați urmărirea modificărilor sau opriți partajarea registrului, tot istoricul modificărilor este șters definitiv.
Excel asigură următoarele moduri de a accesa și utiliza istoricul modificărilor memorat.
-
Evidențierea pe ecran
Excel poate contura zonele modificate într-o culoare diferită pentru fiecare utilizator și poate afișa detaliile de bază sub formă de comentariu, atunci când indicatorul se oprește pe fiecare celulă modificată. Evidențierea pe ecran este utilă atunci când un registru de lucru nu are multe modificări sau atunci când doriți să vedeți dintr-o privire ce s-a modificat.
-
Urmărirea istoricului
Excel poate afișa o foaie istoric separată care furnizează o listă imprimabilă de detalii despre modificări după care puteți filtra pentru a găsi modificările care vă interesează. Foaia istoric este utilă atunci când un registru de lucru are multe modificări sau când doriți să investigați ce s-a întâmplat într-o serie de modificări.
-
Modificați revizuirea
Excel vă poate conduce succesiv prin modificări, astfel încât să decideți dacă acceptați sau nu fiecare modificare în parte. Această metodă este utilă atunci când evaluați comentarii de la alți utilizatori.
Aveți nevoie de ajutor suplimentar?
Puteți oricând să întrebați un expert din Comunitatea tehnică Excel sau să obțineți asistență în Comunități.










