Notă: Dorim să vă oferim cel mai recent conținut de ajutor, cât mai rapid posibil, în limba dvs. Această pagină a fost tradusă automatizat și poate conține erori gramaticale sau inexactități. Scopul nostru este ca acest conținut să vă fie util. Vă rugăm să ne spuneți dacă informațiile v-au fost utile, în partea de jos a acestei pagini. Aici se află articolul în limba engleză , ca să îl puteți consulta cu ușurință.
În fereastra de opțiuni imaginea mea în Skype for Business este unde puteți modifica setările de conectare pentru a accelera procesul de conectare, specificați prezența și informațiile despre întâlnire calendar pentru a afișa altor utilizatori Skype for Businesspentru a spune Skype for Business modul în care doriți să interacțiunea cu alte programe Office.
Important: Dacă butonul Editare sau eliminare imagine din fereastra de opțiuni pentru Imaginea mea este estompat (indisponibil), organizația dvs. a dezactivat opțiunea care permite utilizatorilor să își modifice setările imaginii. Consultați personalul de asistență tehnică dacă aveți întrebări legate de această politică.
Iată cum să accesați fereastra de opțiuni pentru imaginea mea:
-
În fereastra principală Skype for Business , faceți clic pe butonul Opțiuni


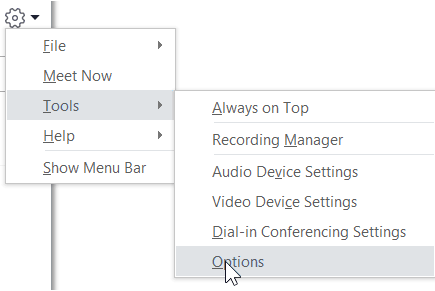
-
Pe pagina de Opțiuni , selectați Imaginea mea.
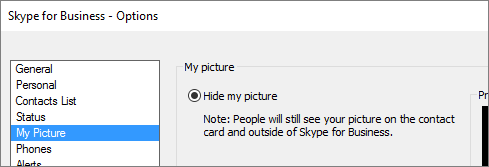
Notă: Dacă ați selectat Afișare bară de meniu, puteți deschide meniul Opțiuni din fereastra principală Skype for Business făcând clic pe Instrumente > Opțiuni , apoi selectând Imaginea mea.
Ascunderea imaginii proprii
În funcție de setările Skype for Business, este posibil să ascundeți imaginea dvs. Skype for Business de alți utilizatori. Persoanele dvs. de contact vor vedea un contur necompletat al capului unei persoane, în locul imaginii dvs.
-
Pentru a vă ascunde imaginea de alți utilizatori Skype for Business, faceți clic pe Ascunde imaginea mea, apoi pe OK.
Note: Dacă nu doriți ca imaginea dvs. să fie afișată în oricare dintre programele Microsoft Office, inclusiv Skype for Business:
-
Faceți clic pe Opțiuni >Imaginea mea >Editare sau eliminare imagine.
-
În fereastra SharePoint, faceți clic pe X.
-
Faceți clic pe Salvare și apoi faceți clic pe OK.
Afișarea imaginii proprii
Dacă organizația dvs. a configurat Skype for Business pentru ca acesta să afișeze imaginile persoanelor cu celelalte informații de contact ale acestora, se afișează automat imaginea dvs. din directorul corporativ. Dacă sunteți mulțumit de imagine, nu trebuie să faceți nicio modificare în setările din această fereastră.
Modificarea imaginii proprii
Dacă butonul Editare sau eliminare imagine este estompat, organizația dvs. a decis să nu permită utilizatorilor să își modifice imaginile. Dacă puteți modifica imaginea, iată cum să procedați.
Utilizarea unei imagini de pe computer sau de pe o unitate externă
-
Faceți clic pe Editare sau eliminare imagine.
-
Se deschide o fereastră Microsoft Exchange sau o fereastră Microsoft SharePoint, în funcție de cum a fost configurat sistemul dvs.
Dacă ați fost adus la o fereastră Exchange, procedați astfel:
-
Faceți clic pe Editare > Editare fotografie > Răsfoire.
-
În fereastra Modificare fotografie, faceți clic pe Salvare. Dacă se afișează un mesaj care vă întreabă dacă doriți să închideți fereastra, faceți clic pe Da.
-
Accesați locul unde este stocată imaginea înlocuitoare (acesta poate fi pe computer sau pe o unitate externă sau de rețea). Imaginea înlocuitoare poate avea orice dimensiune sau tip, inclusiv HD (înaltă definiție).
-
Faceți dublu clic pe fișier.
Dacă ați fost adus la SharePoint, procedați astfel:
-
Faceți clic pe Răsfoire, apoi accesați imaginea înlocuitoare pe care doriți să o încărcați.
-
Faceți dublu clic pe numele imaginii sau al fișierului, apoi faceți clic pe Modificare.
-
Faceți clic pe Salvare.
-
Notă: După ce ați schimbat imaginea, poate trece puțin timp înainte să apară noua imagine.
Utilizarea unei imagini de pe un site web public
Notă: Pentru ca persoanele de contact să vadă fotografia, va trebui ca acestea să aibă acces la site-ul în care a fost încărcată aceasta.
Dacă organizația dvs. a activat această opțiune, puteți utiliza ca fotografie Skype for Business o fotografie de pe orice site web public, cum ar fi Yammer, OneDrive, Facebook, LinkedIn etc. Dacă această opțiune este disponibilă, fereastra de opțiuni pentru Imaginea mea va include un buton etichetat Afișează o imagine de pe un site web:
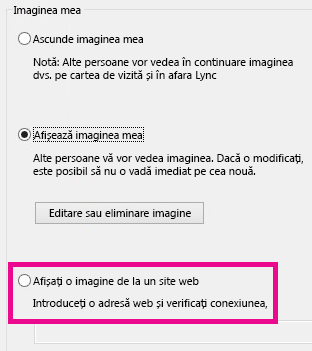
Pentru a utiliza această opțiune, selectați Afișează o imagine de pe un site web, introduceți URL-ul pentru fotografia pe care doriți să o utilizați, apoi faceți clic pe Conectare la imagine.










