Pentru a face părțile unei diagrame radiale să iasă în evidență fără a modifica datele subiacente, puteți să extrageți un sector individual, să separați întreaga structură radială sau să măriți sau să stivuiți secțiuni întregi utilizând o diagramă radială radială sau o diagramă bară din radială.
Pentru a evidenția un sector individual al unei diagrame radiale, îl puteți muta înapoi de la restul diagramei radiale, efectuând următoarele:
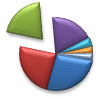
-
Faceți clic pe diagrama radială.
-
Faceți dublu clic pe sectorul pe care doriți să-l extrageți, apoi glisați sectorul dinspre centrul diagramei.
Separați toate sectoarele diagramei

Cea mai rapidă modalitate de a extrage toate sectoarele dintr-o diagramă radială este să faceți clic pe diagrama cu structură radială, apoi să glisați în afara centrului diagramei.
Pentru a controla mai precis extinderea, urmați acești pași:
-
Faceți clic dreapta pe diagrama radială, apoi faceți clic pe Formatare serie de date.
-
Glisați glisorul Explozie radială pentru a mări separarea sau introduceți un număr în caseta de procent.
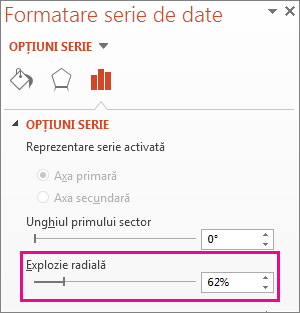
Sfat: De asemenea, puteți oferi diagramei radiale o altă perspectivă , prin rotirea unei diagrame.
Atrageți atenția asupra sectoarelor mici dintr-o diagramă radială din radială sau bară din radială
Diagramele radiale din radială și bară din radială vă ajută să vedeți mai ușor sectoarele mici ale unei diagrame radiale. Aceste tipuri de diagrame separă sectoarele mai mici de diagrama radială principală și le afișează într-o structură radială secundară sau într-o diagramă cu bare stivuite.
În exemplul de mai jos, o diagramă radială din radială adaugă o structură radială secundară pentru a afișa cele mai mici trei sectoare. Comparați o diagramă radială normală înainte de:
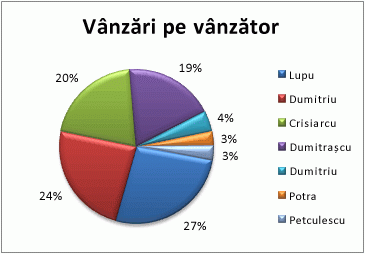
cu o diagramă radială din radială după:
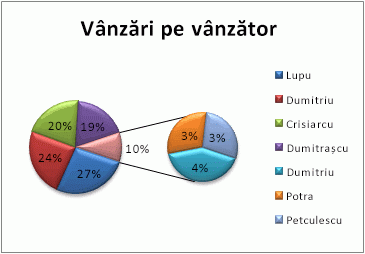
Dacă nu indicați câte puncte de date ar trebui să apară în radia secundară sau în stiva secundară, diagrama va include automat cele mai mici trei puncte. În acest exemplu, înseamnă 3%, 3% și 4%.
Urmați acești pași pentru a face singur acest lucru:
-
Faceți clic dreapta pe diagramă, apoi pe Modificare tip serie diagramă.
-
Faceți clic pe Radială, apoi pe Radială din radială sau pe Bară din radială.
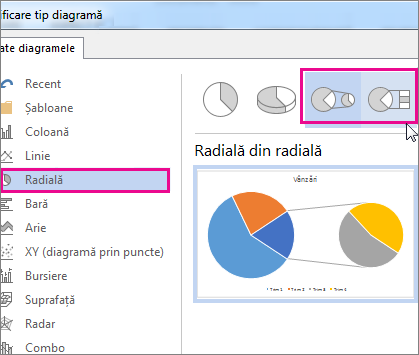
-
Pentru a modifica ceea ce se afișează în radiala secundară, faceți clic pe porțiunea de structură radială pe care o extindeți, apoi, în caseta Scindare serie după din panoul Formatare serie de date, faceți clic pe tipul de date de afișat în diagrama secundară.
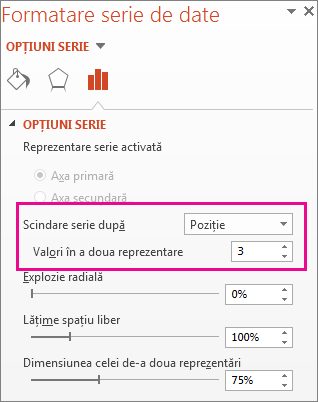
-
Pentru a schimba modul în care apar punctele de date în diagrama secundară, aveți două opțiuni:
-
Dacă scindați seria după poziție: în caseta Valori în a doua reprezentare, introduceți numărul de poziții dorit (cum ar fi 3, dacă doriți cele mai mici 3).
-
Dacă scindați seria după valoare sau valoare procentuală: în caseta Valori mai mici decât , tastați un alt număr. În exemplul de mai sus, cu 3%, 3% și 4%, puteți introduce 5%.
Note:
-
Diagrama din stânga este întotdeauna diagrama principală, iar diagrama secundară este întotdeauna în partea dreaptă. Nu le puteți rearanja.
-
Liniile conectoare se vor adăuga automat. Le puteți elimina sau puteți modifica stilurile conectorilor.
-
În Excel, este posibil ca procentele din etichetele de date să fie rotunjite. În acest caz, probabil că nu vor adăuga până la 100. Pentru a remedia acest lucru, modificați numărul de zecimale specificat pentru procente din fila Număr din caseta Formatare celule (fila Pornire > grupul Număr , > Lansator casetă de dialog

-
-










