Puteți să scanați table albe, cărți de vizită sau documente cu aplicația OneDrive și să le salvați automat în OneDrive pentru utilizare ulterioară.

-
În aplicația OneDrive, atingeți Scanare

-
Selectați setarea corespunzătoare a blițului (activat, dezactivat, automat sau torță), atingând pictograma Bliț în colțul din dreapta sus.
-
Selectați Tablă albă, Document, Carte de vizită sau Fotografie, apoi atingeți pictograma cerc alb pentru a scana elementul. (Pe ecrane mai mici, poate fi necesar să trageți cu degetul spre stânga pentru a vedea opțiunea Fotografie.)
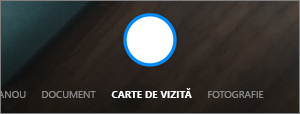
Sfaturi:
-
În iOS 11.31.5 și versiunile ulterioare, aveți opțiunea pentru scanarea cu mai multe pagini, care vă ajută să combinați mai multe scanări într-un singur PDF. Pentru a utiliza această opțiune, atingeți Adăugare, apoi scanați documentul următor.
-
Numărul maxim de pagini/imagini care pot fi scanate pe mai multe pagini este de 30.
-
-
După ce ați scanat elementul, puteți să-l trunchiați, să-l rotiți, să adăugați text sau să evidențiați o parte din acesta. (Dacă nu vă place imaginea, atingeți pictograma săgeată la stânga în partea din stânga sus pentru a șterge scanarea și încercați din nou.)
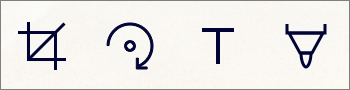
De asemenea, puteți să modificați filtrul pe care l-ați selectat anterior (Tablă albă, Document, Carte de vizită sau Fotografie) sau să modificați modul (ajustări de luminozitate și tonuri de gri), atingând Filtre în partea de jos.
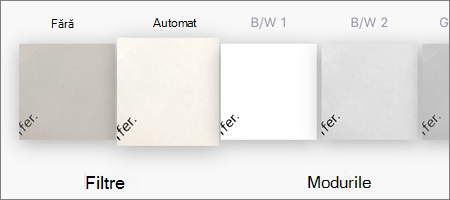
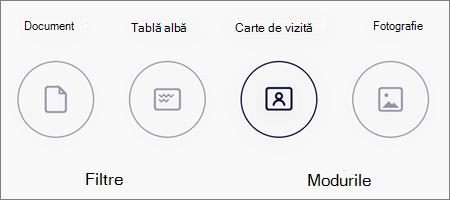
-
După ce ați terminat de editat elementul, atingeți Gata, introduceți un nume de fișier, apoi atingeți Salvare.
Notă: Fișierele sunt salvate automat ca PDF-uri.
Aveți nevoie de ajutor suplimentar?
|
|
Contactați asistența Pentru ajutor cu contul Microsoft și abonamentele, vizitați Ajutor pentru cont și facturare. Pentru asistență tehnică, accesați Contactați Asistența Microsoft, introduceți problema și selectați Obțineți ajutor. Dacă aveți în continuare nevoie de ajutor, scuturați dispozitivul mobil și selectați Raportați o problemă. |











