Pentru a salva o copie a registrului de lucru din OneDrive pe computer, va trebui mai întâi să o descărcați.
După ce descărcați registrul de lucru, puteți să deschideți registrul de lucru și să efectuați modificări, dacă aveți aplicația desktop Excel. Nu aveți aplicația desktop Excel? Nicio problemă; Încercați-l la Office.com.
Pentru aceasta:
-
Selectați fișier > Salvare ca > Descărcați o copie.
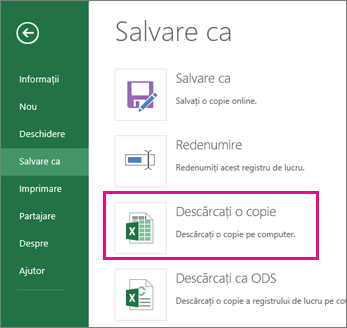
-
Dacă Excel vă întreabă dacă doriți să deschideți sau să salvați registrul de lucru, selectați Salvare.
Notă: Dacă selectați Deschidere în loc de Salvare, registrul de lucru se va deschide în vizualizarea protejată. În funcție de browserul dvs., este posibil să nu vi se solicite acest lucru.
Puteți să deschideți registrul de lucru sau să deschideți folderul care conține registrul de lucru. Deschideți folderul dacă doriți mai întâi să redenumiți sau să mutați registrul de lucru în altă locație.
Deschiderea registrului de lucru
Urmați acești pași pentru a deschide un registru de lucru:
-
După ce descărcați registrul de lucru, selectați > fișierdeschis.
-
În bara de Vizualizare protejată galben, selectați Activare editare.
-
Selectați fișier > Salvare ca > Răsfoire.
-
Alegeți un folder în care doriți să salvați registrul de lucru.
-
În caseta Nume fișier, tastați un nume.
Deschiderea folderului
După ce descărcați registrul de lucru, selectați Deschidere folder și alegeți una dintre următoarele: 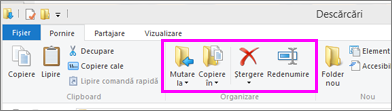
-
Pentru a redenumi registrul de lucru, selectați registrul de lucru, selectați Redenumireși tastați un nume nou.
-
Pentru a muta registrul de lucru, selectați registrul de lucru și selectați Mutare înși alegeți o locație nouă.
Notă: Panglica trebuie să fie afișată în fereastra descărcări pentru a vedea opțiunile de Redenumire și mutare. Dacă nu vedeți panglica, selectați fila Vizualizare în partea de sus a ferestrei (Vedeți figura de mai sus), apoi selectați pictograma piuneză 










