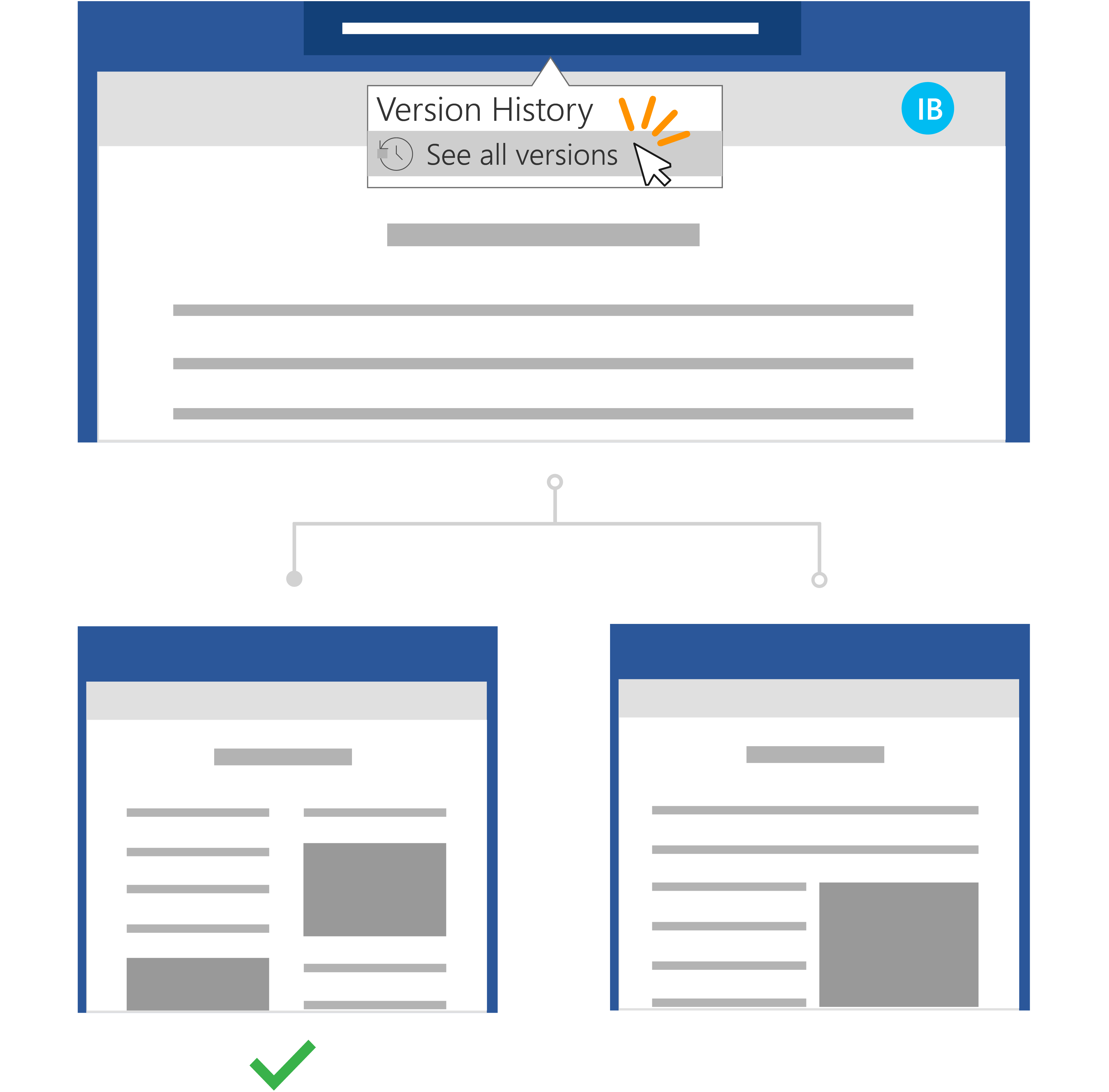Pași rapizi:
Pentru un fișier stocat în OneDrive sau într-o bibliotecă SharePoint Online, puteți să reveniți la o versiune anterioară a fișierului și să-l restaurați.
-
Deschideți fișierul pe care doriți să-l restaurați și accesați Fișier > Informații.
-
Dacă fișierul are versiuni anterioare, veți vedea un buton denumit Istoric versiuni. Selectați-o pentru a vedea lista de versiuni.
-
În panoul Istoric versiuni din partea dreaptă, selectați o versiune pentru a o vizualiza.
-
După ce ați ales versiunea pe care doriți să o restaurați, selectați butonul Restaurare aflat sub bara de instrumente.
Mai multe scenarii de colaborare
Cu Microsoft 365 și Salvarea automată, nu trebuie să vă faceți griji în legătură cu pierderea editării sau atașarea de copii depășite ale fișierelor. Dar dacă efectuați din greșeală editări într-un fișier, puteți reveni cu ușurință la o versiune anterioară fără modificările nedorite, utilizând Istoric versiuni.
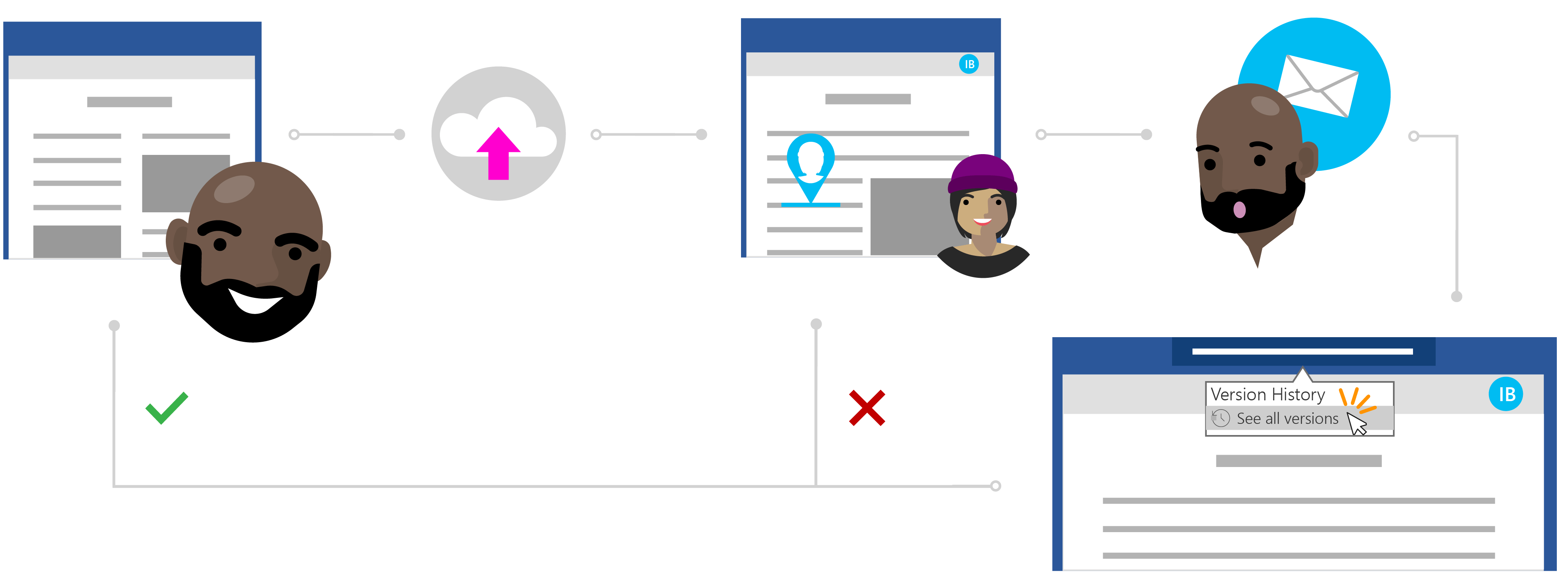
Povestea lui Ines despre restaurarea unui fișier fără modificări nedorite
Partajarea privată cu OneDrive
Todd a scris o lucrare de cercetare de ultimele sale studii, dar se simte ca ceva lipsește. Pentru a se asigura că lucrarea este clară și concisă, el decide să solicite ajutorul unuia dintre colegii săi apropiați pentru a-i oferi feedback.
Cunoscând Ines este un scriitor excelent, el poate depinde de ea pentru ajutor valoros. Todd își deschide folderul OneDrive, face clic dreapta pe documentul Word și face clic pe Partajare pentru a invita utilizatorii Ines la fișier.
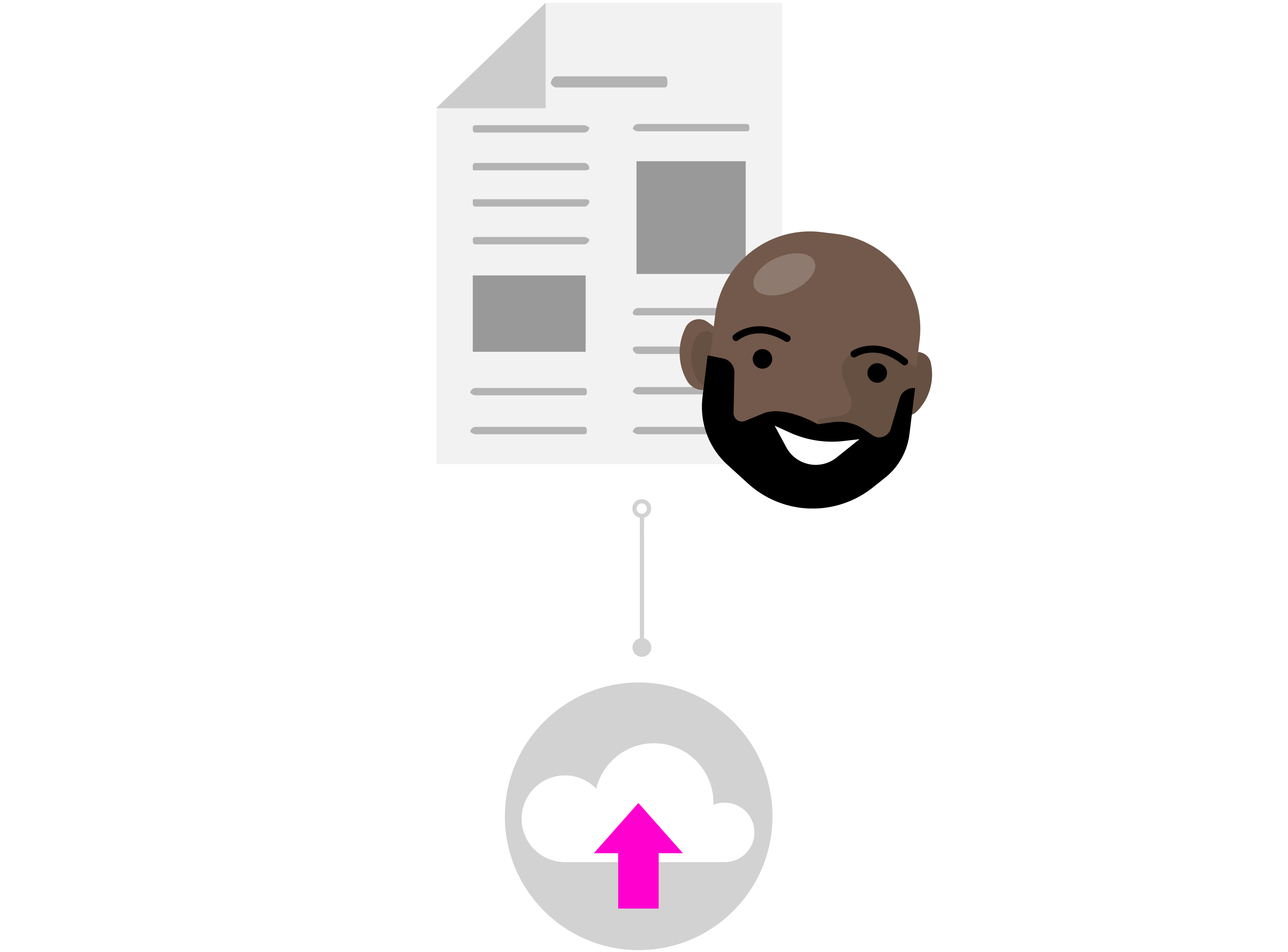
Editați cu încredere în cloud
Ines primește o notificare cu privire la un fișier partajat de la Todd și îi vede mesajul "Poți să te uiți la lucrarea mea și să-mi trimiteți actualizările?" Deschide documentul Word și începe să editeze fișierul. Ea rescrie introducerea lui pentru a ajunge direct la punct și face alte revizii de conținut pentru a ajuta la explicarea unora dintre punctele sale de cercetare principale.
Ines face mult lucru, dar știe că, cu Salvarea automată, modificările ei sunt sigure și salvate automat în document. După ce se simte mulțumită de document, închide fișierul.
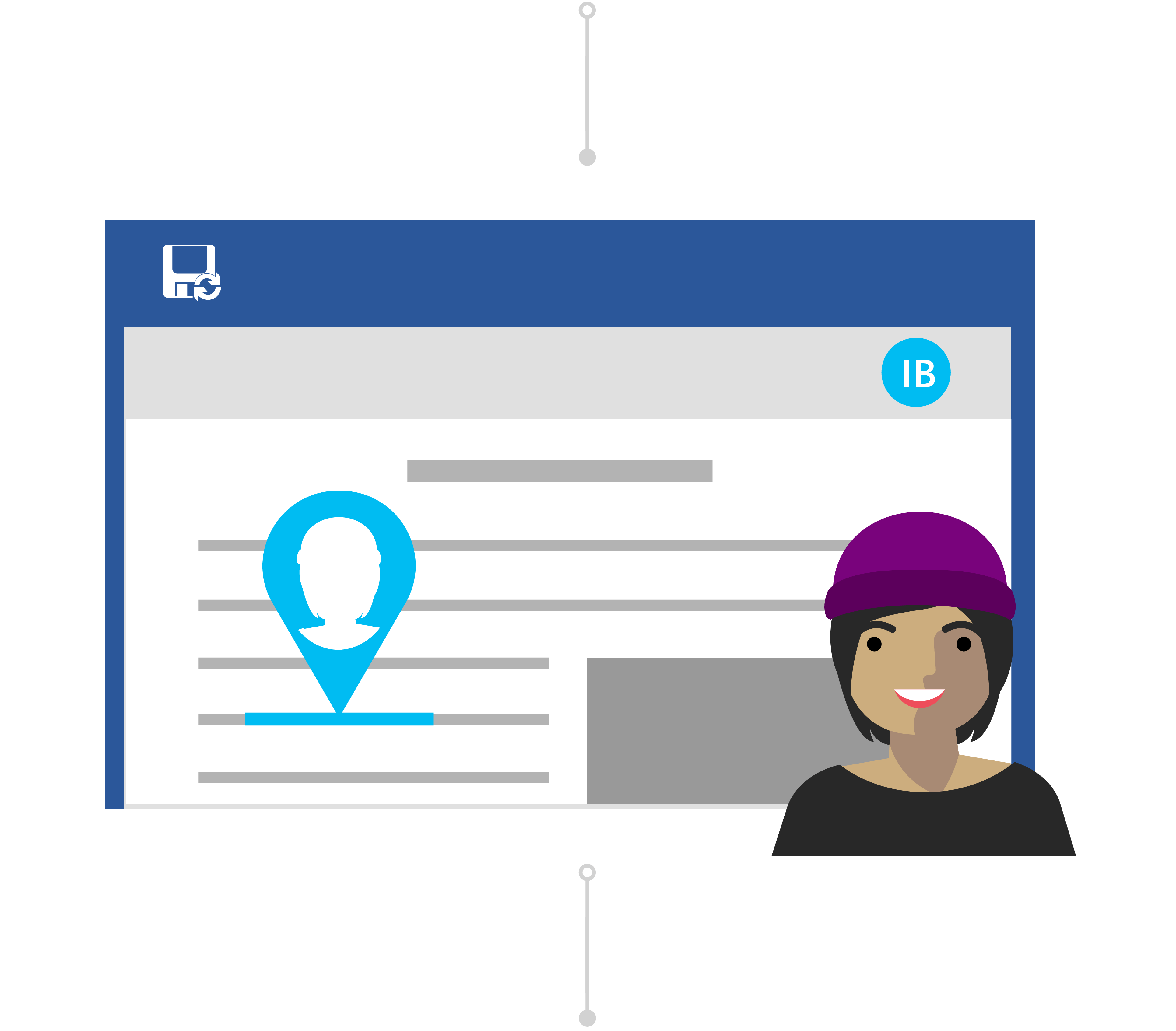
Nu vă faceți griji cu Istoricul versiunilor
A doua zi, Todd intră în document pentru a vedea ce tip de feedback mai are Ines. Spre surpriza sa, au existat modificări semnificative ale conținutului. El îl contactează pe Ines, "Hey Ines, thanks for the changes but i wanted suggestions and feedback-not comprehensive edits".
Cu toate că a fost o neîntelegere, Todd stie că nu e nevoie să-si facă griji. Cu Istoricul versiunilor, el știe că, chiar dacă modificările sale au fost salvate în fișierul său, Office a ținut evidența versiunii sale originale.
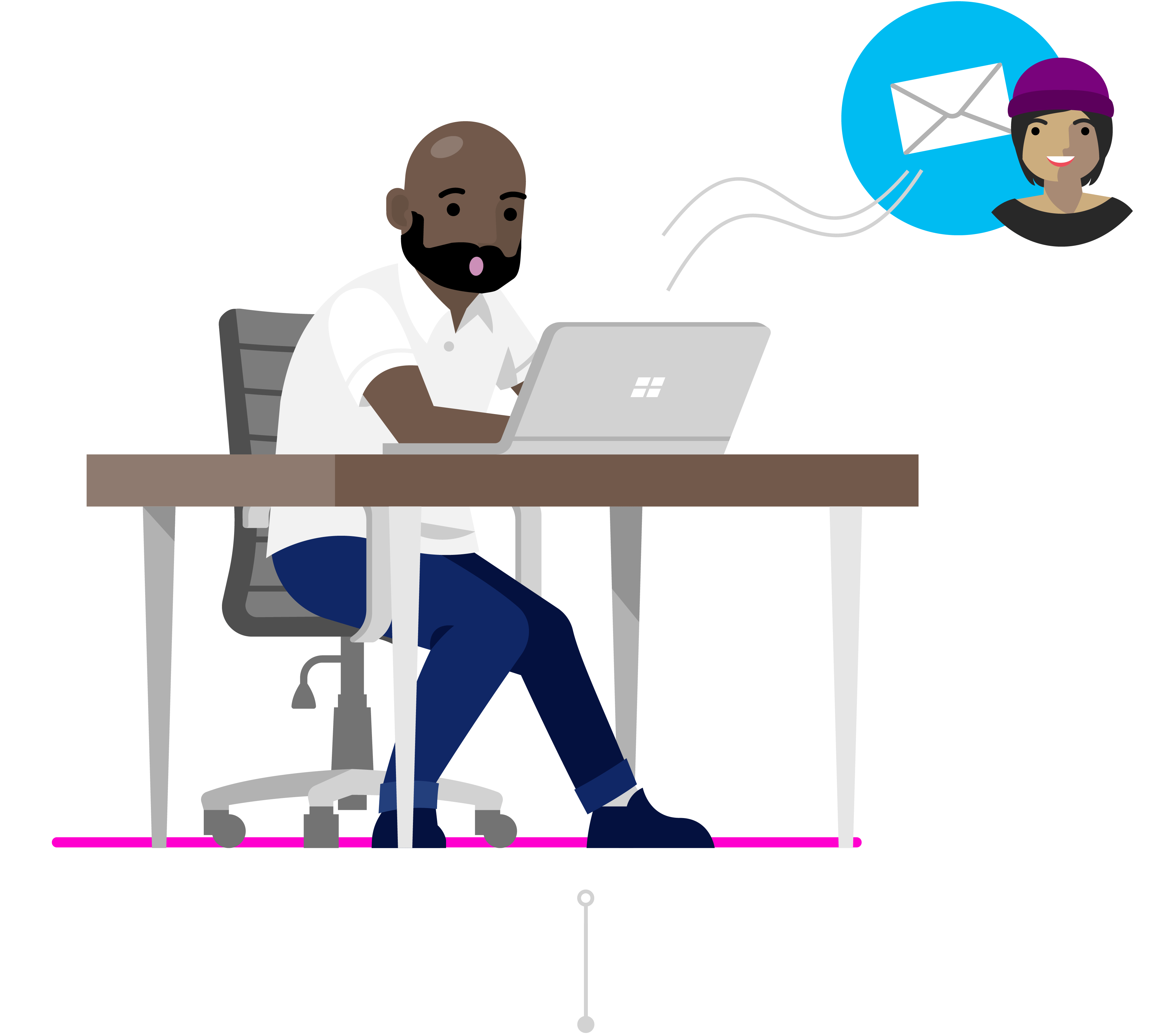
Restaurarea unei versiuni anterioare
Ines vede mesajul lui Todd și își dă seama de greșeala ei. Ea deschide lucrarea de cercetare în Word și face clic pe titlu. În lista verticală, ea face clic pe Vedeți toate versiunile sub Istoric versiuni și poate să navigheze și să deschidă rapid o versiune a lucrării de cercetare înainte de a face modificările nedorite.
Ines pune cele două versiuni ale documentului una lângă cealaltă. Ea utilizează documentul cu modificările ei nedorite ca referință, astfel încât să poată rezuma cu ușurință feedbackul său în comentariile din versiunea originală a lui Todd, așa cum a dorit. Ea salvează acest lucru ca versiune finală și este bine să plec!