|
Asistența ghidată din browser poate oferi soluții digitale pentru problemele Office |
Iată principalele probleme pe care le întâmpină clienții atunci când importă persoane de contact în Outlook.
După ce importați persoanele de contact, dacă deschideți Outlook și vedeți că nu toate informațiile au fost importate, utilizați Excel pentru a deschide fișierul .csv pentru a vedea dacă toate informațiile au fost acolo de la bun început.
-
Puteți edita fișierul .csv utilizând Excel pentru a adăuga nume și alte informații lipsă.
-
Outlook are nevoie de titluri de coloană în primul rând, deci nu le înlocuiți cu altceva.
-
Când salvați fișierul .csv, Excel vă va solicita de câteva ori să spuneți "sigur doriți să-l salvați în format .csv?" Alegeți întotdeauna Da. Dacă alegeți Nu, fișierul se va strica și va trebui să reîncepeți prin exportul listei de persoane de contact din sistemul de e-mail sursă.
-
Repetați pașii pentru a importa fișierul .csv în Outlook. Când vi se solicită să gestionați dublurile, aveți grijă să alegeți Se înlocuiesc dublurile cu elemente importate.
Dacă terminați procesul de import, dar nu apar persoane de contact în Outlook, procedați astfel:
-
Găsiți fișierul csv pe care l-ați exportat din sistemul de e-mail sursă, de exemplu, din Google. Dacă ați exportat persoane de contact din Google, numele de fișier implicit este contacts.csv.
-
Utilizați Excel pentru a deschide fișierul CSV exportat din sistemul de e-mail sursă
-
Verificați dacă există informații în fișierul CSV. Dacă nu există informații în fișierul CSV, exportul din sistemul de e-mail sursă nu a funcționat. În acest caz:
-
Ștergeți fișierul contacts.csv.
-
Exportați din nou persoanele de contact din sistemul de e-mail sursă. Dacă exportați din Google, aveți grijă să alegeți să exportați Toate persoanele de contact sau grupul potrivit de persoane de contact.
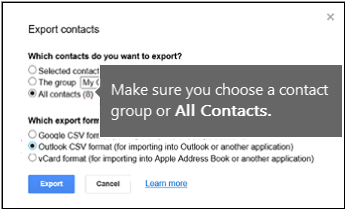
-
După ce exportați persoanele de contact, utilizați Excel pentru a deschide fișierul CSV și verificați dacă există date. Atunci când închideți fișierul, Excel vă va solicita de câteva ori să primiți mesajul "sigur doriți să-l salvați în format CSV?" Alegeți întotdeauna Da. Dacă alegeți Nu, fișierul se va strica și va trebui să reîncepeți cu un nou fișier contacts.csv.
-
Repetați pașii pentru a importa fișierul contacts.csv în Outlook.
-
Să presupunem că aveți 800 de persoane de contact pe care doriți să le importați, dar puteți importa doar 300. Poate exista o problemă cu formatul persoanei de contact din rândul 301. Încercați să eliminați acel rând și să importați din nou fișierul .csv.
Atunci când testez diverse scenarii, am primit acest mesaj de eroare atunci când încerc să import un fișier .csv care avea date formatate necorespunzător. Așadar, dacă primiți acest mesaj de eroare, aceasta ar putea fi problema. Încercați să ștergeți fișierul .csv, să exportați datele din nou, apoi să le importați.
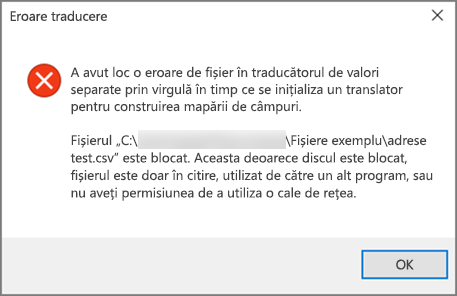
La testarea diverselor scenarii, am primit acest mesaj de eroare "Imposibil de regăsit datele..." atunci când încercați să importați un .csv care era gol. Așadar, dacă vedeți acest mesaj de eroare, aceasta ar putea fi problema.
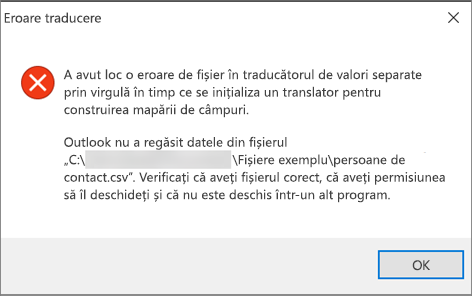
Utilizați Excel pentru a deschide fișierul .csv și a vedea dacă există date în acesta. Dacă nu există, încercați să exportați din nou persoanele de contact din sistemul de e-mail sursă, apoi verificați dacă există date în acestea înainte de a parcurge pașii pentru a importa fișierul în Outlook.
Există o problemă cu contul de e-mail și trebuie să apelați serviciul de e-mail pentru ajutor. De exemplu, să presupunem că aveți un cont Gmail și utilizați Outlook pe desktop pentru a importa persoane de contact. Mesajul de eroare "Imposibil de finalizat operațiunea, deoarece furnizorul de servicii nu îl acceptă" înseamnă că este ceva în neregulă cu contul Gmail și trebuie să contactați asistența Google pentru ajutor.
Dacă utilizați un cont Outlook.com sau Hotmail.com cu Outlook și primiți acest mesaj de eroare, problema poate fi că trebuie să configurați contul dvs. ca un cont IMAP, astfel încât să puteți importa persoane de contact în acesta. Ce sunt IMAP și POP?
Iată cum să configurați contul de e-mail Outlook.com pentru a utiliza IMAP:
-
Mai întâi, eliminați contul de e-mail Outlook.com din Outlook pe desktop. De exemplu, dacă aveți mai multe conturi de e-mail în Outlook, puteți să faceți clic dreapta pe contul de e-mail selectat și să alegeți Eliminare pentru a-l elimina din Outlook pe desktop. Dacă este singurul cont din Outlook pe desktop, alegeți Setări cont > fișier > Setări cont > Eliminare.
-
Acum, adăugați contul de e-mail Outlook.com înapoi în Outlook pe desktop, dar de data aceasta îl veți configura drept cont IMAP:
-
În partea de sus a Outlook pe desktop, alegeți Fișier.
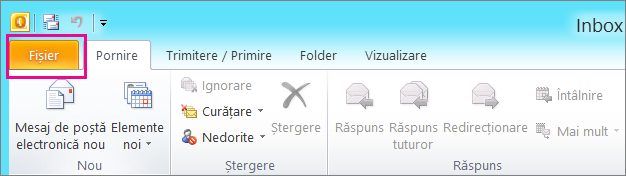
-
Alegeți Adăugare cont.
-
Tastați un nume pentru contul dvs. de e-mail (de exemplu: Iulia), adresa de e-mail (de exemplu, jakob77@outlook.com) și parola pe care o utilizați pentru a vă conecta la contul de e-mail de pe site-ul web Outlook.com sau Hotmail.com. Alegeți Se configurează manual setările serverului sau tipurile de servicii suplimentare. Alegeți Următorul.
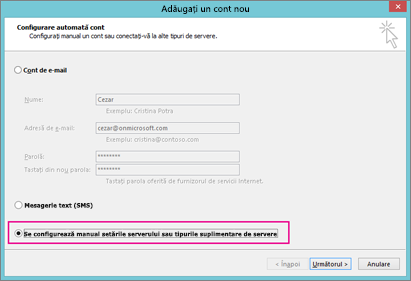
-
Alegeți E-mail internet.
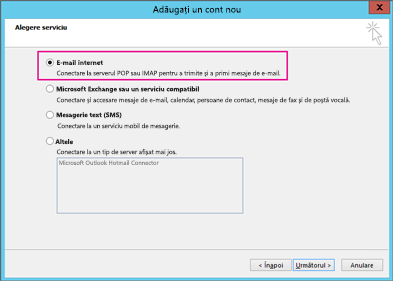
-
Introduceți aceste setări:
-
Tip cont: IMAP
-
Server de primire e-mail: imap-mail.outlook.com
-
:Server de expediere e-mail (SMTP) smtp-mail.outlook.com
-
Nume utilizator: youralias@outlook.com (sau oricare ar fi adresa dvs. de e-mail).
-
Parolă: tastați parola pe care o utilizați pentru a vă conecta la e-mail, de exemplu, pe site-ul web Outlook.com. Dacă ați activat autentificarea Two-Step, obțineți o parolă de aplicație.
-
Alegeți Mai multe setări.
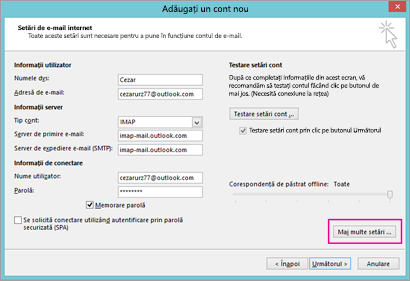
-
-
Selectați fila Server de expediere și alegeți Serverul de expediere necesită autentificare.
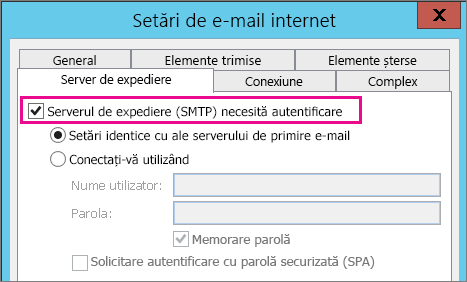
-
Selectați fila Complex , apoi introduceți aceste setări:
-
Server de primire (IMAP): 993
-
Utilizați următorul tip de conexiune criptată: SSL
-
Server de expediere (SMTP): 587
-
Utilizați următorul tip de conexiune criptată: TLS

-
-
Alegeți OK.
-
Alegeți Următorul pentru a vă testa setările. Notă: motivul cel mai comun pentru care conexiunea nu funcționează este o greșeală de ortografie din e-mail sau parolă. Din păcate, Outlook nu vă spune care este problema, dar vă oferă un mesaj de eroare de neînțeles. Dacă conexiunea nu funcționează, verificați toate greșelile de tastare și încercați din nou.
Iată cum arată un cont de e-mail Outlook.com în Outlook 2016.
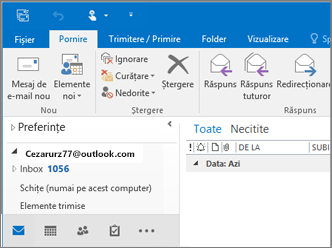
-
De obicei, acest lucru înseamnă că există o problemă în fișierul .csv pe care încercați să-l importați. Utilizați Excel pentru a deschide fișierul .csv. Formatarea persoanelor de contact arată corect? Puteți importa cu succes orice persoane de contact din fișier? Dacă puteți importa 100 de persoane de contact, dar nimic ulterior, problema este în rândul 101. Ștergeți acel rând, salvați fișierul cu tipul .csv, apoi încercați din nou să importați fișierul csv.
Aveți un rând antet? Dacă nu, asta e problema. Consultați acest subiect despre crearea/editarea fișierelor .csv. Acesta are un link la un fișier .csv eșantion cu un rând antet bun.
Îmi pare rău că s-a întâmplat acest lucru cu contul dvs.! Am auzit și de alte instanțe în care nu toate persoanele de contact sunt migrate în Outlook.com. Iată cum să obțineți un inginer Microsoft pentru a investiga și a muta persoanele de contact din contul Hotmail în noul cont de Outlook.com:
-
Conectați-vă la contul dvs. Outlook.com.
-
În colțul din dreapta sus, alegeți ? și apoi alegeți Feedback.
-
Alegeți Oferiți feedback.
-
Descrieți problema, apoi alegeți Următorul.
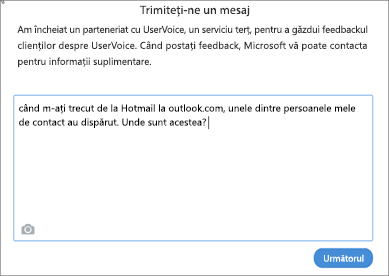
-
Alegeți Ignorare și trimitere mesaj.
Problema dvs. va fi atribuită unui inginer pentru cercetare și pentru a lua legătura cu dvs.
Consultați și
Importul persoanelor de contact într-un cont Outlook.com sau Hotmail.com











