Când terminați de proiectat un șablon formular, trebuie să-l publicați, astfel încât utilizatorii să poată completa formulare bazate pe șablonul de formular. Utilizatorii trebuie să aibă acces la locația în care este publicat formularul. Acest subiect descrie diferitele opțiuni pentru publicarea unui formular InfoPath 2010.
În acest articol
Publicare versus salvare
Publicarea unui șablon formular nu este același lucru cu salvarea unui șablon formular. Când este salvat un șablon formular, îl salvați pentru a păstra lucrul, așa cum o faceți atunci când salvați un fișier pe computer. Procesul de publicare modifică șablonul formular pentru distribuire prin adăugarea secțiunilor de instrucțiuni de publicare și de procesare, astfel încât utilizatorii să poată deschide formulare care se bazează pe acest șablon de formular. Instrucțiunile de procesare permit ca formularele bazate pe acest șablon de formular să se actualizează automat dacă modificați șablonul de formular după ce îl publicați.
Opțiuni de publicare
Există mai multe moduri diferite de a vă publica formularele InfoPath. Pentru a publica un formular, faceți clic pe fila Fișier, apoi faceți clic pe Publicare pentru a prezenta opțiunile următoare:
-
Publicare rapidă Publicați formularul în locația curentă
Dacă actualizați un formular care a fost deja publicat sau publicați o listă de SharePoint sau un formular flux de lucru pentru prima dată, puteți utiliza publicarea rapidă pentru a publica formularul fără a fi necesar să indicați cum și unde va fi publicat. Când faceți clic pePublicare rapidă, InfoPath 2010 publică sau publică automat formularul în locația anterioară sau indicată.
Notă: Dacă nu s-a specificat o locație de publicare, Publicare rapidă este dezactivată.
-
SharePoint Server Publish form to a SharePoint Library
Dacă doriți să publicați un formular InfoPath pe SharePoint astfel încât utilizatorii să îl poată completa într-un browser web sau în InfoPath Filler, îl puteți publica într-o bibliotecă SharePoint bibliotecă. Utilizatorii vor putea apoi să acceseze formularul online, să-l completeze și să salveze rezultatele ca document InfoPath din bibliotecă.
-
E-mail Publicarea unui formular într-o listă de destinatari de poștă electronică
Puteți crea un nou mesaj de e-mail care conține un formular InfoPath. Această opțiune este utilă atunci când destinatarii nu au acces la un SharePoint site.
Notă: InfoPath Filler este necesar pentru formularele care au fost publicate în mesaje de e-mail.
-
Locație de rețea Publicarea unui formular într-o locație de rețea sau partajare de fișiere
Aceasta publică formularul într-o locație de rețea sau partajare de fișiere, care le permite utilizatorilor să poată naviga la partajare (cum ar fi //MyShare/Path/FormLocation)și să completeze formularul în InfoPath Filler.
Notă: InfoPath Filler este necesar pentru formularele care au fost publicate într-o locație de rețea.
SharePoint sau o listă?
În versiunile anterioare de InfoPath, puteați publica un formular într-o bibliotecă de SharePoint și, atunci când utilizatorii completau formularul, salvarea răspunsurilor lor ca documente în acea bibliotecă. Deși puteți face în continuare acest lucru, acum puteți utiliza InfoPath 2010 pentru a particulariza formularul utilizat pentru a crea, a citi și a edita elemente dintr-o listă de SharePoint, astfel încât răspunsurile să fie salvate ca elemente în listă. Pentru a face acest lucru, faceți clic pe Particularizare formular SharePoint sau creați o nouă SharePoint listă de nume din InfoPath.
Există câteva avantaje distincte ale utilizării unei liste SharePoint, în locul unei biblioteci de documente, după cum urmează:
-
Puteți să gestionați răspunsurile la fel cum o faceți cu toate elementele dintr-SharePoint listă.
-
Nu trebuie să specificați cum să vă conectați la serverul de SharePoint atunci când publicați formularul, deoarece aceasta este automată.
-
Când terminați de particularizat formularul de listă, trebuie doar să faceți clic pe Publicare rapidă pentru a publica formularul.
Publicarea într-o SharePoint de date
Pentru a publica un formular InfoPath într-SharePoint bibliotecă de documente, efectuați pașii următori:
-
Faceți clic pe Fișier.
-
Faceți clic pe Publicare.
-
Faceți clic SharePoint Server.
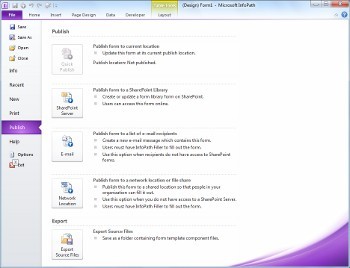
-
Introduceți adresa web a site-SharePoint site-ului în caseta text.
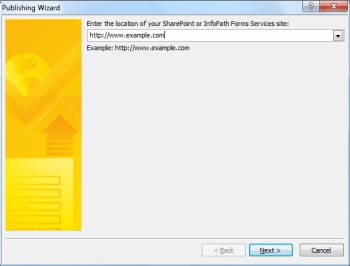
-
Faceți clic pe Următorul
-
Selectați cum se publică formularul. Pentru majoritatea scenariilor, selectați Bibliotecă de formulare. Pentru mai multe informații cu privire la tipul de conținut site sau opțiunile de șabloane formular aprobate de administrator, consultați secțiunea Concepte complexe.
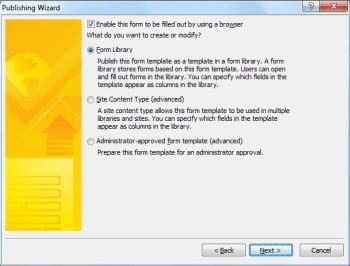
-
Faceți clic pe Următorul
-
Faceți clic pe o bibliotecă de formulare pre-existentă pentru formularul InfoPath, dacă a fost creată deja una sau faceți clic pe Creați o nouă bibliotecă de formulare pentru a crea una nouă.
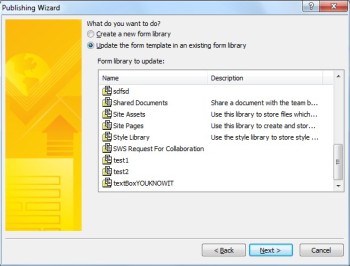
-
Faceți clic pe Următorul
-
În cazul în care creați o SharePoint de nume nouă, introduceți numele bibliotecii în caseta text Nume și o descriere pentru bibliotecă în caseta text Descriere.
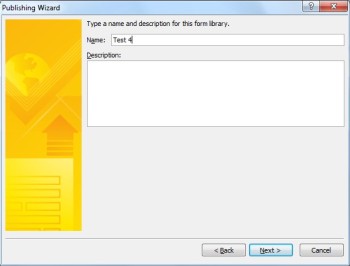
-
Faceți clic pe Următorul
-
Pentru a afișa datele din formular sub formă de coloană în biblioteca de formulare, utilizați promoția proprietății. Pentru a face acest lucru, facețiclic pe Adăugare , selectați un câmp dorit și apoi tastați un nume pentru coloană în caseta Nume coloană.
-
Dacă ați selectat un câmp repetabil, faceți clic pe o valoare din lista Funcție pentru a defini modul de afișare a câmpului în biblioteca de formulare, apoi faceți clic pe OK.
Notă: Aveți posibilitatea să alegeți dacă să se afișeze prima valoare în câmp, ultima valoare sau numărul tuturor aparițiilor câmpului sau dacă să îmbinați toate valorile.
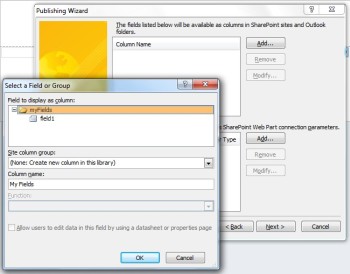
-
Repetați pașii 12 și 13, după cum este necesar pentru fiecare câmp din formular pe care doriți să-l adăugați SharePoint coloană, apoi faceți clic pe Următorul.
-
Faceți clic pe Următorul.
-
Faceți clic pe Publicare.
Publicarea prin e-mail
Pentru a publica un formular InfoPath într-o listă de destinatari de e-mail, efectuați pașii următori:
-
Faceți clic pe Fișier.
-
Faceți clic pe Publicare.
-
Faceți clic pe E-mail.
-
Dacă nu ați salvat deja formularul, faceți clic pe OK pentru a salva formularul.
-
Introduceți un nume pentru formular în caseta text Nume șablon formular, apoi faceți clic pe Următorul.

-
Pentru a afișa datele din formular sub formă de coloană într-un folder de elemente de formular InfoPath, utilizați promoția proprietății. Pentru a face acest lucru, faceți clicpe Adăugare , apoi selectați un câmp dorit, apoi tastați un nume pentru coloană în caseta Nume coloană.
-
Dacă ați selectat un câmp repetabil, faceți clic pe o valoare din lista Funcție pentru a defini modul de afișare a câmpului în biblioteca de formulare, apoi faceți clic pe OK.
Notă: Aveți posibilitatea să alegeți dacă să se afișeze prima valoare în câmp, ultima valoare sau numărul tuturor aparițiilor câmpului sau dacă să îmbinați toate valorile.
-
Repetați pașii 6 și 7 după cum este necesar pentru fiecare câmp din formular pe care doriți să-l adăugați sub formă de coloană Outlook, apoi faceți clic pe Următorul.
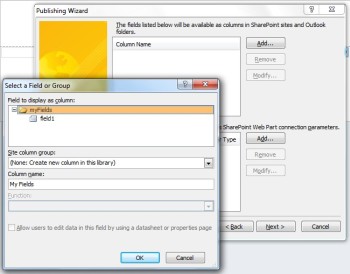
-
Faceți clic pe Publicare când terminați pentru a deschide formularul ca mesaj de e-mail.
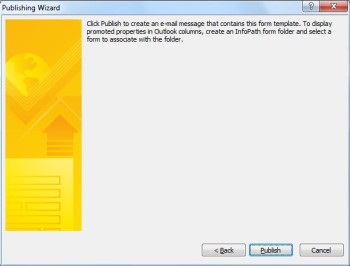
-
Introduceți destinatarii în casetele Către,Ccși Cci.
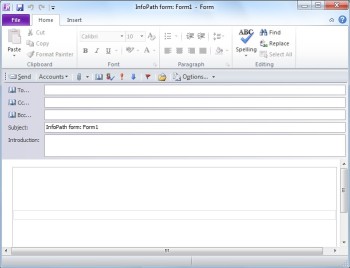
-
Particularizați conținutul câmpului Subiect.
-
Caseta text Introducere oferă un loc pentru instrucțiunile pentru formular și o explicație pentru utilizatori cu privire la motivul pentru care au primit formularul.
-
Faceți clic pe Trimitere.
Publicarea într-o locație de rețea
Pentru a publica un formular InfoPath pe un server UNC sau SharePoint din rețea, efectuați pașii următori:
-
Faceți clic pe Fișier
-
Faceți clic pe Publicare.
-
Faceți clic pe Locație în rețea.
-
Introduceți calea dorită și numele formularului în prima casetă text.
Notă: Aceasta poate fi o locație de pe hard disk sau o partajare de fișiere, cum ar fi \\private\example\exampleform.xsn. Aceasta poate fi și o locație de pe computer, care ar arăta astfel: C:\examplefolder\exampleform.xsn.
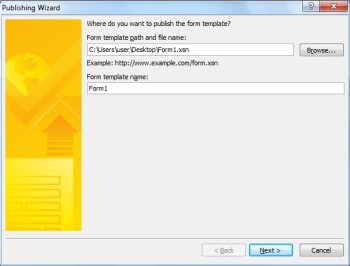
-
Introduceți numele șablonului în textul numelui șablonului de formular, apoi faceți clic pe Următorul.
Notă: Numele formularului, care este utilizat pentru a identifica formularul în cazul în care îl actualizați sau îl republicați, este vizibil și pentru utilizatori atunci când completează formularul.
-
Introduceți o cale accesibilă pentru utilizator și un nume de fișier în caseta text.
Notă: În majoritatea cazurilor, locația de publicare și calea de acces alternativ vor fi identice. În alte cazuri, cum ar fi dacă fișierul ar fi salvat pe unitatea C, acesta nu ar fi. De exemplu, dacă ați salvat formularul în C:\examplefolder\exampleform.xsn,atunci calea accesibilă pentru utilizator poate arăta astfel: \\mycomputer\examplepath\exampleform.xsn. În cazul în care calea anterioară era o cale accesibilă pentru utilizator, cum ar fi \\private\example\form\exampleform.xsnși atât dvs., cât și utilizatorii o puteți accesa, nu trebuie să luați nicio măsură pentru acest pas.
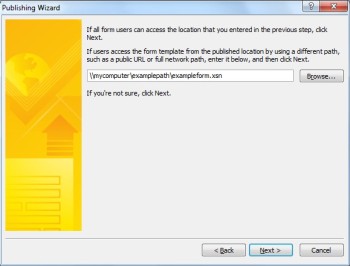
-
Faceți clic pe Următorul din nou.
-
Faceți clic pe Publicare.
Concepte complexe
Tip de conținut site
Un tip de conținut definește un șablon formular, un set de coloane și setări de gestionare a documentelor pe server, cum ar fi setările fluxului de lucru sau ale politicii.
Prin crearea tipurilor de conținut, puteți reutiliza șabloanele formular și setările într-un site prin publicarea unui șablon formular ca tip de conținut site. Când actualizați tipul de conținut, modificarea se aplică automat oriunde se utilizează acel tip de conținut.
Puteți să atribuiți un singur tip de conținut mai multor biblioteci de pe un site sau să atribuiți mai multe tipuri de conținut unei singure biblioteci. De exemplu, puteți adăuga un tip de conținut pentru formularele raportului de stare la toate bibliotecile utilizate de departamentul de vânzări din firma dvs., astfel încât fiecare echipă de vânzări să colecteze și să raporteze același tip de informații pentru gestionare. Ca alternativă, să presupunem că departamentul utilizează șabloane formular diferite pentru solicitări de călătorie, rapoarte de călătorie și formulare de raportare a cheltuielilor. Puteți să publicați cele trei șabloane formular ca tipuri de conținut de site și să le adăugați într-o singură bibliotecă utilizată pentru stocarea informațiilor legate de călătoriile echipei. Atunci când persoanele creează un formular nou din bibliotecă, pot selecta apoi care dintre aceste șabloane formular doresc să utilizeze.
Cod sandbox în formularele InfoPath
Cu InfoPath 2010, puteți publica formulare din biblioteca de formulare, cu cod, direct din InfoPath Designer, atât timp cât formularul nu este un formular de încredere complet și sunteți administrator de colecție de site-uri, utilizând serviciul De cod Sandbox din SharePoint. Formularele de publicare cu cod sandbox utilizează același proces ca publicarea unui formular într-o bibliotecă de formulare sau ca un tip de conținut site.
Șabloane formular aprobate de administrator (formulare de încredere totală)
Șabloanele formular aprobate de administrator sunt disponibile pentru orice colecție de site-uri de pe site-SharePoint și pot conține cod care necesită încredere totală. Acestea sunt verificate, încărcate și activate individual de un administrator de SharePoint site. Șabloanele formular aprobate de administrator sunt întreținute într-o bibliotecă specială de documente, care poate fi accesată numai de administratori. Pentru informații cu privire la șabloanele formular aprobate de administrator, consultați următoarele linkuri:










