Seiful personal este o zonă protejată din OneDrive unde vă puteți stoca fișierele și fotografiile cele mai importante sau sensibile fără a sacrifica confortul de a accesa de oriunde.
Vă ghidăm în legătură cu configurarea Seifului personal cu o metodă de autentificare puternică sau cu un al doilea pas de verificare a identității, cum ar fi amprenta digitală, fața, codul PIN sau un cod trimis prin e-mail sau SMS. Fișierele blocate din Seiful personal au acest nivel suplimentar de securitate, menținându-le mai sigure în cazul în care cineva obține acces la contul sau la dispozitivul dvs.

Important:
-
Seiful personal este disponibil pentru utilizatorii personali cu un abonamentOneDrive de bază, Personal și pentru familie.
-
Seiful personal este disponibil doar de pe web, din aplicația mobilă sau de pe un PC Windows.
Seiful personal se blochează automat după o perioadă de inactivitate, apoi trebuie să îl deblocați pentru a vă accesa din nou fișierele. Toate documentele, fotografiile și videoclipurile din Seiful personal sunt ușor de accesat de pe onedrive.com, PC-ul dvs. sau alte dispozitive capabile.
Configurarea OneDrive seifului personal
Seiful personal este un folder special din OneDrive care este protejat de un nivel de securitate suplimentar. Va trebui să-l configurați separat pe fiecare dispozitiv pe care doriți să-l utilizați.
-
Prima dată când vedeți Seif personalînOneDrive, personală, veți vedea un mesaj unde puteți selecta Introducere.
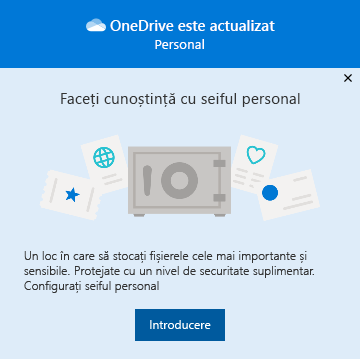
Dacă nu vedeți mesajul sau l-ați respins, accesați OneDrive și selectați folderul Seif personal .
-
Citiți despre Seiful personal și selectați Următorul sau Continuare (acesta variază în funcție de dispozitivul dvs.).
-
În caseta de dialogVerificați identitatea, verificați informațiile contului dvs. și notați-vă adresa de e-mail în cazul în care o doriți pentru pasul următor. Apoi selectați Verificare.
Notă: În aplicația mobilă OneDrive, vi se va solicita să vă conectați mai întâi la OneDrive înainte de a vedea următorul ecran.
-
Alegeți o metodă de verificare De exemplu, selectați Text și urmați instrucțiunile pentru a vă trimite un mesaj text pe telefon.
Dacă utilizați text sau e-mail, va trebui să găsiți textul sau mesajul de e-mail și să tastați codul care v-a fost trimis.Pentru mai multe informații despre modul în care Microsoft utilizează metodele și codurile de verificare, consultați Informații de securitate pentru contul Microsoft & coduri de verificare.
Notă: Dacă nu primiți un cod, poate fi necesar să ajustați informațiile de cont. De exemplu, asigurați-vă că numărul de telefon mobil este completat pentru contul dvs.
autentificarea Two-Factor în OneDrive
OneDrive Seiful personal oferă un nivel suplimentar de securitate, utilizând autentificarea Two-Factor, care vă ajută să vă asigurați că doar dvs. vă puteți accesa informațiile critice. Microsoft 365 Abonații de bază, personal și de familie puteau stoca anterior doar un număr mic de fișiere în seiful personal. Abonații pot pune acum cât de multe fișiere doresc în seiful lor OneDrive personal (până la limita de stocare).
-
Conectați-vă la OneDrive.com utilizând acreditările Microsoft.
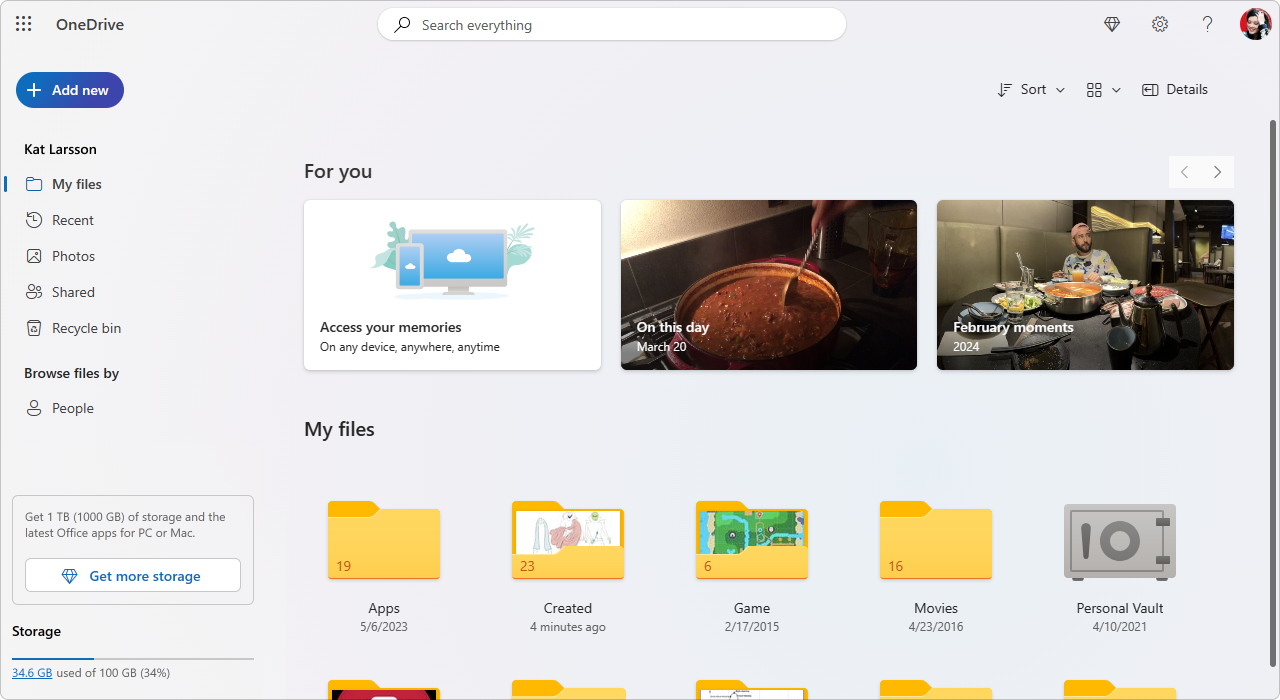
-
Activați seiful personal (din Setări alegeți Seif personal, apoi faceți clic pe Activare).
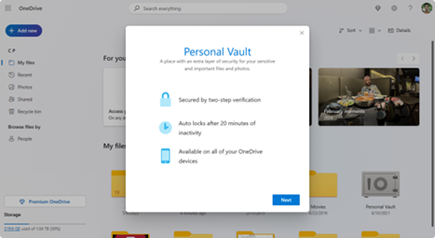
-
Alegeți Autentificare pe două niveluri (2FA).Pentru securitate îmbunătățită, activarea OneDrive Seiful personal necesită 2FA. Puteți alege să utilizați o adresă de e-mail secundară sau, pentru o securitate mai mare, puteți utiliza aplicația Microsoft Authenticator. Pentru mai multe informații despre aplicația Microsoft Authenticator, consultați Cum să utilizați aplicația Microsoft Authenticator.
-
Introduceți codul PIN.După ce ați configurat autentificarea Two-Factor, veți primi coduri PIN prin metoda de autentificare aleasă. Introduceți acest PIN pentru a vă activa seiful personal.
Notă: De fiecare dată când accesați seiful personal OneDrive, vi se va solicita să vă autentificați prin metoda de autentificare Two-Factor selectată, asigurându-vă că doar dvs. puteți vizualiza și edita fișierele cele mai sensibile.
Încărcarea fișierelor sau folderelor în seiful personal
Puteți adăuga câte fișiere doriți la seiful personal OneDrive (până la limita de stocare).
-
În OneDrive, selectați folderul Seif personal.
-
Dacă vi se solicită, conectați-vă cu metoda de verificare a identității selectată. De exemplu, selectați Text și urmați instrucțiunile pentru a vă trimite un mesaj text pe telefon.
-
Selectați fișierele sau folderele pe care doriți să le adăugați la Seiful personal.
-
Selectați Mutare în și alegeți Seif personal (sau glisați elementele).
Sfaturi:
-
Puteți utiliza aplicația mobilă OneDrive pentru a scana documente, a face fotografii sau a filma videoclipuri direct în seiful personal, menținându-le departe de zonele mai puțin sigure ale dispozitivului, cum ar fi albumul camerei.
-
În browserul Google Chrome sau Microsoft Edge, puteți să încărcați foldere din opțiunea Folder din meniul Încărcare sau să glisați foldere pe site-ul web.
Mutarea fișierelor în seiful personal
Puteți muta fișierele care se află deja în OneDrive spre seiful dvs. personal.
-
În OneDrive, selectați folderul Seif personal.
-
Dacă vi se solicită, conectați-vă cu metoda de verificare a identității selectată. De exemplu, selectați Text și urmați instrucțiunile pentru a vă trimite un mesaj text pe telefon.
-
Selectați fișierele pe care doriți să le mutați, apoi selectați Mutare în.
-
Selectați destinația dorită, apoi selectați Mutare aici (sau glisați elementele).
Notă: Puteți adăuga câte fișiere doriți la seiful personal OneDrive (până la limita de stocare).
Deblocați seiful personal
Pentru securitate, seiful personal OneDrive se blochează automat atunci când nu îl utilizați în mod activ. Iată cum să îl deblocați:
-
În OneDrive, selectați folderul Seif personal.
-
Verificați-vă identitatea alegând o metodă de verificare. De exemplu, selectați Text și urmați instrucțiunile pentru a vă trimite un mesaj text pe telefon.
Dacă utilizați text sau e-mail, va trebui să găsiți textul sau mesajul de e-mail trimise și să tastați codul care v-a fost trimis.
Puteți să deblocați Seiful personal cu ajutorul aplicației Microsoft Authenticator. Aplicația nu are nevoie de acces la internet pentru a genera un cod de acces.
Sfaturi:
-
Revizuiți cu regularitate seiful personal OneDrive pentru a vă asigura că tot ce ați stocat acolo este încă relevant și necesită un nivel suplimentar de securitate.
-
Deși Seiful personal se va închide automat după 20 de minute de inactivitate, ar trebui să închideți Seiful personal după ce ați terminat lucrul la acesta. Acest obicei vă menține blocate fișierele sensibile, chiar dacă uitați să închideți browserul.
Blocați seiful personal
Puteți bloca seiful personal în orice moment.
-
În OneDrive, selectați folderul Seif personal .
-
Selectați Blocare.
Întrebări frecvente
Veți vedea pictograma Seif personal în folderele OneDrive sau atunci când faceți clic pe pictograma OneDrive de pe bara de activități.
-
Windows 11
-
Windows 10 (versiunea 1903 sau mai recentă)
-
Android 6 (sau mai recent)
-
iOS 11.3 (sau mai recent)
-
Un browser web cu cea mai recentă versiune de Microsoft Edge, Chrome sau Firefox. Pentru securitate suplimentară, utilizați modul Privat sau Incognito al browserului dvs.
Seiful personal este o zonă protejată din OneDrive pe care o puteți accesa doar cu o metodă de autentificare puternică sau un al doilea pas de verificare a identității, cum ar fi amprenta digitală, fața, pinul sau un cod din aplicația Microsoft Authenticator sau un cod care vă este trimis prin e-mail sau SMS.
Pentru a afla mai multe despre autentificare, consultați Cum să utilizați verificarea în doi pași cu contul Microsoft.
Întrucât Seiful dvs. personal este un folder securizat, acesta apare sub formă de comandă rapidă în lista dvs. de fișiere, nu în lista de foldere:
Într-o aplicație mobilă, îl veți vedea în lista de foldere.
Pentru a asigura confidențialitatea, elementele din Seiful personal nu apar în rezultatele căutării.
Pentru protecția dvs., seiful personal OneDrive se va bloca automat după o perioadă de timp. Acest lucru înseamnă că accesul la fișiere sau redarea videoclipurilor din Seiful personal se va opri.
Pe web, seiful personal se va bloca după 20 de minute de inactivitate.
-
Deschideți setările OneDrive (selectați pictograma nor OneDrive din zona de notificare, apoi selectați pictograma Ajutor și setări OneDrive, apoi Setări.)
-
Accesați fila Cont.
-
Sub Seif personal, selectați timpul de așteptare pentru blocare.
Pe un dispozitiv mobil, seiful personal se va bloca după 3 minute de inactivitate, dar puteți modifica acest lucru accesând Eu > Setări > Seiful personal > blocare automată sau blocare de inactivitate și selectând o altă durată.
Da (supus limitărilor normale privind tipul de fișier OneDrive). Seiful personal este doar un loc în OneDrive cu un nivel de securitate suplimentar.
Notă: Cunoaștem o problemă în care documentele vechi Word (de exemplu, filename.doc) nu pot fi deschise din Seiful personal. Word documentele salvate în cel mai recent format sunt OK.
Nu. Trebuie să mutați fișierul din Seiful personal pentru a-l partaja.
Dacă nu aveți un abonament Microsoft 365 Family sau Personal, puteți adăuga până la trei fișiere în Seiful personal. Dacă aveți un abonament, puteți să adăugați câte fișiere doriți (până la limita de stocare).
Mobil și OneDrive.com: Fișierele șterse din Seiful personal nu sunt vizibile în coșul de reciclare dacă Seiful personal nu este deblocat. După ce se deblochează Seiful personal, fișierele din coșul de reciclare devin vizibile.
Windows 10: Fișierele șterse din Seiful personal utilizând PC-ul sunt șterse definitiv și nu apar în coșul de reciclare al PC-ului. Cu toate acestea, puteți găsi fișierele în coșul de reciclare OneDrive.com, dacă fișierele erau deja încărcate în OneDrive.
Pentru a avea acces la seiful personal este nevoie de o verificare în doi pași.
În prezent, seiful personal din Windows 10 nu protejează numele sau codurile hash ale fișierelor din seiful personal, atunci când seiful este blocat. Echipa OneDrive cunoaște această limitare și se angajează să extindă protecția la aceste atribute într-o actualizare viitoare.
Atunci când un fișier seif personal a fost deschis într-o aplicație Windows, numele fișierului poate apărea în lista Recente a aplicației respective și în alte locații din Windows. Pentru a evita acest comportament, luați în considerare deschiderea în OneDrive.com a fișierelor din seiful personal.
Verificarea în doi pași Microsoft contribuie la protejarea dvs., îngreunând conectarea altei persoane la contul dvs. Microsoft. Acesta utilizează două forme diferite de identitate: parola și o metodă de contact. Chiar dacă o altă persoană vă găsește parola, aceasta va fi oprită dacă nu are acces la informațiile dvs. de securitate. Dacă activați verificarea în doi pași, veți primi un cod de securitate la e-mail, telefon sau aplicația de autentificare de fiecare dată când vă conectați pe un dispozitiv pe care nu l-ați desemnat drept de încredere. Verificarea în doi pași se aplică tuturor aplicațiilor care necesită conectarea cu contul Microsoft. Acest lucru poate fi frustrant pentru unii utilizatori.
Seiful personal oferă acces rapid și eficient la o zonă de OneDrive care are un nivel suplimentar de securitate pentru cele mai importante fișiere. Pentru mai multe informații, consultați Cum se utilizează verificarea în doi pași cu contul Microsoft.
Dacă aveți deja verificarea în doi pași în contul Microsoft, seiful personal adaugă câteva beneficii de securitate suplimentare, inclusiv:
-
Fișierele din fișierele seifului personal sunt criptate utilizând BitLocker atunci când sunt utilizate local pe un PC Windows 10
-
Fișierele din Seiful personal nu sunt stocate neprotejate sau memorate în cache pe PC, pe dispozitiv sau în browser
-
Partajarea fișierelor în Seiful personal este blocată, ceea ce înseamnă că nu puteți partaja accidental un fișier din Seiful personal
-
Seiful personal se blochează automat după un număr stabilit de minute (intervalul de blocare automată variază în funcție de dispozitiv și îl puteți seta)
Editarea documentelor Office (Word, PowerPoint, Excel etc.) în Seiful personal este acceptată doar pe un PC sau pe web.
Într-o aplicație mobilă, puteți vizualiza documente, dar trebuie să mutați un document din seiful personal pentru a-l edita.
Unii clienți pot vedea că folderul lor Seif personal afișează textul în altă limbă. Acest lucru se datorează unei diferențe între setările de limbă OneDrive și setările de limbă ale PC-ului.
Am început să implementăm o remediere, dar sunt disponibile imediat două soluții:
-
Modificați setările de limbă pentru profilul contului Microsoft pentru a corespunde setărilor de limbă ale PC-ului (Start > Setări > Limba de afișare).
-
Redenumiți folderul Seif personal:
-
Conectați-vă la OneDrive.com.
-
Deblocați folderul Seif personal .
-
Alegeți Redenumire din bara de meniu din partea de sus. Acest lucru va sincroniza setările de limbă.
-
Pe computer, miniaturile sunt ascunse pentru confidențialitate.
Pe un browser web și pe dispozitivul mobil, miniaturile sunt vizibile.
Aveți nevoie de ajutor suplimentar?
|
|
Contactați asistența Pentru ajutor cu contul Microsoft și abonamentele, vizitați Ajutor pentru cont și facturare. Pentru asistență tehnică, accesați Contactați Asistența Microsoft, introduceți problema și selectați Obțineți ajutor. Dacă aveți nevoie de ajutor în continuare, selectați Contactați asistența pentru a vă direcționa către cea mai bună opțiune de asistență. |
|
|
|
Administratori Administratorii ar trebui să acceseze Ajutor pentru administratorii OneDrive, Comunitatea tehnică OneDrive sau să contacteze Asistența Microsoft 365 pentru business. |












