Pagina de protecție împotriva virușilor și amenințărilor din aplicația Securitate Windows este proiectată pentru a vă ajuta să vă protejați dispozitivul împotriva diferitelor amenințări, cum ar fi virușii, malware-ul și ransomware-ul. Pagina oferă acces la mai multe caracteristici și setări pentru a asigura o protecție cuprinzătoare și este împărțită în secțiunile următoare:
-
Amenințări curente: Această secțiune afișează toate amenințările găsite în prezent pe dispozitivul dvs., ultima dată când a rulat o scanare, cât timp a durat și câte fișiere au fost scanate. De asemenea, puteți să începeți o nouă scanare rapidă sau să alegeți din alte opțiuni de scanare pentru o scanare mai extinsă sau particularizată
-
Setări de protecție împotriva virușilor & amenințărilor: În această secțiune puteți gestiona setările pentru produsele antivirus Microsoft Defender și antivirus de la terți
-
Actualizări de protecție împotriva virușilor & amenințări: Această secțiune este dedicată asigurării faptului că dispozitivul dvs. este protejat cu cele mai recente actualizări de securitate intelligence
-
Protecția ransomware: În această secțiune puteți configura accesul controlat la directoare, care împiedică aplicațiile necunoscute să modifice fișierele din folderele protejate. De asemenea, oferă opțiuni pentru a configura OneDrive pentru a vă ajuta să recuperați de la un atac ransomware
Pentru a accesa pagina de protecție împotriva virușilor și amenințărilor, deschideți aplicația Securitate Windows pe dispozitivul Windows și selectați Protecție împotriva virușilor & împotriva amenințărilor sau utilizați următoarea comandă rapidă:
Protecție împotriva virușilor & amenințărilor
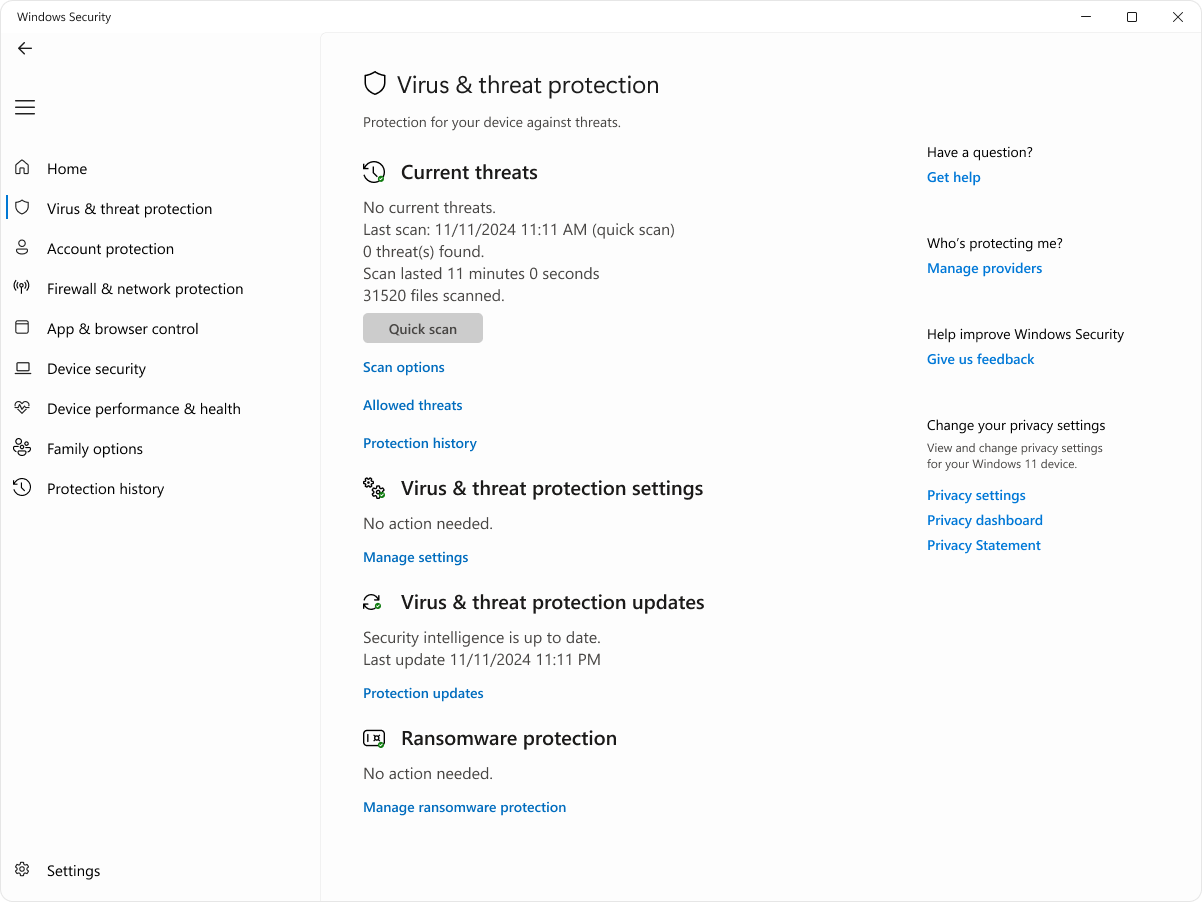
Amenințări curente
Sub Amenințări curente, puteți:
-
Vedeți toate amenințările găsite în prezent pe dispozitivul dvs.
-
Vedeți ultima dată când a rulat o scanare pe dispozitivul dvs., cât timp a durat și câte fișiere au fost scanate
-
Începeți o nouă scanare rapidă sau deschideți Opțiunile de scanare pentru a rula o scanare mai extinsă sau particularizată
-
Vedeți amenințările care au fost puse în carantină înainte ca acestea să vă poată afecta pe dvs. și orice element identificat ca o amenințare pe care v-ați permis să-l rulați pe dispozitivul dvs.
Chiar dacă Securitate Windows este activat și vă scanează automat dispozitivul, puteți efectua o scanare suplimentară ori de câte ori doriți.
-
Scanare rapidă: Această opțiune este utilă atunci când nu doriți să petreceți timp rulând o scanare completă pentru toate fișierele și folderele dvs. Dacă Securitate Windows recomandă să rulați una dintre celelalte tipuri de scanări, veți fi notificat atunci când se termină scanarea rapidă
-
Scanare completă: Scanează fiecare fișier și program de pe dispozitivul dvs.
-
Scanare particularizată: Scanează doar fișierele și folderele pe care le selectați
-
Microsoft Defender Antivirus (scanare offline): Utilizează cele mai recente definiții pentru a vă scana dispozitivul împotriva celor mai recente amenințări. Acest lucru se întâmplă după o repornire, fără a încărca Windows, astfel încât orice malware persistent are o perioadă mai dificilă de ascundere sau apărare. Rulați-o dacă sunteți îngrijorat că dispozitivul a fost expus unui malware sau unui virus sau dacă doriți să vă scanați dispozitivul fără a fi conectat la internet. Acest lucru va reporni dispozitivul, deci nu uitați să salvați fișierele pe care este posibil să le fi deschis. Microsoft Defender Offline se va încărca și va efectua o scanare rapidă a PC-ului în Mediul de recuperare Windows. Atunci când scanarea se termină, PC-ul repornește automat
Notă: Pentru a vedea rezultatele scanării offline, deschideți aplicația Securitate Windows pe dispozitivul Windows și selectați Istoric protecție.
Pentru a vedea rezultatele scanării offline, deschideți aplicația Securitate Windows pe dispozitivul Windows și selectați Istoric protecție
Pagina Amenințări permise afișează o listă de elemente pe care Securitate Windows le-a identificat ca amenințări, dar pe care ați ales să le permiteți. Securitate Windows nu va efectua nicio acțiune împotriva amenințărilor pe care le-ați permis.
Dacă ați permis din greșeală o amenințare și doriți să o eliminați, selectați-o din listă, apoi selectați butonul Nu se permite . Amenințarea va fi eliminată din listă și Securitate Windows va acționa din nou asupra ei data viitoare când vede această amenințare.
Setări de protecție împotriva virușilor & amenințărilor
Utilizați setările de protecție împotriva virușilor & amenințări atunci când doriți să particularizați nivelul de protecție, să trimiteți fișiere eșantion la Microsoft, să excludeți fișierele și folderele de încredere din scanarea repetată sau să dezactivați temporar protecția.
În aplicația Securitate Windows de pe dispozitivul Windows, selectați Protecție împotriva virușilor & împotriva amenințărilor > Gestionați setările sau utilizați următoarea comandă rapidă:
Setări de protecție împotriva virușilor & amenințărilor
Protecția în timp real este o caracteristică din aplicația Securitate Windows care vă monitorizează continuu dispozitivul pentru amenințări potențiale, cum ar fi virușii, malware-ul și spyware-ul. Această caracteristică asigură faptul că dispozitivul dvs. este protejat în mod activ prin scanarea fișierelor și programelor pe măsură ce sunt accesate sau executate. Dacă se detectează orice activitate suspectă, protecția în timp real vă va avertiza și va lua măsurile corespunzătoare pentru a preveni ca amenințarea să provoace daune.
Puteți utiliza setarea Protecție în timp real pentru a o dezactiva temporar; totuși, protecția în timp real se va reactiva automat după un timp scurt, pentru a relua protejarea dispozitivului. În timp ce este dezactivată protecția în timp real, fișierele pe care le deschideți sau le descărcați nu vor fi scanate pentru a depista amenințările. Rețineți că, dacă faceți acest lucru, dispozitivul dvs. ar putea fi vulnerabil la amenințări și scanările programate vor continua să ruleze. Totuși, fișierele care sunt descărcate sau instalate nu vor fi scanate până la următoarea scanare programată.
Puteți activa sau dezactiva protecția în timp real utilizând butonul de comutare.
Note:
-
Dacă doriți doar să excludeți un singur fișier sau folder din scanarea antivirus, puteți face acest lucru adăugând o excludere. Acest lucru este mai sigur decât dezactivarea întregii protecții antivirus
-
Dacă instalați un program antivirus non-Microsoft compatibil Microsoft Defender antivirus se va dezactiva automat
-
Dacă protecția împotriva falsificării este activată, va trebui să o dezactivați înainte de a putea dezactiva protecția în timp real
Notă: Protecția Dev Drive nu este disponibilă pe Windows 10.
Dev Drive Protection oferă un spațiu sigur și izolat pentru ca dezvoltatorii să stocheze și să lucreze la codul lor, asigurându-se că mediul lor de dezvoltare este protejat împotriva amenințărilor și vulnerabilităților potențiale.
Dev Drive Protection include un mod de performanță care scanează unitatea Dev în mod asincron. Acest lucru înseamnă că scanările de securitate sunt amânate până după terminarea operațiunii fișierului, în loc să fie efectuate sincronizat în timp ce se procesează operațiunea de fișier. Acest mod de scanare asincron oferă un echilibru între protecția împotriva amenințărilor și performanță, asigurându-se că dezvoltatorii pot lucra eficient fără a se confrunta cu întârzieri semnificative din cauza scanării de securitate.
-
Puteți activa sau dezactiva protecția Dev Drive utilizând butonul de comutare
-
Selectați Vedeți volumele pentru a revizui lista de volume care au activată protecția Dev Drive
Pentru a afla mai multe, consultați Protejați Dev Drive utilizând modul de performanță.
Această setare permite Microsoft Defender să obțină îmbunătățiri actualizate constant de la Microsoft în timp ce sunteți conectat la internet. Acest lucru va avea ca rezultat o identificare, oprire și remediere mai precisă a amenințărilor.
Dacă sunteți conectat la cloud cu protecția livrată de cloud, puteți seta ca Defender să trimită automat fișiere suspecte la Microsoft, pentru a verifica dacă există amenințări potențiale. Microsoft vă va anunța dacă trebuie să trimiteți fișiere suplimentare și vă va avertiza dacă un fișier solicitat conține informații personale, astfel încât să decideți dacă doriți sau nu să trimiteți fișierul respectiv.
Dacă vă preocupă un fișier și doriți să vă asigurați că a fost remis pentru evaluare, puteți selecta Trimiteți manual un eșantion pentru a ne trimite orice fișier doriți.
Protecția împotriva falsificării este o caracteristică care împiedică aplicațiile rău intenționate să modifice setările importante Microsoft Defender Antivirus. Aceasta include setări cum ar fi protecția în timp real și protecția livrată în cloud. Asigurându-vă că aceste setări rămân neschimbate, protecția împotriva falsificării ajută la menținerea integrității configurației de securitate a dispozitivului și împiedică aplicațiile rău intenționate să dezactiveze caracteristicile de securitate critice.
Dacă protecția împotriva falsificării este activată și sunteți administrator pe dispozitivul dvs., puteți modifica în continuare aceste setări în aplicația Securitate Windows. Totuși, alte aplicații nu pot modifica aceste setări.
Puteți să activați sau să dezactivați protecția împotriva falsificării utilizând butonul de comutare.
Notă: Protecția împotriva falsificării nu afectează modul în care funcționează aplicațiile antivirus de la terți și nici modul în care se înregistrează cu Securitate Windows.
Utilizați setarea Acces controlat la directoare pentru a gestiona folderele la care aplicațiile care nu sunt de încredere pot efectua modificări. De asemenea, puteți adăuga aplicații suplimentare la lista de încredere, astfel încât acestea să poată efectua modificări în acele foldere. Acesta este un instrument puternic pentru a vă face fișierele mai sigure din ransomware.
Atunci când activați accesul controlat la directoare, multe dintre folderele pe care le utilizați cel mai des sunt protejate în mod implicit. Acest lucru înseamnă că conținutul din oricare dintre aceste foldere nu poate fi accesat sau modificat de aplicații necunoscute sau care nu sunt de încredere. Dacă adăugați foldere suplimentare, acestea devin, de asemenea, protejate.
Aflați mai multe despre utilizarea accesului controlat la directoare
În mod implicit, Microsoft Defender Antivirus rulează în fundal, scanând fișierele și procesele pe care le deschideți sau le descărcați căutând malware.
Pot exista situații în care aveți un anumit fișier sau proces pe care nu doriți să-l scanați în timp real. Atunci când se întâmplă acest lucru, puteți adăuga o excludere pentru acel fișier, tip de fișier, folder sau proces.
Precauție: Adăugarea unei excluderi la Securitate Windows înseamnă că Microsoft Defender Antivirus nu va mai verifica acele tipuri de fișiere pentru a vedea dacă există amenințări, ceea ce ar putea face dispozitivul și datele vulnerabile. Asigurați-vă că doriți cu adevărat să faceți acest lucru înainte de a continua.
Excluderile se aplică doar scanării în timp real cu Antivirus Microsoft Defender. Orice scanări programate cu Microsoft Defender Antivirus sau produse antimalware de la terți pot scana în continuare aceste fișiere sau procese.
Pentru a adăuga o excludere
-
Selectați Adăugați sau eliminați excluderi
-
Alegeți una dintre cele patru opțiuni, în funcție de tipul de excludere pe care încercați să o adăugați:
-
Fișier: Exclude un anumit fișier
-
Dosar: Exclude un anumit folder (și toate fișierele din acel folder)
-
Tip de fișier: Exclude toate fișierele de un tip specificat, cum ar fi .docxsau .pdf
-
Proces: Adăugarea unei excluderi pentru un proces înseamnă că orice fișier deschis de acel proces va fi exclus din scanarea în timp real. Aceste fișiere vor fi scanate în continuare de orice scanări la cerere sau programate, cu excepția cazului în care a fost creată, de asemenea, o excludere de fișiere sau foldere care le scutește
Sfat: Se recomandă să utilizați calea completă și numele de fișier pentru a exclude un anumit proces. Acest lucru face mai puțin probabil ca malware-ul să poată utiliza același nume de fișier ca un proces de încredere și exclus și să evite detectarea.
Pentru a elimina o excludere
Precauție: Excluderea unui fișier sau a unui proces din scanarea antivirus vă poate face dispozitivul sau datele mai vulnerabile. Asigurați-vă că doriți să faceți acest lucru înainte de a continua.
-
Selectați Adăugați sau eliminați excluderi
-
Selectați excluderea pe care doriți să o eliminați și selectați Eliminare
Utilizarea caracterelor wildcard sau a variabilelor de mediu
Puteți utiliza un caracter wildcard "*" pentru a înlocui orice număr de caractere.
-
În excluderile tipurilor de fișiere: Dacă utilizați un asterisc în extensia de fișier, acesta acționează ca un wildcard pentru orice număr de caractere. "*st" va exclude .test, .past, .invest și orice alte tipuri de fișiere în care extensia se termină într-un
-
Excluderi în proces:
-
C:\MyProcess\* va exclude fișierele deschise de toate procesele, amplasate în C:\MyProcess sau orice subfoldere ale C:\MyProcess
-
test.* va exclude fișierele deschise de toate procesele denumite test, indiferent de extensia fișierului
-
De asemenea, puteți utiliza variabile de mediu în excluderile de procese. De exemplu:
-
%ALLUSERSPROFILE%\CustomLogFiles\test.exe
Aceasta va exclude toate fișierele deschise de C:\ProgramData\CustomLogFiles\test.exe. Pentru o listă completă de variabile de mediu Windows, consultați: Variabile de mediu recunoscute.
Actualizări de protecție împotriva virușilor & împotriva amenințărilor
Informațiile de securitate ( denumite uneori definiții) sunt fișiere care conțin informații despre cele mai recente amenințări care v-ar putea infecta dispozitivul. Securitate Windows utilizează informații de securitate de fiecare dată când rulează o scanare.
Windows descarcă automat cele mai recente informații de securitate ca parte a Windows Update, dar le puteți verifica și manual.
În aplicația Securitate Windows de pe dispozitivul Windows, selectați Protecție împotriva virușilor & împotriva amenințărilor> actualizări protecție > Căutați actualizări sau utilizați următoarea comandă rapidă:
Protecția ransomware-ul
Pagina de protecție ransomware din Securitate Windows are setări atât pentru protejarea împotriva ransomware-ului, cât și pentru recuperare, dacă se întâmplă să fiți atacat.
În aplicația Securitate Windows de pe dispozitivul Windows, selectați Protecție împotriva virușilor & amenințărilor> Gestionați protecția ransomware sau utilizați următoarea comandă rapidă:
Gestionați protecția ransomware-ul
Accesul controlat la directoare este proiectat pentru a vă proteja datele valoroase împotriva aplicațiilor și amenințărilor rău intenționate, cum ar fi ransomware-ul. Această caracteristică funcționează verificând aplicațiile în raport cu o listă de aplicații cunoscute, de încredere și blocând accesul sau modificarea fișierelor din folderele protejate de către aplicații neautorizate sau nesigure.
Atunci când este activat accesul controlat la directoare, vă ajută să vă protejați datele prin:
-
Blocarea modificărilor neautorizate: Doar aplicațiile de încredere au permisiunea de a efectua modificări la fișierele din folderele protejate. Dacă o aplicație este considerată rău intenționată sau suspectă, i se va bloca efectuarea oricăror modificări
-
Protejarea folderelor importante: În mod implicit, Accesul controlat la directoare protejează folderele comune, cum ar fi Documente, Imagini, Videoclipuri, Muzică și Desktop. De asemenea, puteți adăuga foldere suplimentare pentru a fi protejate
-
Se furnizează notificări: Dacă o aplicație este blocată de la a face modificări, veți primi o notificare care vă permite să luați măsurile corespunzătoare
Pentru a adăuga sau a elimina foldere protejate, selectați Foldere protejate sau utilizați următoarea comandă rapidă:
Pentru a adăuga sau a elimina o aplicație prin acces controlat la directoare, selectați Permiteți unei aplicații să treacă de accesul controlat la directoare sau utilizați următoarea comandă rapidă:
Permiteți unei aplicații să treacă de accesul controlat la directoare
Precauție: Fiți atent la aplicațiile pe care le adăugați. Toate aplicațiile adăugate vor putea accesa fișierele din folderele protejate și, dacă aplicația respectivă este compromisă, datele din aceste foldere ar putea fi supuse riscurilor.
Dacă primiți mesajul Aplicația este blocată atunci când încercați să utilizați o aplicație familiară, puteți debloca urmând pașii de mai jos:
-
Rețineți calea aplicației blocate
-
Selectați mesajul, apoi selectați Adăugați o aplicație permisă
-
Răsfoiți după programul la care doriți să permiteți accesul
Notă: Dacă încercați să salvați un fișier într-un folder și folderul este blocat, înseamnă că salvarea în acea locație este blocată pentru aplicația pe care o utilizați. Dacă se întâmplă acest lucru, salvați fișierul în altă locație de pe dispozitivul dvs. Apoi utilizați pașii anteriori pentru a debloca aplicația și veți putea să salvați fișierele în locația dorită.
Pentru mai multe detalii despre accesul controlat la directoare, consultați Protejarea folderelor importante cu acces controlat la directoare.
Secțiunea Recuperare date ransomware este proiectată pentru a vă ajuta să vă recuperați fișierele în cazul unui atac ransomware. Acesta oferă mai multe funcționalități cheie pentru a vă asigura că datele dvs. rămân în siguranță și pot fi restaurate dacă sunt criptate sau blocate de ransomware.
Secțiunea Recuperare date ransomware este integrată cu Microsoft OneDrive. Acest lucru vă permite să faceți backup fișierelor importante în OneDrive, asigurându-vă că aveți o copie sigură a datelor, care poate fi restaurată în cazul unui atac ransomware. Dacă fișierele dvs. sunt afectate de ransomware, aplicația Securitate Windows vă va îndruma în procesul de restaurare a fișierelor din OneDrive. Acest lucru vă ajută să vă recuperați rapid datele fără a fi necesar să plătiți răscumpărarea.
Veți primi notificări și avertizări dacă se detectează ransomware sau dacă există probleme cu copierea backup OneDrive. Acest lucru vă asigură că sunteți întotdeauna la curent cu starea protecției datelor.










