Cu ajutorul macrocomenzilor de interfață cu utilizatorul din aplicațiile web Access, puteți efectua diverse acțiuni, cum ar fi deschiderea altei vizualizări, aplicarea unui filtru sau crearea unei noi înregistrări. Există două tipuri: macrocomenzi „încorporate” de interfață utilizator, care se atașează direct la obiectele interfeței utilizator, cum ar fi butoane de comenzi, casete combo sau obiectul buton de Bară de acțiune și macrocomenzi „autonome” de interfață utilizator, cuprinse în obiectele macrocomenzi.
Pentru a evita dublarea raționamentului de creare a macrocomenzilor, reutilizați macrocomenzile autonome de interfață utilizator, apelându-le din alte macrocomenzi. Puteți să vedeți macrocomenzile autonome de interfață utilizator în Panoul de navigare, sub Macrocomenzi, dar nu le puteți rula direct de acolo. Utilizați acțiunea RulareMacrocomandă pentru a rula o macrocomandă autonomă de interfață utilizator dintr-o macrocomandă încorporată de interfață utilizator.
Notă: Acest articol nu se aplică pentru bazele de date Access pentru desktop.
Crearea unei macrocomenzi încorporate de interfață cu utilizatorul într-o aplicație web Access
Macrocomenzile încorporate de interfață cu utilizatorul din aplicațiile web Access rulează atunci când apar anumite evenimente într-o vizualizare, de exemplu, se face clic pe un buton, se selectează un element într-o casetă combo sau se încarcă o vizualizare. Macrocomenzile devin parte a vizualizării sau a controlului în care sunt încorporate.
Iată evenimentele cărora le puteți atașa o macrocomandă de interfață cu utilizatorul într-un control sau într-o vizualizare dintr-o aplicație web Access:
|
Tip eveniment |
Când apare |
|
După actualizare |
Apare după ce tastați date într-un control sau selectați un element într-un control de listă. |
|
La clic |
Apare atunci când este selectat un control. |
|
La Activare |
Apare atunci când utilizatorul trece la altă înregistrare din vizualizare. |
|
La Încărcare |
Apare atunci când este deschisă o vizualizare. |
Iată evenimentele pe care le acceptă fiecare control în vizualizările listă și vizualizările necompletate:
|
Control sau tip de obiect |
Evenimente acceptate |
|
Buton Bară de acțiune |
La clic |
|
Completare automată |
După actualizare, La clic |
|
Buton |
La clic |
|
Casetă de selectare |
După actualizare |
|
Casetă combo |
După actualizare |
|
Hyperlink |
După actualizare, La clic |
|
Imagine |
La clic |
|
Etichetă |
La clic |
|
Casetă text cu mai multe linii |
După actualizare, La clic |
|
Casetă text |
După actualizare, La clic |
|
Vizualizare |
La Activare, La Încărcare |
Note:
-
Vizualizările rezumat din aplicații web Access nu acceptă capacitatea de a adăuga controale particularizate, ceea ce înseamnă că nu puteți adăuga nicio macrocomandă de interfață cu utilizatorul în niciun control din acest tip de vizualizare.
-
Vizualizările foaie de date nu acceptă evenimentele de control După actualizare. Puteți defini raționamentul macrocomenzii în evenimentul După actualizare al controalelor plasate doar în vizualizările listă și cele necompletate.
-
Controalele de browser web, controalele subvizualizare și controalele de elemente asociate nu acceptă niciun eveniment din niciun tip de vizualizare.
Iată cum să creați o macrocomandă încorporată de interfață cu utilizatorul într-o aplicație web Access:
-
Selectați controlul în care doriți să încorporați macrocomanda.
-
Faceți clic pe butonul Acțiuni. Access deschide caseta de dialog Acțiuni pentru acțiunea particularizată.
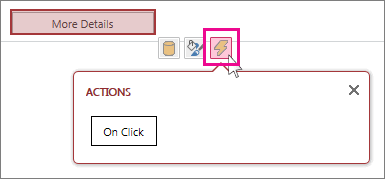
-
Faceți clic pe evenimentul căruia doriți să îi atașați macrocomanda. Access afișează o macrocomandă necompletată în Vizualizarea proiect a macrocomenzii și puteți să începeți să adăugați acțiuni.
Crearea unei macrocomenzi autonome de interfață cu utilizatorul într-o aplicație web Access
-
Faceți clic pe Pornire > Complex > Macrocomandă.
Access afișează o macrocomandă necompletată în Vizualizarea proiect a macrocomenzii și puteți să începeți să adăugați acțiuni.
-
Faceți clic pe Salvare. Introduceți numele macrocomenzii în caseta Nume macrocomandă, apoi faceți clic pe OK.
Sfaturi pentru crearea unei macrocomenzi de interfață cu utilizatorul într-o aplicație web Access
Aceste sfaturi ar trebui să fluidizeze și mai mult procesul.
-
Pentru a face referire la un câmp dintr-o macrocomandă, utilizați formatul [tablename]. [ Denumirea câmpului calitate]. De exemplu, utilizați [activități]. [ Dată scadentă] pentru a face referire la câmpul dată scadentă și [activități]. [ Stare] pentru a face referire la câmpul stare . Dacă vizualizarea se bazează pe o interogare, furnizați numele obiectului de interogare salvat. De exemplu, dacă sursa de înregistrări a vizualizării este o interogare denumită MyQuery, utilizați [MyQuery]. [ Dată scadentă] pentru a face referire la câmpul dată scadentă din interogare.
-
Înainte de a crea o macrocomandă încorporată de interfață utilizator, scrieți numele tabelelor, câmpurilor și controalelor pe care planificați să le utilizați, deoarece nu veți putea comuta la alte file în timp ce lucrați la acestea.
-
Unele argumente de acțiune de macrocomandă acceptă expresii. Dacă doriți să utilizați o expresie pentru un argument de acțiune de macrocomandă, introduceți un = semnul la prima poziție în caseta argument. Dacă argumentul acceptă expresii, Access afișează un buton Generator de expresii în partea dreaptă a casetei argumentului.
-
Salvați des.










