Există mai multe lucruri pe care le puteți face pentru a particulariza site-ul SharePoint în Microsoft 365 sau SharePoint Server 2019. Secțiunile de mai jos listează aceste lucruri și vă oferă linkuri către mai multe informații despre cum se efectuează fiecare activitate.
De asemenea, puteți descărca un grafic informativ cu o prezentare generală de nivel înalt a diferitelor moduri în care vă puteți particulariza site-ul SharePoint.
Particularizarea temei
Puteți modifica aspectul site-ului SharePoint astfel încât să corespundă brandului organizației dvs. Navigați la Setări > Modificați aspectul > Temă pentru a selecta o temă.
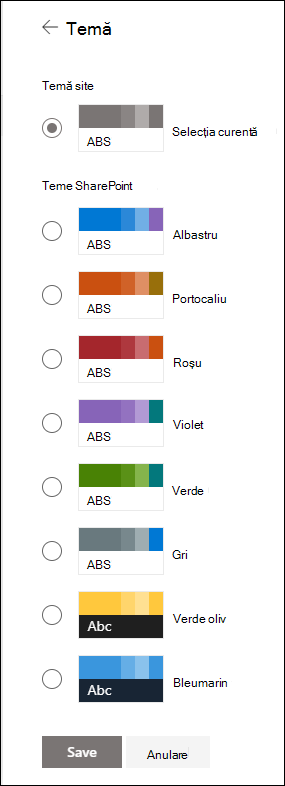
Pentru mai multe informații despre particularizarea temei de site, consultați Modificarea aspectului site-ului SharePoint.
Particularizarea antetului site-ului
Puteți modifica antetul și sigla site-ului SharePoint.
Notă: Aspectele de antet minime și extinse vor fi eliminate temporar din panoul De schimbare a aspectului pentru clienții GCC, GCC High, DoD, Gallatin și Sovereign. Site-urile care utilizează antetul minim vor face automat tranziția la antetul compact și la site-urile care utilizează aspectul de antet extins vor trece automat la antetul standard.
Navigați la Setări > Modificați aspectul > Antet pentru a face modificări.
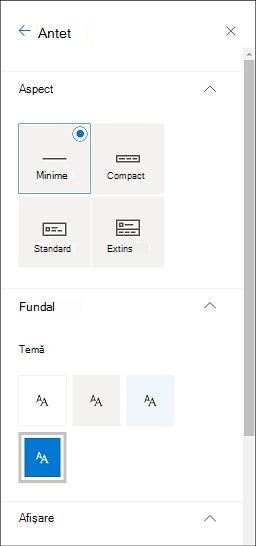
Recomandări pentru imaginile de antet de site
În plus față de pagini, se recomandă să adăugați sigle particularizate sau imagini cu aspectul dvs. Iată recomandările de dimensiune pentru aceste elemente.
|
Element |
Descriere |
Recomandare Lățime x Înălțime în pixeli |
|---|---|---|
|
Sigla site-ului |
Siglă mai mare care poate fi non-pătrată și transparentă, în funcție de proiectul încărcat. |
192 x 64 Format: PNG, JPEG, SVG (SVG nu este permis pe site-urile conectate la grup) |
|
Imagine redusă siglă site |
O miniatură cu sigla pătrată care este utilizată dacă nu este încărcată nicio siglă de site sau în locuri în care este necesar un format pătrat. Acest element este obligatoriu. |
64 x 64 Format: PNG, JPEG, SVG (SVG nu este permis pe site-urile conectate la grup) |
|
Sigla site-ului aspect extins |
Aspectul de antet extins are o lățime extinsă a siglei site-ului. |
300 x 64p Format: JPEG, PNG, SVG |
|
Extended Layout background image |
O nouă imagine de fundal care poate fi utilizată cu antetul extins. |
2560 x 164 Format: JPEG, PNG |
Pentru mai multe informații despre particularizarea antetului de site al site-ului, consultați Modificarea aspectului site-ului SharePoint.
Modificarea siglei
O modalitate prin care vă puteți particulariza site-ul SharePoint este să modificați sigla site-ului.
Încărcați propria siglă de site sub Afișare, navigând la Setări > Modificați aspectul > Antet.
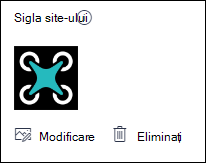
Pentru mai multe informații despre modificarea siglei pentru site-ul dvs., consultați Gestionarea setărilor de site SharePoint.
Editarea navigării
Puteți adăuga sau elimina linkuri pentru navigarea pe site.
Selectați Editare în partea de jos a navigării, apoi adăugați linkuri selectând spațiul dintre linkurile existente. Efectuați editări suplimentare selectând punctele de suspensie de lângă o legătură existentă pentru a ajusta poziționarea, a crea sub-linkuri, a edita sau a elimina.
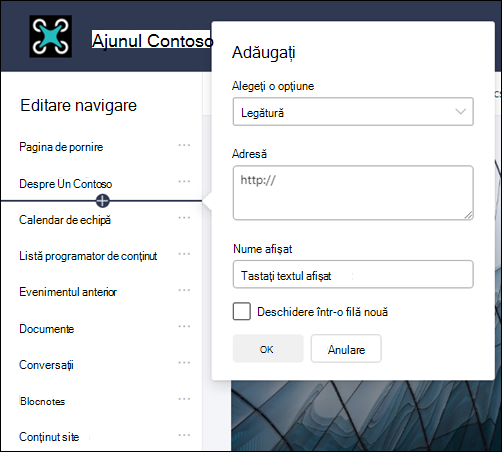
Pentru mai multe informații despre editarea navigării pe site, consultați Particularizarea navigării pe site-ul SharePoint.
Pentru informații despre modificarea aspectului navigării în site, consultați Modificarea aspectului site-ului SharePoint.
Adăugarea unui subsol de site
Puteți să adăugați un subsol de site și să editați linkurile de navigare din subsol la paginile site-ului de comunicare. Acestea nu sunt disponibile pentru pagini listă, pagini de bibliotecă sau alte pagini de pe site-ul dvs.
Notă: Dacă nu vedeți Modificați aspectul în meniul Setări, este posibil să nu aveți permisiunea de a gestiona această opțiune. Pentru mai multe informații, consultați Înțelegerea nivelurilor de permisiune din SharePoint sau întrebați administratorul.
Navigați la Setări > Modificați aspectul > Subsol pentru a face modificări.
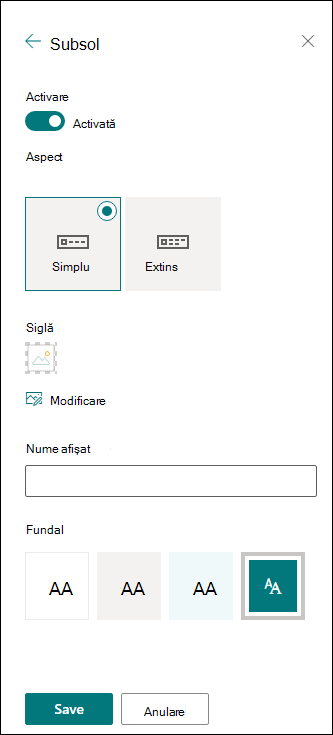
Pentru mai multe informații despre particularizarea temei de site, consultați Modificarea aspectului site-ului SharePoint.
Adăugarea și editarea paginilor
Puteți să creați, să editați și să particularizați paginile de pe site-ul dvs. cu aspecte complexe, receptive. Opțiunile aspectului de secțiune vor apărea în timpul editării și pot fi modificate din Proprietăți , accesând bara de instrumente din partea dreaptă a paginii în timp ce editați.
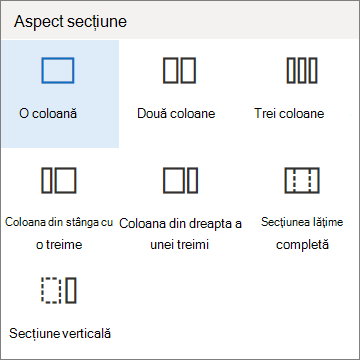
Pentru mai multe informații, consultați articolul despre cum să adăugați secțiuni și coloane pe o pagină modernă SharePoint.
Adăugarea părților web
Părțile web vă oferă o modalitate de a adăuga conținut robust la site-ul SharePoint.
În timpul editării, părțile web disponibile pot fi adăugate direct din pagină sau din caseta de instrumente , accesând bara de instrumente din partea dreaptă a paginii în timp ce editați.
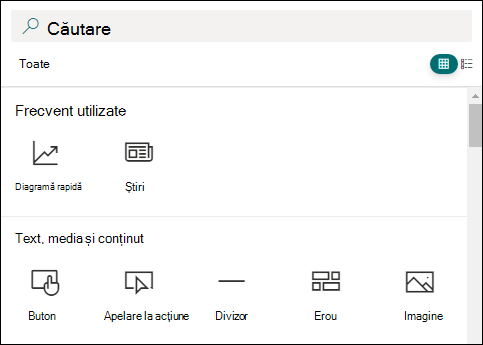
Pentru mai multe informații despre adăugarea părților web, consultați Utilizarea părților web pe paginile SharePoint.
Trebuie să creați un site SharePoint ?
Consultați unul dintre articolele de mai jos pentru a crea un site în SharePoint.










