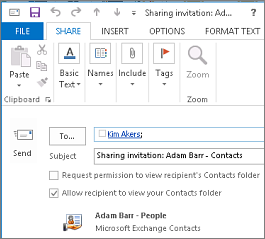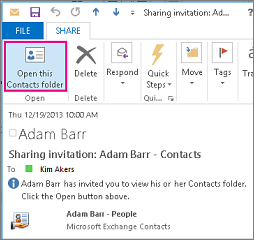Puteți partaja oricare dintre folderele de persoane de contact din contul Exchange Server cu o altă persoană care utilizează, de asemenea, un cont Exchange Server din organizația dvs. Dacă sunt acceptate de politicile de partajare ale organizației dvs., este posibil, de asemenea, să puteți partaja un folder de persoane de contact cu persoane din afara organizației.
De exemplu, puteți partaja folderul de persoane de contact cu alte persoane. Sau puteți să creați un folder nou de persoane de contact pentru un anumit proiect și să-l partajați cu alte persoane. De asemenea, le puteți acorda permisiunea de a modifica persoanele de contact.
Note:
-
Această caracteristică necesită un cont Microsoft Exchange Server.
-
Partajarea sau vizualizarea unui folder de persoane de contact partajat nu este acceptată în Outlook pe web.
Partajați cu anumite persoane din afara organizației
Folderul Persoane de contact implicit din Outlook este creat în fiecare profil Outlook. Acest folder nu poate fi redenumit sau șters. Este posibil să aveți foldere de persoane de contact suplimentare. Puteți partaja oricare dintre aceste foldere efectuând următoarele:
-
În Persoane, în panou de foldere, faceți clic pe folderul de persoane de contact pe care doriți să-l partajați cu o persoană din afara organizației.
-
Faceți clic pe Pornire. Apoi, în grupul Partajare , faceți clic pe Partajare persoane de contact.
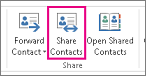
-
În caseta Către , introduceți numele destinatarului pentru mesajul de invitație de partajare. Dacă doriți, puteți modifica Subiectul.
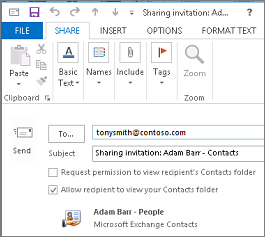
-
Dacă doriți, solicitați permisiunea de a vizualiza folderul Persoane implicit al destinatarului. Pentru a face acest lucru, bifați caseta de selectare Solicitați permisiunea de a vizualiza folderul Persoane de contact al destinatarului .
Notă: Dacă doriți să solicitați acces la alt folder de persoane de contact decât folderul de Persoane implicit al destinatarului, trebuie să trimiteți un mesaj de e-mail care vă solicită permisiuni la acel folder. Această opțiune solicită acces doar la folderul Persoane implicit al destinatarului.
-
În corpul mesajului, tastați informațiile pe care doriți să le includeți, apoi faceți clic pe Trimitere. Revizuiți caseta de dialog de confirmare, apoi, dacă este corectă, faceți clic pe OK.
Dacă următoarea eroare se afișează atunci când încercați să trimiteți invitația de partajare, partajarea persoanelor de contact cu persoane din afara organizației nu este acceptată de politica de partajare pentru organizația dvs. Doar un administrator din organizația dvs. poate modifica politica de partajare pentru organizația dvs. Pentru mai multe informații, consultați sfârșitul acestei secțiuni.
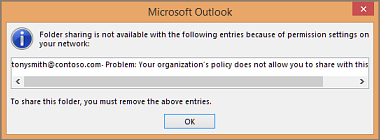
-
Persoana din afara organizației primește invitația de partajare prin e-mail și face clic pe Deschideți acest folder Persoane de contact.
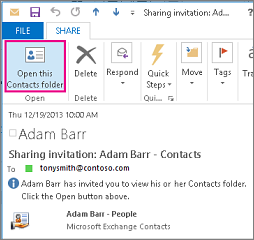
Dacă primiți o eroare atunci când încercați să partajați persoanele de contact cu o persoană din afara organizației, contactați persoana care vă gestionează contul de e-mail.
Partajarea unui folder de persoane de contact cu toată lumea
-
În Persoane, în panou de foldere, faceți clic pe Persoane de contact.
-
Faceți clic pe Folder. Apoi, în grupul Proprietăți , faceți clic pe Permisiuni folder.
-
În caseta Nume , faceți clic pe Implicit.
-
Sub Permisiuni, în lista Nivel de permisiune , faceți clic pe Editor de publicare sau pe oricare dintre celelalte opțiuni.
Revocarea sau modificarea accesului altor persoane
Pentru a modifica sau a revoca permisiunile de acces ale unei persoane la folderele dvs. de persoane de contact, procedați astfel:
-
În Persoane, în panou Foldere, faceți clic pe folderul de persoane de contact pentru care doriți să modificați permisiunile.
-
Faceți clic pe Folder. Apoi, în grupul Proprietăți , faceți clic pe Permisiuni folder.
-
Pe fila Permisiuni , alegeți una dintre următoarele variante:
-
Revocarea sau modificarea permisiunilor de acces pentru toată lumea În caseta Nume , faceți clic pe Implicit.. Sub Permisiuni, în lista Nivel de permisiune , faceți clic pe Fără pentru a revoca permisiunile sau oricare dintre celelalte opțiuni de modificare a permisiunilor.
-
Revocarea sau modificarea permisiunilor de acces pentru o persoană În caseta Nume , faceți clic pe numele persoanei ale cărei permisiuni de acces doriți să le modificați. Sub Permisiuni, în lista Nivel de permisiune , faceți clic pe Fără pentru a revoca permisiunile sau oricare dintre celelalte opțiuni de modificare a permisiunilor.
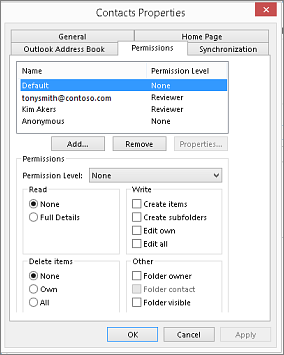
-
-
Faceți clic pe OK.
Permisiuni de partajare a folderelor
|
Cu acest nivel de permisiune (sau rol) |
Poţi |
|---|---|
|
Proprietar |
Creați, citiți, modificați și ștergeți toate elementele și fișierele și creați subfoldere. În calitate de proprietar al folderului, puteți modifica nivelurile de permisiune pe care le au alte persoane pentru folder. (Nu se aplică pentru delegați.) |
|
Editor care publică |
Creați, citiți, modificați și ștergeți toate elementele și fișierele și creați subfoldere. (Nu se aplică pentru delegați.) |
|
Editor |
Creați, citiți, modificați și ștergeți toate elementele și fișierele. |
|
Autor care publică |
Creați și citiți elemente și fișiere, creați subfoldere și modificați și ștergeți elementele și fișierele pe care le creați. (Nu se aplică pentru delegați.) |
|
Autor |
Creați și citiți elemente și fișiere și modificați și ștergeți elementele și fișierele pe care le creați. |
|
Autor care nu editează |
Creați și citiți elemente și fișiere și ștergeți elementele și fișierele pe care le creați. |
|
Recenzent |
Citiți doar elemente și fișiere. |
|
Contribuitor |
Creați doar elemente și fișiere. Conținutul folderului nu se afișează. (Nu se aplică delegaților.) |
|
Fără |
Nu aveți permisiunea. Nu puteți deschide folderul. |
Puteți crea permisiuni particularizate bifând casetele de selectare și opțiunile corespunzătoare de sub Permisiuni.
Ce este partajarea persoanelor de contact?
Atunci când utilizați Microsoft Outlook cu un cont Microsoft Exchange Server, persoanele de contact pot fi partajate între persoane. Partajarea persoanelor de contact nu se limitează la folderul persoane de contact implicit creat în toate profilurile Outlook. Puteți să creați foldere de persoane de contact suplimentare și să alegeți ce foldere să partajați. De exemplu, puteți să creați un folder de persoane de contact pentru un anumit proiect și să-l partajați cu colegii. Opțional, le puteți acorda permisiunea de a modifica persoanele de contact.
Sfat: Orice mesaj, persoană de contact sau activitate din Outlook poate fi marcată ca privată, astfel încât alte persoane să nu vadă elementul într-un folder partajat.
Partajarea persoanelor de contact funcționează prin partajarea invitației și partajarea mesajelor de e-mail. Invitațiile de partajare oferă destinatarului acces la folderul de persoane de contact. Atunci când trimiteți o invitație de partajare pentru folderul persoane de contact implicit, puteți solicita acces la folderul Persoane de contact implicit al destinatarului.
Notă: Dacă doriți să solicitați acces la un folder de persoane de contact suplimentar creat de destinatar, nu folderul persoane de contact implicit, trebuie să trimiteți un mesaj de e-mail care vă solicită permisiunea de a accesa acel folder. Apoi, destinatarul vă poate trimite o invitație de partajare pentru folderul de persoane de contact specific.
Partajarea unui folder de persoane de contact cu anumite persoane
Folderul Persoane de contact implicit din Outlook este creat în fiecare profil Outlook. Acest folder nu poate fi redenumit sau șters. Este posibil să aveți foldere de persoane de contact suplimentare pe care le-ați creat sau care au fost create automat de Outlook Social Connector pentru fiecare dintre rețelele sociale configurate. Puteți partaja oricare dintre aceste foldere efectuând următoarele:
-
În Persoane de contact, în Panoul de navigare, sub Persoanele mele de contact, faceți clic pe folderul de persoane de contact pe care doriți să-l partajați.
-
Pe fila Pornire , în grupul Partajare , faceți clic pe Partajare persoane de contact.
-
În caseta Către , introduceți numele destinatarului pentru mesajul de invitație de partajare.
-
Dacă doriți, puteți modifica Subiectul.
-
Dacă doriți, solicitați permisiunea de a vizualiza folderul Persoane de contact implicit al destinatarului. Pentru a face acest lucru, bifați caseta de selectare Solicitați permisiunea de a vizualiza folderul Persoane de contact al destinatarului .
Notă: Dacă doriți să solicitați acces la alt folder de persoane de contact decât folderul persoane de contact implicit, trebuie să trimiteți un mesaj de e-mail care vă solicită permisiuni la acel folder. Această opțiune solicită doar acces la folderul Persoane de contact implicit al destinatarului.
-
În corpul mesajului, tastați informațiile pe care doriți să le includeți.
-
Faceți clic pe Trimitere.
-
Revizuiți caseta de dialog de confirmare, apoi, dacă este corectă, faceți clic pe OK.
Partajarea unui folder de persoane de contact cu toată lumea
-
În Persoane de contact, în Panoul de navigare, sub Persoanele mele de contact, faceți clic pe Persoane de contact.
-
Pe fila Folder , în grupul Proprietăți , faceți clic pe Permisiuni folder.
-
În caseta Nume , faceți clic pe Implicit.
-
Sub Permisiuni, în lista Nivel de permisiune , faceți clic pe Editor de publicare sau pe oricare dintre celelalte opțiuni.
Vizualizarea descrierilor nivelurilor de permisiune
Cu acest nivel de permisiune (sau rol)
Poţi
Proprietar
Creați, citiți, modificați și ștergeți toate elementele și fișierele și creați subfoldere. În calitate de proprietar al folderului, puteți modifica nivelurile de permisiune pe care le au alte persoane pentru folder. (Nu se aplică delegaților.)
Editor care publică
Creați, citiți, modificați și ștergeți toate elementele și fișierele și creați subfoldere. (Nu se aplică delegaților.)
Editor
Creați, citiți, modificați și ștergeți toate elementele și fișierele.
Autor care publică
Creați și citiți elemente și fișiere, creați subfoldere și modificați și ștergeți elementele și fișierele pe care le creați. (Nu se aplică delegaților.)
Autor
Creați și citiți elemente și fișiere și modificați și ștergeți elementele și fișierele pe care le creați.
Contribuitor
Creați doar elemente și fișiere. Conținutul folderului nu se afișează. (Nu se aplică delegaților.)
Recenzent
Citiți doar elemente și fișiere.
Particularizat
Efectuați activități definite de proprietarul folderului. (Nu se aplică delegaților.)
Fără
Nu aveți permisiunea. Imposibil de deschis folderul.
Puteți crea permisiuni particularizate bifând casetele de selectare și opțiunile corespunzătoare de sub Permisiuni.
Revocarea sau modificarea accesului altor persoane la folderele dvs. de persoane de contact
În orice moment, puteți să modificați sau să revocați permisiunile de acces ale unei persoane la folderele dvs. de persoane de contact.
-
În Persoane de contact, în Panou de navigare, faceți clic pe folderul de persoane de contact pentru care doriți să modificați permisiunile.
-
Pe fila Folder , în grupul Proprietăți , faceți clic pe Permisiuni folder.
-
Alegeți una dintre următoarele:
-
Revocarea sau modificarea permisiunilor de acces pentru toată lumea
-
În caseta Nume , faceți clic pe Implicit.
-
Sub Permisiuni, în lista Nivel de permisiune , faceți clic pe Fără pentru a revoca permisiunile sau oricare dintre celelalte opțiuni de modificare a permisiunilor.
Vizualizarea descrierilor nivelurilor de permisiune
Cu acest nivel de permisiune (sau rol)
Poţi
Proprietar
Creați, citiți, modificați și ștergeți toate elementele și fișierele și creați subfoldere. În calitate de proprietar al folderului, puteți modifica nivelurile de permisiune pe care le au alte persoane pentru folder. (Nu se aplică delegaților.)
Editor care publică
Creați, citiți, modificați și ștergeți toate elementele și fișierele și creați subfoldere. (Nu se aplică delegaților.)
Editor
Creați, citiți, modificați și ștergeți toate elementele și fișierele.
Autor care publică
Creați și citiți elemente și fișiere, creați subfoldere și modificați și ștergeți elementele și fișierele pe care le creați. (Nu se aplică delegaților.)
Autor
Creați și citiți elemente și fișiere și modificați și ștergeți elementele și fișierele pe care le creați.
Contribuitor
Creați doar elemente și fișiere. Conținutul folderului nu se afișează. (Nu se aplică delegaților.)
Recenzent
Citiți doar elemente și fișiere.
Particularizat
Efectuați activități definite de proprietarul folderului. (Nu se aplică delegaților.)
Fără
Nu aveți permisiunea. Imposibil de deschis folderul.
Puteți crea permisiuni particularizate bifând casetele de selectare și opțiunile corespunzătoare de sub Permisiuni.
-
-
Revocarea sau modificarea permisiunilor de acces pentru o persoană
-
În caseta Nume , faceți clic pe numele persoanei ale cărei permisiuni de acces doriți să le modificați.
-
Sub Permisiuni, în lista Nivel de permisiune , faceți clic pe Fără pentru a revoca permisiunile sau oricare dintre celelalte opțiuni de modificare a permisiunilor.
Vizualizarea descrierilor nivelurilor de permisiune
Cu acest nivel de permisiune (sau rol)
Poţi
Proprietar
Creați, citiți, modificați și ștergeți toate elementele și fișierele și creați subfoldere. În calitate de proprietar al folderului, puteți modifica nivelurile de permisiune pe care le au alte persoane pentru folder. (Nu se aplică delegaților.)
Editor care publică
Creați, citiți, modificați și ștergeți toate elementele și fișierele și creați subfoldere. (Nu se aplică delegaților.)
Editor
Creați, citiți, modificați și ștergeți toate elementele și fișierele.
Autor care publică
Creați și citiți elemente și fișiere, creați subfoldere și modificați și ștergeți elementele și fișierele pe care le creați. (Nu se aplică delegaților.)
Autor
Creați și citiți elemente și fișiere și modificați și ștergeți elementele și fișierele pe care le creați.
Contribuitor
Creați doar elemente și fișiere. Conținutul folderului nu se afișează. (Nu se aplică delegaților.)
Recenzent
Citiți doar elemente și fișiere.
Particularizat
Efectuați activități definite de proprietarul folderului. (Nu se aplică delegaților.)
Fără
Nu aveți permisiunea. Imposibil de deschis folderul.
Puteți crea permisiuni particularizate bifând casetele de selectare și opțiunile corespunzătoare de sub Permisiuni.
-
Repetați pasul 2 pentru fiecare persoană ale cărei permisiuni de acces doriți să le modificați.
-
-
Ce este partajarea persoanelor de contact?
Atunci când utilizați Microsoft Office Outlook 2007 cu un cont Microsoft Exchange, persoanele de contact pot fi partajate între persoane. Partajarea persoanelor de contact nu se limitează la folderul persoane de contact implicit creat în toate profilurile Outlook. Puteți să creați foldere de persoane de contact suplimentare și să alegeți ce foldere să partajați. De exemplu, puteți să creați un folder de persoane de contact pentru un anumit proiect și să-l partajați cu colegii. Opțional, le puteți acorda permisiunea de a modifica persoanele de contact.
Sfat: Orice mesaj, persoană de contact sau activitate din Outlook poate fi marcată ca privată, astfel încât alte persoane să nu vadă elementul într-un folder partajat.
Partajarea persoanelor de contact funcționează prin partajarea invitației și partajarea mesajelor de e-mail. Invitațiile de partajare oferă destinatarului acces la folderul de persoane de contact. Atunci când trimiteți o invitație de partajare pentru folderul persoane de contact implicit, puteți solicita acces la folderul Persoane de contact implicit al destinatarului.
Notă: Dacă doriți să solicitați acces la un folder de persoane de contact suplimentar creat de destinatar, nu folderul persoane de contact implicit, trebuie să trimiteți un mesaj de e-mail care vă solicită permisiunea de a accesa acel folder. Apoi, destinatarul vă poate trimite o invitație de partajare pentru folderul de persoane de contact specific.
Partajarea folderului Persoane de contact implicit cu anumite persoane
Folderul Persoane de contact implicit din Outlook este creat în fiecare profil Outlook. Acest folder nu poate fi redenumit sau șters.
-
În Persoane de contact, în Panou de navigare, faceți clic pe Partajare folder Persoanele mele de contact.
Notă: Dacă utilizați Panoul de navigare în vizualizarea Minimizat, în Persoane de contact,

-
În caseta Către , introduceți numele destinatarului pentru mesajul de invitație de partajare.
-
Dacă doriți, puteți modifica Subiectul.
-
Dacă doriți, solicitați permisiunea de a vizualiza folderul Persoane de contact implicit al destinatarului. Pentru a face acest lucru, bifați caseta de selectare Solicitați permisiunea de a vizualiza folderul Persoane de contact al destinatarului .
Notă: Dacă doriți să solicitați acces la alt folder de persoane de contact decât folderul persoane de contact implicit, trebuie să trimiteți un mesaj de e-mail care vă solicită permisiuni la acel folder. Această opțiune solicită doar acces la folderul Persoane de contact implicit al destinatarului.
-
În corpul mesajului, tastați informațiile pe care doriți să le includeți.
-
Faceți clic pe Trimitere.
-
Revizuiți caseta de dialog de confirmare, apoi, dacă este corectă, faceți clic pe OK.
Partajarea folderului Persoane de contact implicit cu toată lumea
Folderul Persoane de contact implicit din Outlook este creat în fiecare profil Outlook. Acest folder nu poate fi redenumit sau șters.
-
În Persoane de contact, în Panou de navigare, faceți clic dreapta pe folderul persoane de contact implicit.
Acest lucru se află de obicei sub Persoanele mele de contact și se afișează ca Persoane de contact.
-
Dacă utilizați Panoul de navigare în vizualizarea Minimizare, în Persoane de contact,

Acest lucru se află de obicei sub Persoanele mele de contact și se afișează ca Persoane de contact.
-
Faceți clic pe Modificare permisiuni de partajare.
-
Pe fila Permisiuni , în caseta Nume , faceți clic pe Implicit.
-
Sub Permisiuni, în lista Nivel de permisiune , faceți clic pe Editor de publicare sau pe oricare dintre celelalte opțiuni.
Vizualizarea descrierilor nivelurilor de permisiune
Cu acest nivel de permisiune (sau rol)
Poţi
Proprietar
Creați, citiți, modificați și ștergeți toate elementele și fișierele și creați subfoldere. În calitate de proprietar al folderului, puteți modifica nivelurile de permisiune pe care le au alte persoane pentru folder. (Nu se aplică delegaților.)
Editor care publică
Creați, citiți, modificați și ștergeți toate elementele și fișierele și creați subfoldere. (Nu se aplică delegaților.)
Editor
Creați, citiți, modificați și ștergeți toate elementele și fișierele.
Autor care publică
Creați și citiți elemente și fișiere, creați subfoldere și modificați și ștergeți elementele și fișierele pe care le creați. (Nu se aplică delegaților.)
Autor
Creați și citiți elemente și fișiere și modificați și ștergeți elementele și fișierele pe care le creați.
Contribuitor
Creați doar elemente și fișiere. Conținutul folderului nu se afișează. (Nu se aplică delegaților.)
Recenzent
Citiți doar elemente și fișiere.
Particularizat
Efectuați activități definite de proprietarul folderului. (Nu se aplică delegaților.)
Fără
Nu aveți permisiunea. Imposibil de deschis folderul.
Puteți crea permisiuni particularizate bifând casetele de selectare și opțiunile corespunzătoare de sub Permisiuni.
Partajarea unui folder de persoane de contact particularizat cu anumite persoane
Folderul Persoane de contact implicit din Outlook este creat în fiecare profil Outlook. Acest folder nu poate fi redenumit sau șters. Puteți crea foldere de persoane de contact suplimentare și aceste foldere pot fi redenumite sau șterse. Această secțiune include instrucțiuni pentru partajarea folderelor de persoane de contact pe care le creați.
-
În Persoane de contact, în Panou de navigare, faceți clic dreapta pe folderul de persoane de contact pe care doriți să-l partajați.
Notă: Dacă utilizați Panoul de navigare în vizualizarea Minimizare, în Persoane de contact,

-
Faceți clic pe Partajare nume folder.
-
În caseta Către a invitației de partajare, introduceți numele destinatarului.
-
Dacă doriți, modificați Subiectul.
-
Dacă doriți, acordați-i destinatarului permisiunea de a modifica elementele de contact, bifând caseta de selectare Destinatarul poate adăuga, edita și șterge elemente din acest folder de persoane de contact .
-
În corpul mesajului, tastați informațiile pe care doriți să le includeți.
-
Faceți clic pe Trimitere.
-
Revizuiți caseta de dialog de confirmare, apoi, dacă este corectă, faceți clic pe OK.
Partajarea unui folder de persoane de contact particularizat cu toată lumea
Folderul Persoane de contact implicit din Outlook este creat în fiecare profil Outlook. Acest folder nu poate fi redenumit sau șters. Puteți crea foldere de persoane de contact suplimentare și aceste foldere pot fi redenumite sau șterse. Această secțiune include instrucțiuni pentru partajarea folderelor de persoane de contact pe care le creați.
-
În Persoane de contact, în Panou de navigare, faceți clic dreapta pe folderul de persoane de contact pe care doriți să-l partajați.
Notă: Dacă utilizați Panoul de navigare în vizualizarea Minimizare, în Persoane de contact,

-
Faceți clic pe Modificare permisiuni de partajare.
-
Pe fila Permisiuni , în caseta Nume , faceți clic pe Implicit.
-
Sub Permisiuni, în lista Nivel de permisiune , faceți clic pe Editor de publicare sau pe oricare dintre celelalte opțiuni.
Vizualizarea descrierilor nivelurilor de permisiune
Cu acest nivel de permisiune (sau rol)
Poţi
Proprietar
Creați, citiți, modificați și ștergeți toate elementele și fișierele și creați subfoldere. În calitate de proprietar al folderului, puteți modifica nivelurile de permisiune pe care le au alte persoane pentru folder. (Nu se aplică delegaților.)
Editor care publică
Creați, citiți, modificați și ștergeți toate elementele și fișierele și creați subfoldere. (Nu se aplică delegaților.)
Editor
Creați, citiți, modificați și ștergeți toate elementele și fișierele.
Autor care publică
Creați și citiți elemente și fișiere, creați subfoldere și modificați și ștergeți elementele și fișierele pe care le creați. (Nu se aplică delegaților.)
Autor
Creați și citiți elemente și fișiere și modificați și ștergeți elementele și fișierele pe care le creați.
Contribuitor
Creați doar elemente și fișiere. Conținutul folderului nu se afișează. (Nu se aplică delegaților.)
Recenzent
Citiți doar elemente și fișiere.
Particularizat
Efectuați activități definite de proprietarul folderului. (Nu se aplică delegaților.)
Fără
Nu aveți permisiunea. Imposibil de deschis folderul.
Puteți crea permisiuni particularizate bifând casetele de selectare și opțiunile corespunzătoare de sub Permisiuni.
Revocarea sau modificarea accesului altor persoane la folderele dvs. de persoane de contact
În orice moment, puteți să modificați sau să revocați permisiunile de acces ale unei persoane la folderele dvs. de persoane de contact.
-
În Persoane de contact, în Panou de navigare, faceți clic dreapta pe folderul de persoane de contact pentru care doriți să modificați permisiunile.
Notă: Dacă utilizați Panoul de navigare în Vizualizarea minimizată, în Persoane de contact,

-
Faceți clic pe Modificare permisiuni de partajare.
-
Alegeți una dintre următoarele:
-
Revocarea sau modificarea permisiunilor de acces pentru toată lumea
-
Pe fila Permisiuni , în caseta Nume , faceți clic pe Implicit.
-
Sub Permisiuni, în lista Nivel de permisiune , faceți clic pe Fără pentru a revoca permisiunile sau oricare dintre celelalte opțiuni de modificare a permisiunilor.
Vizualizarea descrierilor nivelurilor de permisiune
Cu acest nivel de permisiune (sau rol)
Poţi
Proprietar
Creați, citiți, modificați și ștergeți toate elementele și fișierele și creați subfoldere. În calitate de proprietar al folderului, puteți modifica nivelurile de permisiune pe care le au alte persoane pentru folder. (Nu se aplică delegaților.)
Editor care publică
Creați, citiți, modificați și ștergeți toate elementele și fișierele și creați subfoldere. (Nu se aplică delegaților.)
Editor
Creați, citiți, modificați și ștergeți toate elementele și fișierele.
Autor care publică
Creați și citiți elemente și fișiere, creați subfoldere și modificați și ștergeți elementele și fișierele pe care le creați. (Nu se aplică delegaților.)
Autor
Creați și citiți elemente și fișiere și modificați și ștergeți elementele și fișierele pe care le creați.
Contribuitor
Creați doar elemente și fișiere. Conținutul folderului nu se afișează. (Nu se aplică delegaților.)
Recenzent
Citiți doar elemente și fișiere.
Particularizat
Efectuați activități definite de proprietarul folderului. (Nu se aplică delegaților.)
Fără
Nu aveți permisiunea. Imposibil de deschis folderul.
Puteți crea permisiuni particularizate bifând casetele de selectare și opțiunile corespunzătoare de sub Permisiuni.
-
-
Revocarea sau modificarea permisiunilor de acces pentru o persoană
-
Pe fila Permisiuni , în caseta Nume , faceți clic pe numele persoanei ale cărei permisiuni de acces doriți să le modificați.
-
Sub Permisiuni, în lista Nivel de permisiune , faceți clic pe Fără pentru a revoca permisiunile sau oricare dintre celelalte opțiuni de modificare a permisiunilor.
Vizualizarea descrierilor nivelurilor de permisiune
Cu acest nivel de permisiune (sau rol)
Poţi
Proprietar
Creați, citiți, modificați și ștergeți toate elementele și fișierele și creați subfoldere. În calitate de proprietar al folderului, puteți modifica nivelurile de permisiune pe care le au alte persoane pentru folder. (Nu se aplică delegaților.)
Editor care publică
Creați, citiți, modificați și ștergeți toate elementele și fișierele și creați subfoldere. (Nu se aplică delegaților.)
Editor
Creați, citiți, modificați și ștergeți toate elementele și fișierele.
Autor care publică
Creați și citiți elemente și fișiere, creați subfoldere și modificați și ștergeți elementele și fișierele pe care le creați. (Nu se aplică delegaților.)
Autor
Creați și citiți elemente și fișiere și modificați și ștergeți elementele și fișierele pe care le creați.
Contribuitor
Creați doar elemente și fișiere. Conținutul folderului nu se afișează. (Nu se aplică delegaților.)
Recenzent
Citiți doar elemente și fișiere.
Particularizat
Efectuați activități definite de proprietarul folderului. (Nu se aplică delegaților.)
Fără
Nu aveți permisiunea. Imposibil de deschis folderul.
Puteți crea permisiuni particularizate bifând casetele de selectare și opțiunile corespunzătoare de sub Permisiuni.
-
Repetați pasul 2 pentru fiecare persoană ale cărei permisiuni de acces doriți să le modificați.
-
-