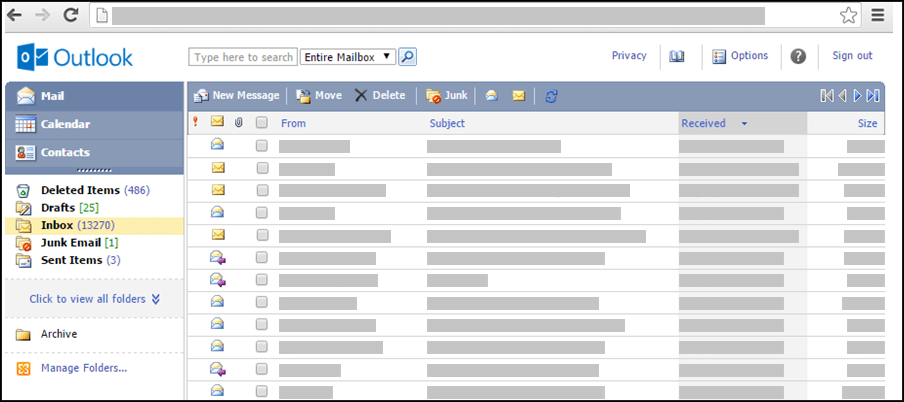Dacă Outlook arată ca în imaginea de mai jos, sunteți în versiunea light de Outlook. Aceasta înseamnă că utilizați un browser vechi, care este incompatibil cu noul Outlook.com și Outlook pe web sau cu Outlook Web App. Pentru o experiență optimă, actualizați browserul la cea mai recentă versiune.
Pentru informații despre browserele care acceptă noile Outlook.com și Outlook pe web, consultați Ce browsere funcționează cu Office Online.
Pentru informații despre browserele care acceptă Outlook Web App, consultați Browsere acceptate pentru Outlook Web App.
-
Selectați pictograma agendă din partea de sus a ferestrei.
-
Alegeți Către sau Cc într-un mesaj nou.
Atunci când deschideți agenda din pictograma din partea de sus a ferestrei, vedeți doar agenda. Când deschideți agenda selectând Către sau Cc într-un mesaj nou, vedeți agenda și casetele Către, Cc și Bcc.
Utilizați caseta Agendă din partea de sus a paginii pentru a selecta setul de adrese pe care doriți să le vizualizați. În mod implicit, această casetă afișează agenda organizației dvs., dar puteți selecta agenda pe care doriți să o vizualizați. De exemplu, puteți să selectați Persoane de contact din lista de agende disponibile sau să selectați folderul Persoane de contact din panoul de navigare.
Există mai multe moduri de a găsi o adresă în agenda organizației dvs sau în folderele Contacte. Când agenda este deschisă, puteți să tastați numele persoanei pe care o căutați în caseta Găsire persoană, apoi apăsați pe Enter sau faceți clic pe pictograma de căutare. Potrivirile se vor afișa în fereastra agendei. Pentru a vedea o persoană de contact, selectați numele acesteia. Pentru a goli rezultatele căutării și a reveni la agendă, selectați Goliți rezultatele acestei căutări.
Căutările în agendă se limitează la agenda pe care o vizualizați în prezent.
Dacă ați deschis deja un mesaj nou, puteți să tastați numele persoanelor cărora doriți să le trimiteți mesajul în casetele Către sau Cc ale mesajului. Dacă numele sunt unice sau le-ați utilizat înainte, acestea vor fi rezolvate automat.
Aveți mai multe opțiuni de a adresa un mesaj.
-
Atunci când deschideți un mesaj nou sau răspundeți la un mesaj sau îl redirecționați, apare o listă care vă arată cei mai recenți destinatari în panoul de navigare. Faceți dublu clic pe un nume pentru a-l muta în caseta Către. De asemenea, puteți să selectați un nume, apoi să faceți clic pe Către, Cc, sau Bcc pentru a-l muta în acea casetă.
-
Dacă numele pe care îl doriți nu apare în lista Cei mai recenți destinatari, tastați numele sau aliasurile de e-mail în casetele Către, CcșiBcc. Separați mai multe nume prin ale destinatarilor prin punct și virgulă. Selectați Verificați numele pe bara de instrumente pentru a rezolva numele. Dacă nu există nicio potrivire unică în agendă, destinatarul dorit este marcat ca nerezolvat. Toate numele nerezolvate apar în roșu, și o listă cu posibilele potriviri de destinatari apare în panoul de navigare. Pentru a rezolva numele, selectați numele pe care îl sau le doriți din listă făcând clic pe ele. Dacă nu există nicio potrivire, verificați ortografia numelui destinatarului sau introduceți adresa de e-mail în mod direct (de exemplu: iulian@contoso.com).
Mesaje de e-mail nu pot fi trimise la adrese de destinatari nerezolvați.
-
De asemenea, puteți să găsiți pe cineva introducându-i numele în caseta Găsire persoană din partea de sus a ferestrei. Apoi apăsați pe Enter sau faceți clic pe pictograma de căutare. Potrivirile se vor afișa în zona de căutare. Pentru a adăuga un nume la mesajul dvs., bifați caseta de selectare de lângă nume, apoi faceți clic pe Către, Cc, sau Bcc pentru a adăuga numele la destinatarii mesajului. Pentru a goli rezultatele căutării și a reveni la agendă, faceți clic pe Goliți rezultatele acestei căutări.
Când vizualizați fereastra Destinatarii mesajului, căutările în agendă se limitează la agenda selectată în partea de sus a ferestrei.
-
Selectați Către, Cc, sau Cci pentru a deschide zona de căutare. Acest lucru vă permite să căutați o persoană în agenda organizației. După ce găsiți o persoană în zona de căutare, adăugați numele la mesajul de e-mail bifând caseta de selectare de lângă nume și selectând Către, Cc sau Bcc. Când ați terminat de adresat mesajul, faceți clic pe Efectuat sau pe Închideți.Destinatarii din Cci vor primi o copie a mesajului, dar numele lor nu va apărea în lista destinatarilor. Destinatarii Bcc nu pot vedea numele altor destinatari din Bcc.
Aveți mai multe opțiuni de a adresa o solicitare de întâlnire.
-
Atunci când deschideți o nouă solicitare de întâlnire sau răspundeți la o solicitare de întâlnire sau o redirecționați, se afișează o listă Cei mai recenți destinatari în panoul de navigare. Faceți dublu clic pe un nume pentru a-l muta în caseta Obligatoriu. De asemenea, puteți să selectați un nume, apoi să faceți clic pe Obligatoriu, pe Opțional sau pe Resurse pentru a-l muta în acea casetă.
-
Dacă numele pe care îl doriți nu apare în lista Cei mai recenți destinatari, tastați numele sau aliasul de e-mail în casetele Către, Opțional sau Resurse. Separați numele destinatarilor prin punct și virgulă. Selectați Verificați numele pe bara de instrumente pentru a rezolva numele. Dacă nu există nicio potrivire unică în agendă, destinatarul dorit este marcat ca nerezolvat. Toate numele nerezolvate apar în roșu, și o listă cu posibilele potriviri de destinatari apare în panoul de navigare. Pentru a rezolva numele, selectați numele pe care îl sau le doriți din listă făcând clic pe ele. Dacă nu există nicio potrivire, verificați ortografia numelui destinatarului sau introduceți direct adresa de e-mail (exemplu: iulian@contoso.com).
Solicitările de întâlnire nu pot fi trimise la adrese de destinatari nerezolvate.
-
De asemenea, puteți să găsiți pe cineva introducându-i numele în caseta Găsire persoană din partea de sus a ferestrei. Apoi apăsați pe Enter sau faceți clic pe pictograma de căutare. Potrivirile se vor afișa în zona de căutare. Pentru a adăuga un nume în solicitarea de întâlnire, bifați caseta de selectare de lângă nume, apoi faceți clic pe Către, Opțional, sau Resurse pentru a adăuga numele la destinatarii mesajului. Pentru a goli rezultatele căutării și a reveni la agendă, faceți clic pe Goliți rezultatele acestei căutări.
Când vizualizați fereastra Destinatarii mesajului, căutările în agendă se limitează la agenda selectată în partea de sus a ferestrei.
-
Faceți clic pe Către, Opțional, sau Resurse pentru a deschide zona de căutare. Aceasta vă permite să căutați o persoană în agenda organizației dvs. După ce găsiți o persoană în zona de căutare, adăugați numele în mesajul de e-mail, bifând caseta de selectare de lângă nume, apoi făcând clic pe Către, Opțional, sau Resurse. Atunci când terminați de adresat mesajul, faceți clic pe Efectuat sau Închidere.
În general, nu puteți adăuga nume sau grupuri în agenda organizației și nu puteți adăuga subfoldere. Unele organizații limitează, de asemenea, modificarea propriei liste. Gestionarea agendei se face de obicei de către personalul de resurse umane sau personalul de tehnologia informației din organizație. În schimb, Adăugați persoane la Contacte.
Versiunea light de Outlook are mai puține caracteristici pentru lucrul cu agenda organizației decât versiunea standard. Puteți selecta intrări din agenda organizației sau din folderul Persoane de contact din cutia poștală. De asemenea, puteți trimite un mesaj introducând adresa SMTP a cutiei poștale către care doriți să trimiteți mesajul în linia Către,Ccsau Cci a unui mesaj nou.
Pentru a afla mai multe despre diferențele dintre versiunile light și standard de Outlook, vizitați Compararea versiunilor standard și light ale Outlook.
Pentru a afla mai multe despre versiunea light deOutlook, cum ar fi cum să reveniți la versiunea normală sau care sunt caracteristicile și limitările, consultați Aflați mai multe despre versiunea light de Outlook.
Pentru informații despre lucrul cu persoanele de contact și grupurile de persoane de contact, consultați Gestionarea persoanelor de contact în versiunea light de Outlook.