Atunci când instalați o versiune cu licență de volum de Office Standard sau Office Professional Plus pe un PC nou, vă va apărea ecranul Să începem de fiecare dată când porniți Office. Acest lucru se poate întâmpla dacă nu ați dezinstalat în prealabil versiunea de Office de pe noul PC înainte de a instala o versiune cu licență de volum de Office.
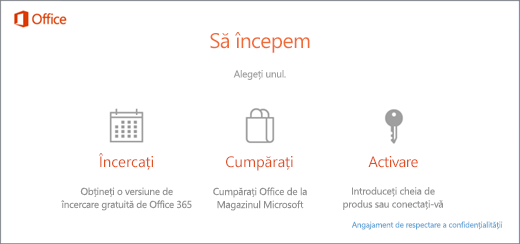
Pentru a opri solicitările pentru activare, asigurați-vă Office utilizează licențierea de volum, apoi actualizați registry.
Verificați că versiunea de Office utilizează licențierea de volum
Versiunile licenței de volum de Office sunt utilizate de obicei de organizații mari. Iată cum să verificați dacă versiunea de Office utilizează licențierea de volum:
-
Deschideți un document în Word.
-
Accesați Fișier > Cont.
-
Comparați ecranul cu această captură de ecran și căutați următoarele.
-
Versiunile cu licență de volum sunt denumite Office Standard sau Office Professional Plus
-
Versiunile licenței de volum au un link Modificare cheie produs.
-
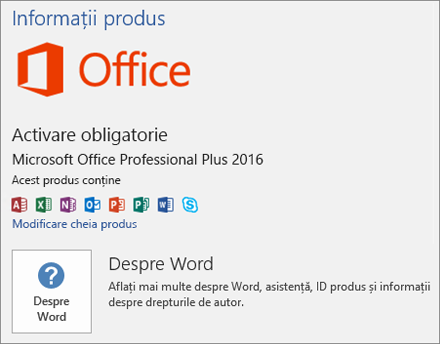
Dacă vedeți butoane denumite Gestionare cont sau Opțiuni actualizare, nu utilizați o versiune Office cu licență de volum. Pentru ajutor la activarea altor versiuni Office, consultați Activați Office.
Actualizați registry pentru a elimina solicitarea Microsoft 365 activare
Important: Această activitate conține pași care vă spun cum să modificați registry. Totuși, pot apărea probleme grave dacă faceți modificări incorecte în registry. Așadar, asigurați-vă că urmați acești pași cu atenție. Pentru protecție suplimentară, faceți backup pentru registry înainte de modificare. Apoi, puteți restaura registry dacă apare o problemă.
-
Închideți fereastra de activare și toate aplicațiile Office.
-
Faceți clic cu butonul din dreapta pe Start

-
Tastați regedit, apoi apăsați pe Enter. Selectați Da când vi se solicită să deschideți Registry Editor.
-
În partea stângă a Registry Editor, sub Computer, navigați la următoarea cheie de registry:
HKEY_LOCAL_MACHINE\SOFTWARE\Wow6432Node\Microsoft\Office\16.0\Common\OEM
-
Faceți clic dreapta pe valoarea OEM și faceți clic pe Fișier>Export.
-
Salvați cheia.
-
După ce cheia este copiată de backup, selectați Editare>Ștergere.
-
Repetați pașii de la 3 la 6 pentru următoarea cheie:
HKEY_LOCAL_MACHINE\SOFTWARE\Microsoft\Office\16.0\Common\OEM
-
Închideți Registry Editor și porniți Office din nou.











