Dacă vedeți solicitări repetate de a acorda acces la keychain atunci când porniți o aplicație Microsoft 365 pentru Mac, este posibil ca Office să fi fost mutat în altă locație decât folderul implicit Aplicații.
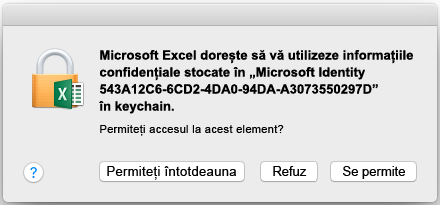
-
Selectați Permiteți întotdeauna atunci când vi se solicită. Puteți vedea această casetă de dialog de până la trei ori în fiecare aplicație.
-
Aplicația va porni acum cu succes.
Notă: Dacă ați făcut clic din greșeală pe Refuz, urmați instrucțiunile de mai jos pentru a restaura permisiunile pentru keychain.
Restaurarea permisiunilor pentru keychain pentru Office pentru Mac
Dacă cele de mai sus nu au funcționat, este posibil ca Office să aibă probleme la accesarea keychainului și va trebui să restabiliți permisiunile de keychain pentru Office pentru Mac. În aceste cazuri, este posibil să vedeți:
-
Primiți o solicitare de acces de keychain de fiecare dată când lansați orice aplicație Office, chiar dacă ați selectat anterior Permiteți întotdeauna.
-
O solicitare de a vă conecta la contul Microsoft sau la contul Microsoft 365 pentru firme de fiecare dată când lansați orice aplicație Office.
-
Mesajul de eroare „Sesiunea de autentificare a expirat” ce apare după ce vă conectați la aplicațiile Office.
Urmați aceste instrucțiuni pentru a restaura permisiunile pentru keychain:
-
Închideți toate aplicațiile Microsoft 365 pentru Mac cum ar fi Word, Excel, PowerPoint, Outlook și OneNote.
-
Căutați „keychain” în Spotlight și lansați aplicația Keychain Access.
-
Selectați intrarea keychain conectare din panoul navigator din stânga, sus, apoi, din meniul Fișier, alegeți Blocare „Conectare” keychain.
-
Lansați orice aplicație Office, cum ar fi Word.
-
Veți primi o solicitare de permisiuni pentru a accesa keychainul. Introduceți parola contului de administrator Mac și faceți clic pe OK.
-
Dacă vi se solicită, conectați-vă la contul asociat cu Office.
-
După ce v-ați conectat cu succes, închideți aplicația și deschideți-o din nou. Ar trebui să puteți deschide aplicația fără alte solicitări suplimentare.











