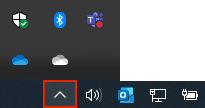Dacă nu vedeți nicio pictogramă OneDrive, este posibil ca pictogramele să fi fost mutate din zona de notificare a barei de activități sau ca OneDrive să nu ruleze.
Pe un PC Windows, trebuie să vedeți o pictogramă cloud albă sau albastră OneDrive în zona de notificare, în extremitatea din dreapta a barei de activități.
Poate fi necesar să faceți clic pe săgeata Se afișează pictogramele ascunse
Dacă pictograma nu apare în zona de notificare, este posibil ca OneDrive să nu ruleze.
Selectați Start, tastați OneDrive în caseta de căutare, apoi selectați OneDrive în rezultatele de căutare.
Important: Pentru a vă asigura că primiți cele mai recente caracteristici și remedieri de erori, descărcați și instalați cea mai recentă aplicație OneDrive gratuit.
Pe un Mac, veți vedea pictogramele nor OneDrive pe bara de meniu din partea de sus. Dacă nu vedeți bara de meniu, poate fi necesar să ajustați Preferințele generale. Pentru mai multe informații, accesați asistența Apple.
Dacă pictograma nu apare în zona meniului de stare, este posibil ca OneDrive să nu ruleze:
-
Găsiți OneDrive în folderul Aplicații.
-
Faceți clic dreapta pe OneDrive și selectați Afișați conținutul pachetului.
-
Navigați la folderul Conținut > Resurse.
-
Faceți dublu clic pe ResetOneDriveApp.command (sau pe ResetOneDriveAppStandalone.command dacă utilizați aplicația independentă).
-
Porniți OneDrive și finalizați procesul de instalare.
Important: Pentru a vă asigura că primiți cele mai recente caracteristici și remedieri de erori, descărcați și instalați cea mai recentă aplicație OneDrive gratuit.
|
|
Contactați asistența Pentru ajutor cu contul Microsoft și abonamentele, vizitați Ajutor pentru cont și facturare. Pentru asistență tehnică, accesați Contactați Asistența Microsoft, introduceți problema și selectați Obțineți ajutor. Dacă aveți nevoie de ajutor în continuare, selectați Contactați asistența pentru a vă direcționa către cea mai bună opțiune de asistență. |
|
|
|
Administratori Administratorii ar trebui să acceseze Ajutor pentru administratorii OneDrive, Comunitatea tehnică OneDrive sau să contacteze Asistența Microsoft 365 pentru business. |