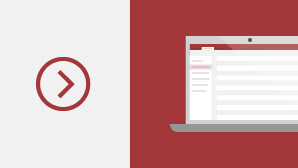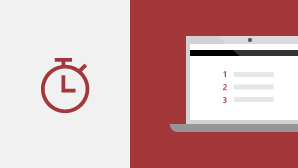Dacă faceți upgrade la Access 2019 din Access 2016, veți avea în continuare toate caracteristicile cu care sunteți obișnuit și veți observa și câteva altele noi!
Vizualizați-vă datele cu diagrame noi
Alegeți din 11 diagrame noi și Simplificați înțelegerea datelor stocate în formulare și rapoarte. Potriviți câmpurile la dimensiunile diagramei și previzualizați modificările imediat.
Iată doar o eșantionare a diagramelor noi pe care le puteți utiliza în bazele de date Access.
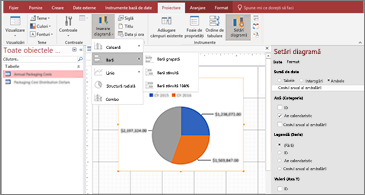
Diagramele coloană
Într-o diagramă coloană, categoriile se afișează pe axa orizontală (proprietatea Axă (Categorie)), iar valorile se afișează pe axa verticală (proprietatea Valori (Axa Y) ).
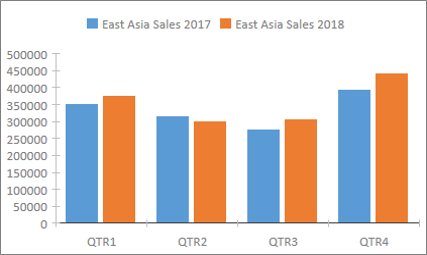
Diagramele linie
Într-o diagramă cu linii, categoriile sunt distribuite uniform pe axa orizontală (proprietatea Axă (Categorie)), iar valorile sunt distribuite uniform pe axa verticală (proprietatea Valori (Axa Y)).
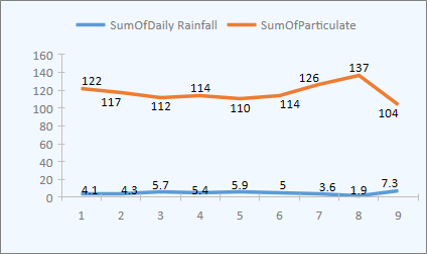
Diagramele cu bare
Într-o diagramă cu bare, categoriile sunt organizate pe axa verticală (proprietatea Valori (Axa Y)), iar valorile sunt organizate pe axa orizontală (proprietatea Axă (Categorie)). Diagramele cu bare anulează amplasarea normală a dimensiunilor axei și valorilor.
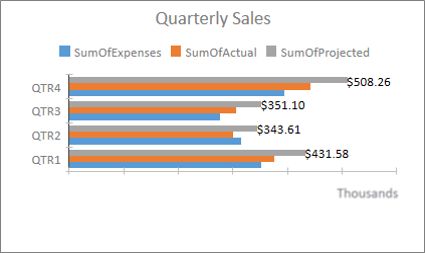
Diagramele cu structură radială
Într-o diagramă cu structură radială, categoriile se afișează ca sectoare radiale (proprietatea Axă (Categorie)). Valorile de date (proprietatea Valori (axa Y) ) sunt însumate ca procent față de întreg afișat ca cerc cu structură radială.
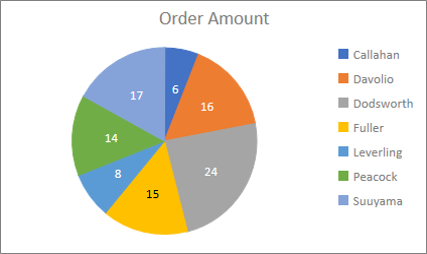
Diagrame combo
O diagramă combo combină două sau mai multe tipuri de diagrame, cum ar fi o diagramă coloană grupată și o diagramă cu linii, pentru a explica date diferite, dar asociate.
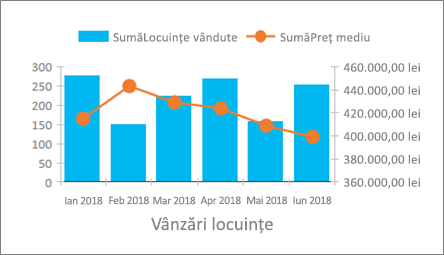
Suport pentru numere mari (bigint)
Tipul de date Număr mare stochează o valoare numerică non-monetară și este compatibil cu tipul de date SQL_BIGINT din ODBC. Acest tip de date calculează eficient numere mari.
Puteți adăuga un număr mare ca câmp într-un tabel Access. De asemenea, puteți să creați o legătură sau să importați din baze de date cu un tip de date corespunzător, cum ar fi tipul de date bigint SQL Server.
Pentru a utiliza tipul de date număr mare pentru asistență în legarea la sau importul din surse externe, va trebui mai întâi să selectați o opțiune în caseta de dialog Opțiuni Access. Faceți clic pe Fișier > Opțiuni > Baza de date curentă. În partea de jos a casetei de dialog Opțiuni, veți vedea secțiunea Opțiuni de asistență pentru tipul de date . Selectați tipul de date BigInt de asistență pentru opțiunea tabele legate/importate .
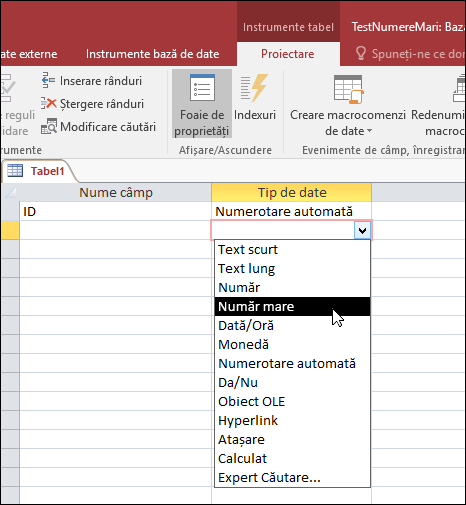
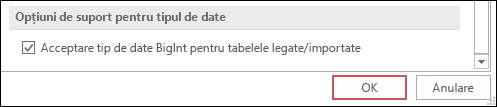
Suportul pentru dBASE s-a întors
Ne face plăcere să vă anunțăm că vă prezentăm din nou suportul pentru fișiere dBASE (. DBF) în Access. De asemenea, puteți să importați sau să creați o legătură la datele stocate în fișiere dBASE în Access, precum și să exportați date în fișiere dBASE.
Pentru mai multe informații despre importul sau legarea la fișiere dBASE, consultați importul datelor sau legarea datelor la dBASE.
Pentru mai multe informații despre exportul datelor Access în fișiere dBASE, consultați exportul datelor în dBASE.
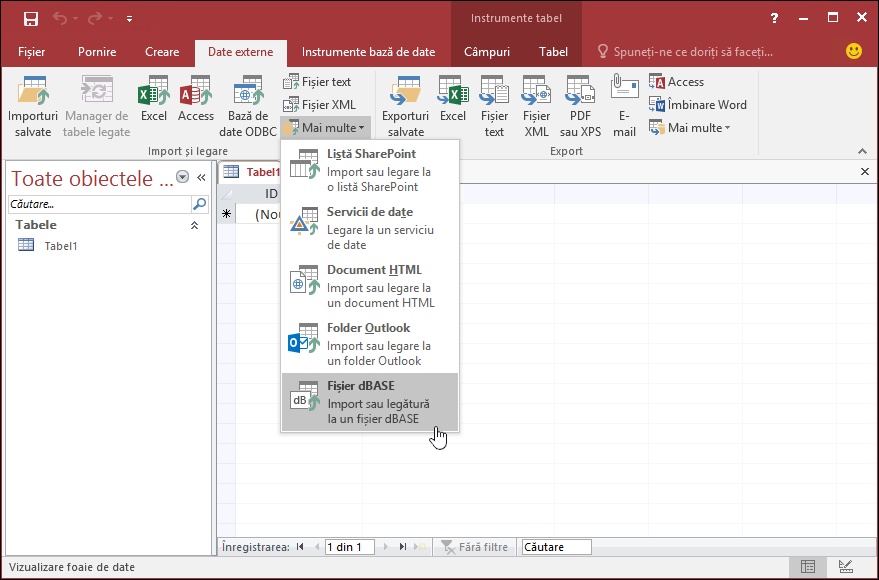
Sortarea foii de proprietăți
Aveți probleme cu găsirea proprietății specifice pe care o doriți în foaia de proprietăți, printre zecile de proprietăți disponibile? Sortarea pe foaia de proprietăți pentru formulare și rapoarte este aici! Nu a fost niciodată mai ușor să găsiți o anumită proprietate în foaia de proprietăți. Formularele și rapoartele conțin zeci de proprietăți răspândite între mai multe file, ceea ce înseamnă uneori că este greu să îl găsiți pe cel dorit. Dacă știți numele specific al proprietății pe care o doriți, sortarea listei vă ajută să o găsiți mai ușor.
Deschideți foaia de proprietăți atunci când vă aflați în modul proiectare pentru formulare și rapoarte și veți vedea un buton de comutare sortare în colțul din dreapta sus. Setarea implicită, nesortată, listează proprietățile din ordinea inițială pe care ați utilizat-o pentru a o vedea în Access.
Faceți clic pe Sortare și acces Sortează lista de proprietăți în ordine alfabetică.
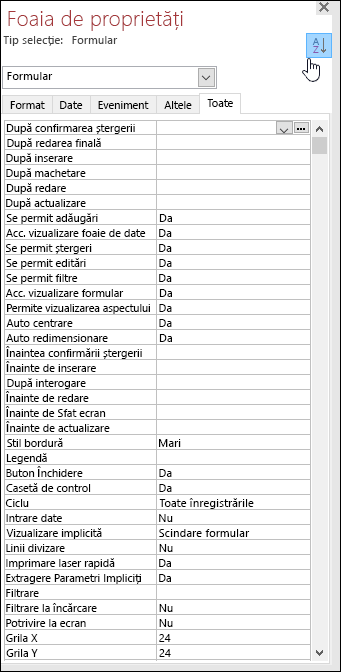
Faceți clic din nou pe Sortare pentru a comuta sortarea înapoi la setarea implicită.
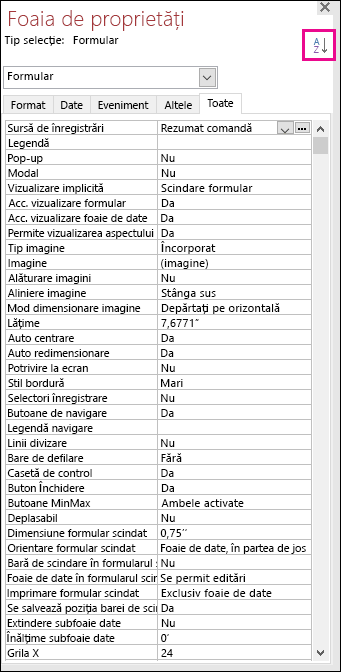
Proprietatea nume etichetă nouă pentru controale
Am adăugat o proprietate nouă la controale, numită Nume etichetă, astfel încât puteți asocia un control etichetă cu un alt control. În trecut, trebuia să „decupați” un control etichetă și să-l „lipiți” în alt control pentru a-l asocia. Acum, cu noua proprietate Nume etichetă, vă puteți tasta cu ușurință numele unui control etichetă pentru a-l asocia.
Asocierea unui nume de etichetă cu un control promovează accesibilitatea, deoarece tehnologiile de asistare pot detecta și indica acum asocierea.
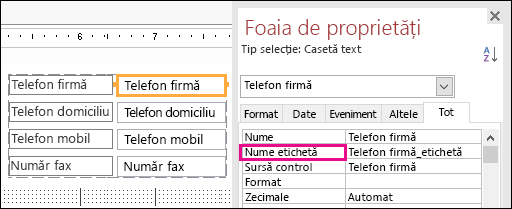
Logica de Reîncercare a conexiunii ODBC
Atunci când Access pierde conexiunea ODBC la o sursă de date externă, utilizatorii trebuie să închidă și să redeschidă bazele de date Access pentru a continua lucrul cu obiectele care utilizează date din acele surse de date externe. Access nu încearcă să restabilească conexiunea întreruptă chiar dacă conexiunea este validă din nou și nu este nimic ce pot face utilizatorii pentru a face Access să încerce să se reconecteze la sursa de date externă.
Am îmbunătățit această experiență pentru ca acum, dacă Access să piardă conexiunea ODBC la o sursă de date externă, Access încearcă să se reconecteze automat la sursa de date. În acest scenariu, veți vedea acum următoarea experiență:
-
Dacă Access pierde conexiunea ODBC la o sursă de date externă pe care încercați să o utilizați, veți vedea un mesaj de eroare care descrie eroarea.
-
Access încearcă acum să se reconecteze automat la sursa de date atunci când efectuează operațiuni care necesită o conexiune la o sursă de date externă. Dacă reîncercarea reușește, puteți continua să lucrați cu obiectele date și baze de date fără a fi necesar să închideți și să deschideți din nou Access.
-
Dacă reîncercarea nu reușește, nu veți putea să lucrați cu obiecte care utilizează sursele de date externe eliminate, dar puteți continua să lucrați cu alte zone din baza de date care nu depind de sursele de date inaccesibile.
-
Dacă încercați să utilizați din nou date sau alte obiecte care se bazează pe conexiunile de date externe, Access încearcă din nou să se reconecteze la sursa de date externă.
Îmbunătățiri ale accesibilității
Ne continuăm eforturile pentru a îmbunătăți accesibilitatea accesului pentru toți clienții. În Access 2019, veți vedea multe îmbunătățiri noi în peisajul Access.
Iată câteva îmbunătățiri pe care le veți vedea atunci când utilizați Naratorul Windows și alte tehnologii de asistare:
-
Starea câmpurilor de căutare și a casetelor combo (indiferent dacă sunt restrânse sau extinse) poate fi acum recunoscută și citită.
-
Întregul rând de casetă de căutare sau combo când există mai multe coloane poate fi acum recunoscut și citit.
-
Un nume de grup de opțiuni, împreună cu starea unei opțiuni (dacă este selectat sau șters) într-o casetă de dialog poate fi acum recunoscut și citit.
-
Pictograma săgeată meniu filtru pentru o coloană foaie de date poate fi acum recunoscută și citită.
-
În modul de scanare a naratorului Windows, acum puteți să apăsați săgeată la stânga sau săgeată la dreapta pentru a naviga la un buton radio și apăsați Space sau Enter pentru a-l comuta.
-
Naratorul și alte tehnologii de asistare pot auzi acum mai multe elemente de control care sunt denumite atunci când utilizează atașări, controale de tabulatori și controale casetă de selectare în formulare, rapoarte și foi de date.
-
Naratorul și alte tehnologii de asistare au acum un timp mai ușor de citit numele coloanelor afișate în tabele, interogări și foi de date formular.
-
Narațiune îmbunătățită și alte tehnologii de asistare atunci când un control dintr-o secțiune de formular primește focalizarea.
Iată câteva îmbunătățiri pe care le veți vedea atunci când utilizați modul Contrast înalt Windows:
-
Butonul de filtrare din bara de navigare a înregistrării din partea de jos a unui formular sau a unei foi de date este acum vizibil.
-
Fila importuri salvate din caseta de dialog gestionare activități de date se afișează corect și este acum vizibilă atunci când editați text.
-
Formularele și rapoartele afișate în modul Contrast înalt, cum ar fi anteturi de coloană foaie de date, controale tematice buton de comandă și culoare de focalizare a textului în celule în foile de date.
Alte îmbunătățiri ale accesibilității în Access
-
Pentru a crea un tabel, acum puteți să apăsați Alt + H. Pentru a deschide meniul de filtrare al unei coloane de tabel, acum puteți să apăsați Q. Pentru a deschide caseta de dialog Găsire și înlocuire, acum puteți să apăsați FD.
-
Utilizarea comenzilor rapide de la tastatură F6 și SHIFT + F6 trece acum prin toate secțiunile din formularele popup.
Editarea unui element nou din lista de valori este mai simplă
Am introdus o nouă comandă rapidă de la tastatură care vă ajută să deschideți caseta de dialog Editare elemente listă atunci când lucrați cu casete combo listă de valori în formularele Access.
Dacă o casetă combo utilizează o listă de valori ca sursa de date și i-ați setat proprietatea Permite editări liste valori la Da, puteți utiliza această nouă comandă rapidă de la tastatură. Atunci când aveți focalizarea pe caseta combo în Vizualizarea formular, apăsați Ctrl+E pentru a deschide caseta de dialog Editare elemente listă.
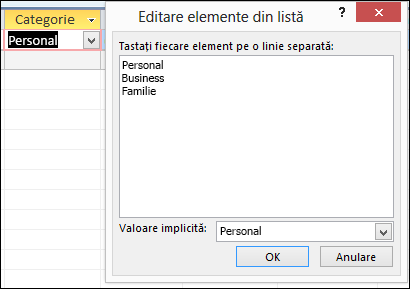
Îmbunătățiri ale casetei spune-mi
Caseta spune-mi ce doriți să faceți în partea de sus a panglicii a fost actualizată cu căutare îmbunătățită, conținut și recomandări pentru a răspunde la întrebări mai bine și mai rapid. Acum, când introduceți o căutare pentru o anumită activitate, funcție sau întrebare, veți vedea o gamă largă de opțiuni. Dacă este o activitate rapidă, Access va încerca să vă permită să aveți grijă de acesta direct din panoul spuneți-mi. Dacă este o întrebare mai complexă, vă vom arăta ajutorul pe care îl considerăm cel mai potrivit nevoilor dvs. Încercați-l pentru a vedea cât de repede puteți găsi ceea ce căutați și cum să procedați astfel.
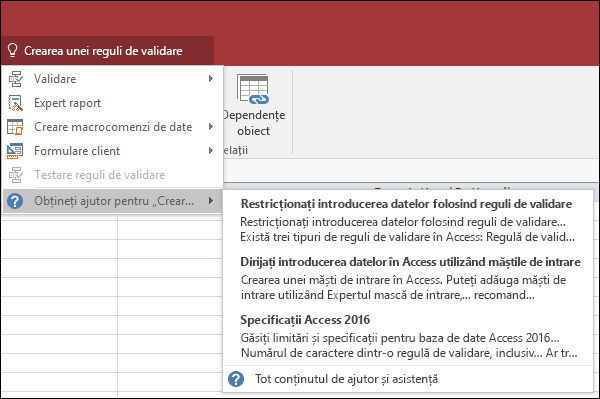
Obiectele din designul Windows sunt mai ușor de redimensionat
Am auzit feedbackul dvs., că redimensionarea obiectelor din tabel în proiectarea interogării și în ferestrele relațiilor este dificilă. V-am ascultat feedbackul și am transformat zona de clic a bordurilor mai ușor de prins. Veți avea acum un timp mai ușor de hapsân și de redimensionare a bordurii tabelelor cu mouse-ul în aceste ferestre.
De asemenea, am auzit feedback care captează și mută formularele popup folosind mouse-ul a fost dificil. În mod similar, am făcut zona care se poate face clic mai ușor pentru a apuca mouse-ul în aceste scenarii. Veți avea acum un timp mai ușor de hapsân și de redimensionare a bordurii tabelelor cu mouse-ul și cu formularele popup în mișcare.
Îmbunătățiri pentru defilarea panoului de navigare
Am ascultat feedbackul de la clienți care defilează prin lista de obiecte din panoul de navigare din modul de afișare DPI ridicat a avut ca rezultat un comportament neașteptat. Am îmbunătățit această zonă acum, ceea ce înseamnă că nu trebuie să vedeți defilarea "umflături" atunci când utilizați panoul de navigare în moduri de afișare DPI mai mari.