În OneNote pentru iPhone sau iPad, secțiunile și paginile sunt listate în ordinea în care au fost create. Dacă doriți să vă aranjați altfel blocnotesul, este simplu să mutați sau să copiați note în alte secțiuni sau chiar să mutați secțiuni întregi în alte blocnotesuri.
Mutarea sau copierea unei secțiuni în alt blocnotes
-
Atingeți Editare în partea de sus a listei de secțiuni, apoi selectați secțiunea pe care doriți să o mutați sau să o copiați.
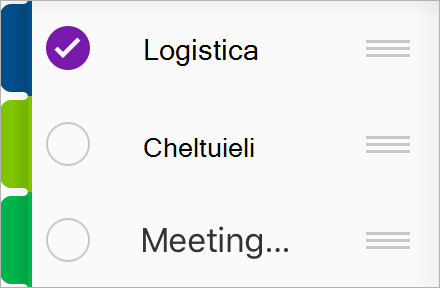
-
Atingeți pictograma Mutare

Mutarea sau copierea unei pagini într-o secțiune nouă
-
Atingeți Editare în partea de sus a listei de pagini, apoi selectați pagina pe care doriți să o mutați sau să o copiați.
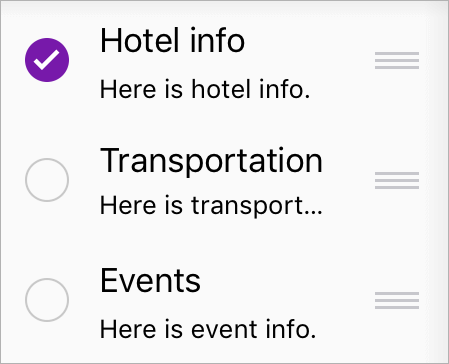
-
Atingeți pictograma Mutare

-
Selectați secțiunea în care doriți să mutați sau să copiați pagina dvs.
Sfat: Dacă doriți doar să rearanjați ordinea paginilor dintr-o secțiune, atingeți Editare în partea de sus a listei de pagini, apoi selectați pagina pe care doriți să o mutați. Apoi atingeți ghidajul 










