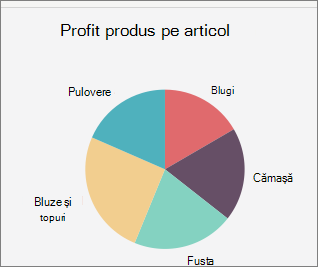Puteți modifica stilul unei diagrame existente pentru un aspect diferit.
Pentru majoritatea diagramelor 2D, puteți modifica tipul întregii diagrame pentru a-i oferi un aspect diferit sau puteți selecta un alt tip de diagramă pentru orice serie de date individuală, ceea ce transformă diagrama într-o diagramă combinație.
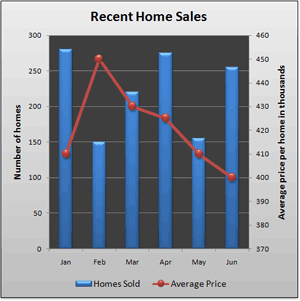
Pentru diagramele cu bule și toate diagramele 3D, puteți modifica tipul întregii diagrame.
Notă: Pentru a finaliza această procedură, trebuie să aveți o diagramă existentă. Pentru mai multe informații despre cum se creează o diagramă, consultați Crearea unei diagrame de la început la sfârșit.
-
Alegeți una dintre următoarele:
-
Pentru a modifica tipul întregii diagrame, faceți clic pe suprafață diagramă sau pe suprafață reprezentată grafic a diagramei pentru a afișa instrumentele diagramei.
Sfat: Puteți, de asemenea, să faceți clic dreapta pe suprafața diagramei sau pe suprafața reprezentată grafic, să faceți clic pe Modificare tip diagramă, apoi să continuați cu pasul 3.
-
Pentru a modifica tipul de diagramă al unei serii de date, faceți clic pe seria de date respectivă.
Notă: Puteți modifica tipul de diagramă al unei singure serii de date odată. Pentru a modifica tipul de diagramă pentru mai multe serii de date din diagramă, repetați pașii din această procedură pentru fiecare serie de date pe care doriți să o modificați.
Astfel se afișează Instrumente diagramă, adăugându-se filele Proiectare, Aspect și Format.
-
-
Pe fila Proiect, în grupul Tip, faceți clic pe Modificare tip diagramă.

-
În caseta Modificare tip diagramă, faceți clic pe tipul de diagramă pe care doriți să-l utilizați.
Prima casetă afișează o listă de categorii de tipuri de diagrame, iar a doua casetă afișează tipurile de diagrame disponibile pentru fiecare categorie de tipuri de diagrame. Pentru mai multe informații despre tipurile de diagrame pe care le puteți utiliza, consultați Tipuri disponibile de diagrame.
Sfat: Pentru a utiliza un tip de diagramă pe care l-ați salvat anterior ca șablon, faceți clic pe Șabloane, apoi pe șablonul de diagramă pe care doriți să-l utilizați.
Pașii următori
-
Dacă dimensiunea diagramei nu mai arată corect, puteți redimensiona diagrama (Instrumente diagramă > fila Format > grupul Dimensiune ).
-
Pentru a modifica aspectul sau stilul diagramei, consultați Modificarea aspectului sau stilului unei diagrame.
Să presupunem că aveți un tip de diagramă coloană grupată, dar, pentru prezentarea dvs., doriți să afișați o diagramă cu structură radială. Puteți modifica tipul de diagramă care credeți că ar reprezenta cel mai bine datele în orice moment.
-
Pentru a modifica coloana grupată în radială, selectați diagrama.
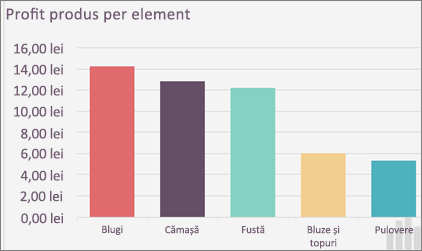
-
Pe fila Proiectare diagramă , faceți clic pe Modificare tip diagramă > Structură radială > structură radială.
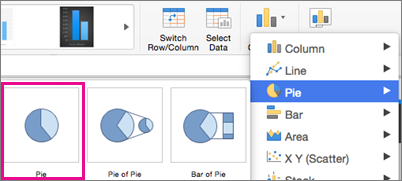
Noul tip de diagramă se va afișa în foaia de calcul.