Outlook 2016 includeFlux RSS opțiuni de particularizare, cum ar fi frecvența de căutare a elementelor actualizate, locul unde sunt salvate fluxurile RSS și dacă să descărcați atașări.
Ce intenționați?
Revizuirea sau modificarea frecvenței de descărcare a elementelor
Atunci când vă abonați la un flux RSS, Outlook verifică periodic postările actualizate.
Editorii de fluxuri RSS pot specifica frecvența maximă la care să aibă loc o verificare a publicărilor noi. Aceste limite ajută la gestionarea cererii pe servere. De exemplu, un flux RSS poate avea o frecvență maximă de sondaje de 60 de minute; acest lucru înseamnă că nu căutați actualizări de mai multe ori pe oră.
Important: Unii editori aplică cu strictețe aceste limite. Dacă căutați actualizări mai frecvent decât limita specificată, editorul fluxului RSS vă poate bloca temporar sau permanent accesul. Nici Microsoft, nici Outlook nu vă pot asista dacă accesul dvs. este suspendat sau interzis de un editor de flux RSS.
Pentru a verifica dacă un editor RSS specifică o limită de timp, procedați astfel:
-
Faceți clic pe fila Fișier.
-
Faceți clic pe Setări cont, apoi pe Setări cont.
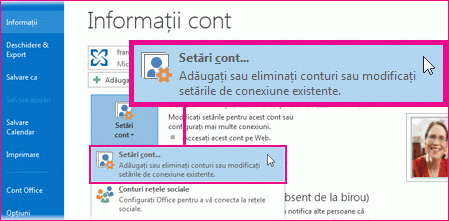
-
Pe fila Fluxuri RSS , faceți clic pe un flux, apoi faceți clic pe Modificare.
În secțiunea Limită actualizări , apare timpul limită pentru furnizorul curent .
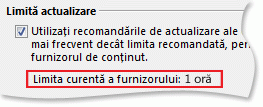
Vă recomandăm să nu debifați caseta de selectare Limită actualizări . Această setare contribuie la prevenirea interdicției editorilor de conținut, deoarece caută actualizări prea frecvent.
Dacă o valoare nu este specificată de fluxul RSS, se utilizează setarea Trimitere/Primire pentru Fluxuri RSS. Pentru a verifica sau a modifica această setare, procedați astfel:
-
Faceți clic pe Trimitere/Primire.
-
În grupul Trimitere & Primire , faceți clic pe Grupuri Trimitere/Primire.
-
Faceți clic pe Definire grupuri Trimitere/Primire.
Comandă rapidă de la tastatură Pentru a deschide caseta de dialog Trimitere/primire grupuri, apăsați Ctrl+Alt+S.
-
Sub Nume grup, selectați grupul care conține contul denumit RSS.
În mod implicit, RSS se află în Toate conturile. Dacă nu sunteți sigur în ce grup se află contul RSS, selectați un nume de grup, apoi faceți clic pe Editare. Repetați până când găsiți grupul care conține RSS așa cum se afișează în ilustrația următoare.
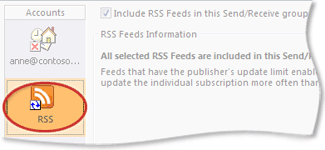
-
Sub Setare pentru grupul "Toate conturile", bifați caseta de selectare Planificați o trimitere/primire automată la fiecare n minute .
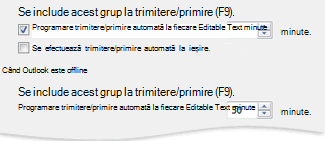
-
Tastați o valoare de până la 1440 în caseta text.
Notă: Dacă specificați un interval de timp mai frecvent decât limita setată de editor, Outlook utilizează setarea editorului. Acest lucru previne interzicerea conținutului de către editorul conținutului, deoarece ignoră limita.
-
Faceți clic pe Închidere.
Modificarea locației de salvare a fluxurilor RSS
În majoritatea cazurilor, nu trebuie să modificați locul unde sunt salvate fluxurile RSS. Cu toate acestea, un scenariu în care luați în considerare schimbarea locației este atunci când utilizați un cont Microsoft Exchange Server și cutia poștală are o limită de stocare mică. Prin salvarea fluxurilor RSS într-un fișier de date Outlook (.pst) de pe computer, conținutul fluxului RSS nu utilizează spațiul de pe server.
Dacă decideți să păstrați fluxurile RSS într-un fișier de date Outlook (.pst), veți avea acces doar la elementele de pe computerul unde se află fișierul.
Fluxurile RSS care salvează elemente într-un folder aflat în cutia poștală Exchange sunt disponibile de pe orice computer care are Outlook și se conectează la contul Exchange. Aceasta inclusiv dacă vă conectați la contul Exchange utilizând Outlook Anywhere sau din Outlook Web App.
-
Faceți clic pe fila Fișier.
-
Faceți clic pe Setări cont, apoi pe Setări cont.
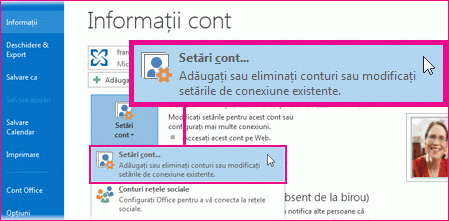
-
Pe fila Fluxuri RSS , faceți clic pe un flux RSS, apoi faceți clic pe Modificare folder.
-
Sub Alegeți un folder, selectați o locație nouă de livrare a fluxului RSS sau creați un folder făcând clic pe Folder nou.
-
Faceți clic pe OK pentru a reveni la caseta de dialog Setări cont .
Modificarea numelui afișat al fluxului RSS
Fiecare flux RSS are un nume specificat de editorul RSS. Puteți modifica numele așa cum apare în Panou de navigare și Setări cont.
Modificarea numelui fluxului RSS în Panoul de navigare
-
Faceți clic dreapta pe folder, indicați spre Redenumire, tastați un nume nou, apoi apăsați enter.
Modificarea numelui fluxului RSS în Setări cont
-
Faceți clic pe fila Fișier.
-
Faceți clic pe Setări cont, apoi pe Setări cont.
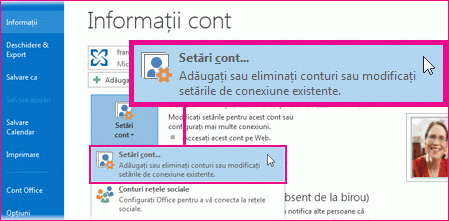
-
Pe fila Fluxuri RSS , faceți clic pe Modificare.
-
În secțiunea General , tastați un nume nou în caseta text Nume flux .
Notă: Dacă utilizați caracteristica de partajare a fluxurilor RSS cu cineva, aceasta va primi numele fluxului original al editorului RSS, nu titlul particularizat pe care l-ați utilizat.
Descărcarea articolelor legate ca atașare
Multe fluxuri RSS utilizează mesaje care conțin un rezumat al unui mesaj mai mare sau un articol cu un link la conținutul complet. Aveți posibilitatea să configurați Outlook să descarce automat conținutul legat ca atașare la mesajele RSS.
-
Faceți clic pe fila Fișier.
-
Faceți clic pe Setări cont, apoi pe Setări cont.
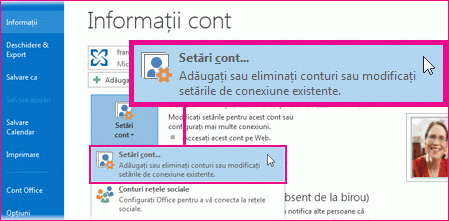
-
Pe fila Fluxuri RSS , faceți clic pe Modificare.
-
Sub Descărcări, bifați caseta de selectare Descărcați articolul complet ca atașare .html pentru fiecare element .
Descărcarea automată a atașărilor
Mesajele RSS pot conține atașări. În mod implicit, aceste atașări nu sunt descărcate de Outlook. Dacă doriți ca atașările să fie descărcate automat, procedați astfel:
-
Faceți clic pe fila Fișier.
-
Faceți clic pe Setări cont, apoi pe Setări cont.
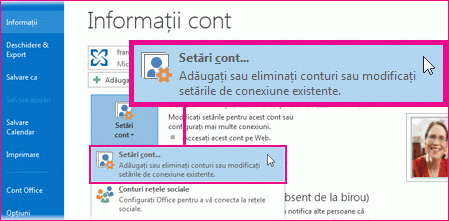
-
Pe fila Fluxuri RSS , faceți clic pe Modificare.
-
Sub Descărcări, bifați caseta de selectare Se descarcă automat anexele pentru acest flux .
Note:
-
În mod implicit, Outlook blochează fișierele de atașare potențial nesigure, cum ar fi .bat, .exe, .vbs și .js care pot conține viruși. Nu puteți să vizualizați sau să accesați o atașare blocată. Pictograma agrafă din coloana Atașare vă anunță că mesajul are o atașare. Toate fișierele de atașări blocate sunt listate în BaraInfo din partea de sus a mesajului.
-
Se recomandă ca, înainte de a deschide atașările, să fie scanate împotriva virușilor cu software antivirus.
-
Ștergerea unui flux RSS
Pentru a șterge un flux RSS din Outlook, faceți clic dreapta pe folderul fluxului RSS și alegeți Ștergere folder.










