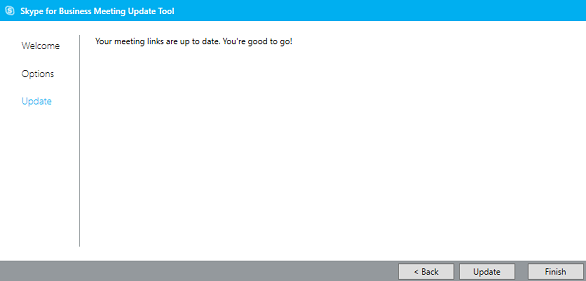Instrumentul de actualizare a întâlnirilor pentru Skype for Business și Lync vă ajută să vă actualizați întâlnirile când contul trece la alt server sau când se actualizează de la Lync la Skype for Business. Acest instrument găsește întâlnirile cu linkuri vechi și trimite automat invitații actualizate participanților pentru a se putea asocia la întâlnirile dumneavoastră.
Rețineți că trebuie să aveți deschis atât Outlook, cât și Skype for Business atunci când rulați instrumentul de migrare.
Notă: Instrumentul de actualizare vă poate actualiza întâlnirile numai dacă adresa dumneavoastră SIP (Session Initiation Protocol) (de exemplu: numedeutilizator@contoso.com) este aceeași în Skype for Business cu cea pe care ați avut-o în Lync. Dacă adresa SIP s-a schimbat, va trebui să vă creați întâlnirile din nou în Skype for Business.
Instalarea și rularea instrumentului de migrare
-
Instalați instrumentul conform instrucțiunilor furnizate de echipa de asistență a organizației.
-
Navigați la locația în care ați instalat instrumentul. Implicit, instrumentul este instalat în c:\Program Files\Skype for Business Meeting Update.
-
Faceți dublu clic pe MeetingMigration.exe.
-
Instrumentul se încarcă și afișează pagina de întâmpinare. Faceți clic pe Următorul.
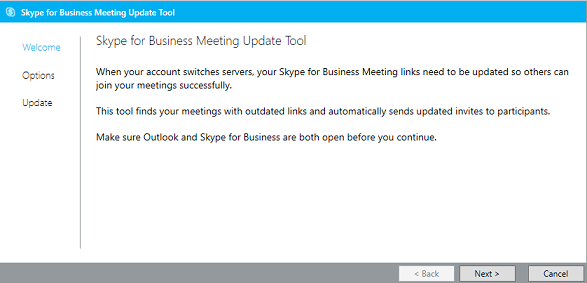
-
Selectați persoana ale cărei întâlniri doriți să le actualizați și faceți clic pe Următorul.
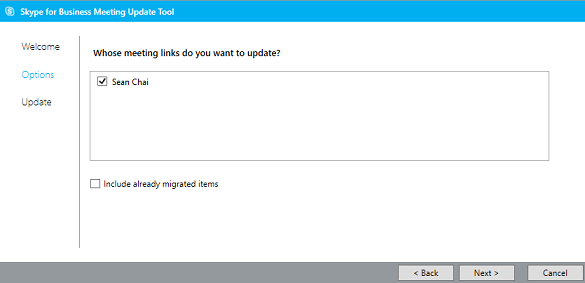
Notă: În unele cazuri, când organizatorul întâlnirii are același nume afișat ca și un destinatar al întâlnirii, atunci destinatarul întâlnirii – cel care are același nume afișat – va vedea listate și întâlnirile organizatorului. Pentru a corecta acest lucru, este suficient ca destinatarul să deselecteze organizatorul înainte de a continua.
-
Pe ecranul următor, selectați întâlnirea pe care doriți să o actualizați. Dacă sunteți delegat, prima dată când rulați instrumentul veți vedea numele persoanelor ale căror calendare le administrați. Puteți opta pentru migrarea propriilor întâlniri simultan cu cele ale persoanelor pentru care le administrați sau puteți debifa numele acestor persoane pentru a vă migra mai întâi propriile întâlniri. Apoi, faceți clic pe Înapoi sau rulați din nou instrumentul mai târziu pentru a migra întâlnirile celorlalte persoane.
-
Instrumentul caută toate întâlnirile Skype for Business și va afișa o listă a întâlnirilor, a datelor de începere și de terminare și a modelelor de recurență.
-
Faceți clic pe Actualizare.
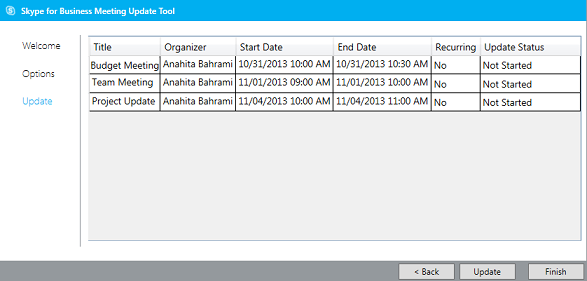
Întâlnirile dvs. sunt actualizate automat cu noile informații din Skype for Business și cu solicitările de întâlnire pe care le trimiteți invitaților.
-
La final, faceți clic pe Terminare pentru a închide instrumentul.
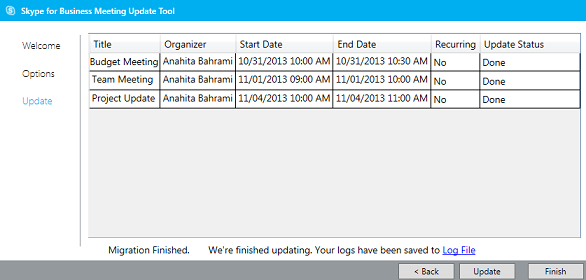
Întâlnirile sunt actualizate
Dacă întâlnirile sunt actualizate, instrumentul vă va înștiința că nu este necesară nicio acțiune.