Really Simple Syndication (RSS) este o modalitate de a face știri, bloguri și alte tipuri de conținut de pe un site disponibil abonaților. Când este activat RSS, acesta poate fi gestionat pentru colecții de site-uri, site-uri, liste și biblioteci. Permisiunile dvs. pe site determină la ce nivel se pot gestiona fluxurile RSS.
Permiteți fluxurile RSS pe site
Dacă site-ul dvs. face parte dintr-un abonamentMicrosoft 365, fluxurile RSS sunt activate atunci când site-ul este creat pentru prima dată. Rețineți că un proprietar de site poate dezactiva fluxurile RSS pentru un site, o listă sau o bibliotecă și că un administrator de colecție de site-uri poate dezactiva fluxurile RSS pentru o întreagă colecție de site-uri.
Pentru a putea gestiona fluxurile RSS pentru o colecție de site-uri, trebuie să aveți permisiunea administratorului colecției de site-uri și să accesați site-ul de nivel superior al colecției de site-uri. O metodă rapidă de a accesa site-ul de nivel superior de pe un subsite este să selectați linkul Deplasare la setări site de nivel superior de pe pagina Setări site.
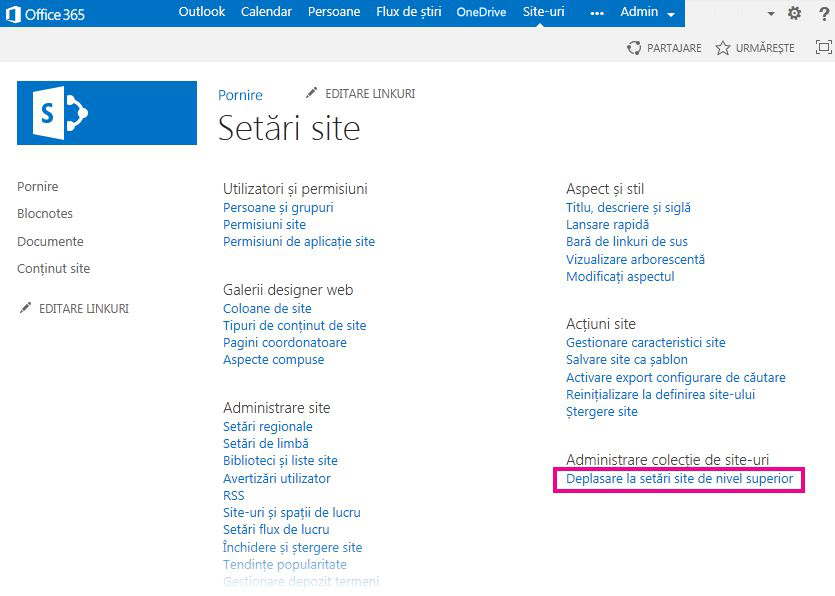
-
Pe site-urile de comunicare moderne, selectați Conținut site în bara de meniu din partea de sus, apoi faceți clic pe Setări site. Pe un site de echipă modern, selectați Conținut site în panoul din stânga, apoi faceți clic pe Setări site în bara de navigare de sus Selectați Setări

Dacă nu vedeți Setări site, faceți clic pe Informații site , apoi faceți clic pe Vedeți toate setările site-ului.
Sfat: Dacă vedeți linkul Deplasare la setări site de nivel superior pe pagina Setări site, atunci vă aflați într-un subsite. Selectați acest link pentru a gestiona fluxurile RSS pentru colecția de site-uri.
-
Pe pagina Setări site, sub Administrare site, selectați RSS.
Important: Linkul RSS nu se afișează pe pagina Setări site, dacă suportul pentru RSS nu este activat pentru colecția de site-uri.
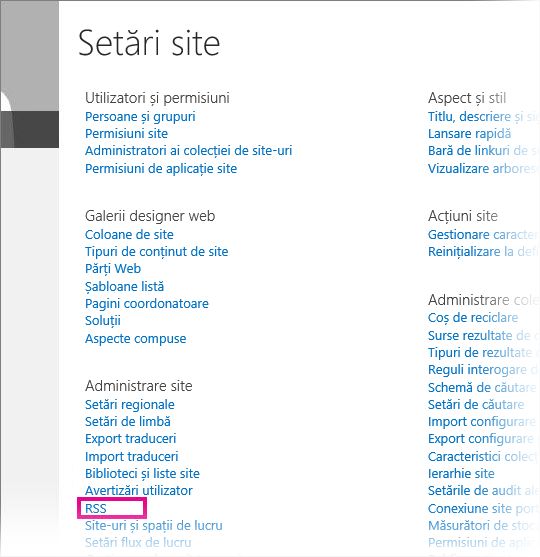
-
Dacă gestionați fluxuri RSS pentru un site, nu pentru o întreagă colecție de site-uri, ignorați pasul 3. Bifați sau debifați caseta de selectare Se permit fluxuri RSS în această colecție de site-uri.
Important: Secțiunea RSS al colecției de site-uri este disponibilă numai dacă sunteți administrator al colecției de site-uri și vă aflați în site-ul de nivel superior.
-
Bifați sau debifați caseta de selectare Se permit fluxuri RSS în acest site.
-
În secțiunea Setări complexe, introduceți informații opționale despre drepturile de autor, editor, webmaster și timpul până la intrarea în direct.
-
Faceți clic pe OK.
Gestionarea fluxurilor RSS dintr-o listă sau dintr-o bibliotecă
Când fluxurile RSS sunt activate pentru un site, puteți să gestionați setările fluxului RSS pentru o listă sau o bibliotecă. Atunci când activați sau dezactivați fluxurile RSS pe un site sau un subsite, acest lucru afectează activarea fluxurilor RSS pentru listele de pe un subsite.
-
În listă sau bibliotecă, selectați Bibliotecă sau Listă, în funcție de locul în care doriți să gestionați fluxurile RSS.
Notă: Numele acestei file variază, în funcție de tipul de listă sau de bibliotecă pentru care configurați un flux. De exemplu, pentru o listă calendar, este fila Calendar.

-
Pe pagina Setări, sub Comunicații, selectați Setări RSS.
Important: Linkul la setările RSS nu apare dacă nu este activat fluxul RSS pentru site.
-
În secțiunea Listare RSS, selectați dacă doriți să activați sau să dezactivați RSS pentru listă.
-
În secțiunea Informații canal RSS, selectați dacă doriți să reduceți câmpurile multi-linie la 256 de caractere. Aveți posibilitatea să tastați un titlu, o descriere și URL-ul imaginii pentru elementele de canal ale fluxului RSS.
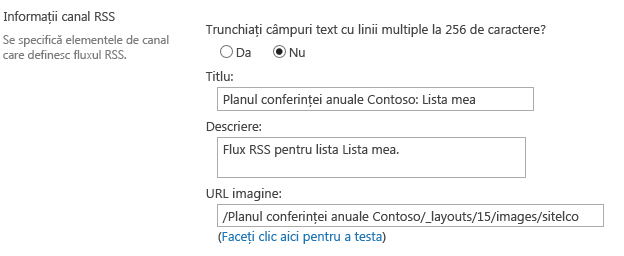
-
În secțiunea Coloane, aveți posibilitatea să afișați sau să ascundeți coloanele în descrierea RSS, bifând casetele de selectare corespunzătoare. Alături de numele coloanei, introduceți numărul de ordine al coloanei în vizualizare.
Notă: Dacă în flux este inclusă doar o singură coloană, va apărea numai valoarea coloanei în corpul de elemente din flux. Dacă se include în flux mai mult de o coloană, corpul elementului va consta din numele și valoarea fiecărei coloane.
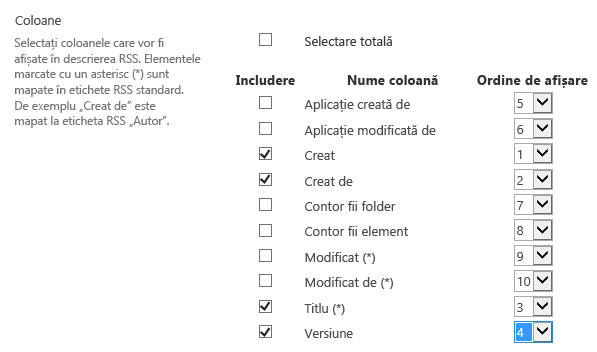
-
În secțiunea Limită elemente, aveți posibilitatea să limitați numărul de elemente și zile pe care să le includeți într-un flux RSS.
-
Selectați OK.
Expunerea fluxului RSS pentru o vizualizare a unei liste sau a unei biblioteci
Butonul de abonare la fluxul RSS este ascuns pe pagina Editare vizualizare a listei sau bibliotecii. Mulți utilizatori nu au permisiuni de acces la această pagină, astfel că nu se pot abona la flux pentru o anumită vizualizare. În calitate de proprietar al site-ului, puteți expune linkul pentru fluxul RSS pentru ca acești utilizatori să se poată abona. Acest lucru presupune faptul că fluxul RSS este activat pentru site și pentru listă sau bibliotecă.
-
În listă sau în bibliotecă, selectați Bibliotecă sau Listă, în funcție de locul în care vă aflați, o bibliotecă sau o listă.
Notă: Numele acestei file variază, în funcție de tipul de listă sau de bibliotecă pentru care configurați un flux. De exemplu, pentru o listă calendar, este fila Calendar.
-
Dacă nu vedeți deja vizualizarea pentru care doriți să expuneți un flux RSS, selectați vizualizarea corectă din lista verticală Vizualizare curentă, apoi selectați din nou Bibliotecă sau Listă.
Sfat: Dacă browserul web vă permite să vă abonați la o vizualizare, este posibil ca acum să se activeze un buton de bară de instrumente RSS (

-
Selectați Modificare vizualizare pentru a deschide vizualizarea pentru editare.
Notă: Dacă Modificare vizualizare nu apare în meniul Vizualizare, nu aveți permisiunea de a edita vizualizarea și nu puteți să utilizați această metodă pentru a expune un flux RSS pentru vizualizare.
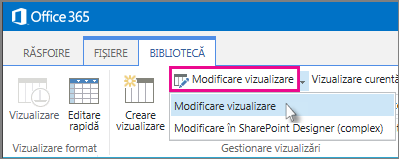
-
În secțiunea Nume , selectați butonul RSS

-
Copiați URL-ul paginii de abonare la fluxul RSS pentru vizualizare. Apoi puteți publica acest URL pe o pagină de pe site-ul dvs., astfel încât colaboratorii site-ului să poată vizualiza și abona la fluxul RSS.
Prezentare generală
Un proprietar de site poate gestiona suportul pentru RSS al următoarelor elemente:
-
Colecții de site-uri
-
Site-uri de nivel superior și subsite-uri
-
Aplicații web
-
Liste
Suportul pentru RSS este activat în Administrare centrală la nivelul aplicației web. De asemenea, când este activată la acest nivel, suportul pentru RSS este activat implicit și la nivelul colecției de site-uri, însă proprietarul site-ului de nivel superior poate dezactiva suportul pentru RSS la nivelul colecției de site-uri. Toate site-urile noi create într-o colecție de site-uri activată pentru RSS sunt, de asemenea, activate pentru RSS.
Dacă vreuna dintre listele dintr-un subsite pe care îl creați este activată pentru RSS depinde de alegerile pe care le faceți când activați sau dezactivați RSS pe un site, pe un subsite sau într-un spațiu de lucru.
Gestionarea fluxurilor RSS pentru o colecție de site-uri
Atunci când suportul RSS este activat în Administrare centrală, acesta este activat automat, în mod implicit, la nivel de colecție de site-uri. Cu toate acestea, un proprietar de site de nivel superior poate alege să dezactiveze sau să reactiveze suportul RSS la nivel de colecție de site-uri.
Înainte de a începe această procedură, asigurați-vă că ați accesat site-ul de nivel superior din colecția de site-uri.
-
Faceți clic pe meniul Acțiuni site

-
Pe pagina Setări site, sub Administrare site, faceți clic pe RSS.
Notă: Linkul RSS nu se afișează pe pagina Setări site, dacă suportul pentru RSS nu este activat în Administrare centrală.
-
Pe pagina RSS, în secțiunea RSS al colecției de site-uri, bifați sau debifați caseta de selectare Se permit fluxuri RSS în această colecție de site-uri.
Notă: Secțiunea RSS al colecției de site-uri este disponibilă numai dacă sunteți administrator al colecției de site-uri și vă aflați în site-ul de nivel superior.
-
În secțiunea Activare RSS, bifați sau debifați caseta de selectare Se permit fluxuri RSS în acest site.
-
În caseta Drepturi de autor, introduceți textul notificării privind drepturile de autor care doriți să apară în fluxul RSS. În funcție de tipul cititorul RSS pe care îl utilizați pentru a vizualiza un flux RSS, drepturile de autor pot sau nu să apară în partea de jos a fluxului RSS.
-
În caseta Director editorial, introduceți numele directorului editorial pentru conținutul RSS. Numele directorului editorial apare în partea de jos a fluxului RSS.
-
În caseta Webmaster, introduceți numele webmasterului pentru conținutul RSS. Numele webmasterului apare în partea de jos a fluxului RSS.
-
În caseta Timp de viață (minute), tastați câte de minute ar trebui să aștepte utilizatorii pentru a verifica actualizările unui flux RSS. Numărul de minute apare în partea de jos a fluxului RSS.
-
Faceți clic pe OK.
Gestionarea fluxurilor RSS dintr-o listă sau dintr-o bibliotecă
Atunci când suportul RSS este activat în Administrare centrală și la nivel de colecție de site-uri, puteți gestiona suportul RSS pentru o listă sau o bibliotecă de pe site-ul dvs.
Notă: Numele filei sau al butonului pe care faceți clic în această procedură variază, în funcție de tipul de listă sau bibliotecă pentru care doriți să creați un flux RSS. De exemplu, pentru o listă de calendar, este fila Calendar și Setări listă. Utilizăm exemplul Bibliotecă pentru gradul de simplitate.
-
În lista sau biblioteca în care doriți să gestionați fluxul RSS, faceți clic pe fila Listă sau pe fila Bibliotecă din panglică.
-
În grupul Setări, faceți clic pe Setări bibliotecă.
-
Pe pagina Setări bibliotecă, sub Comunicații, faceți clic pe Setări RSS.
Notă: Linkul pentru setările RSS nu este disponibil dacă suportul RSS nu este activat atât în Administrare centrală, cât și la nivel de colecție de site-uri.
-
În secțiunea Listare RSS, selectați dacă doriți să activați sau să dezactivați RSS pentru listă.
-
În secțiunea Informații canal RSS, selectați dacă doriți să trunchiați câmpurile multi-linie la 256 de caractere. Aveți posibilitatea să tastați un titlu, o descriere și URL-ul imaginii pentru elementele de canal ale fluxului RSS.
-
În secțiunea Coloane, aveți posibilitatea să afișați sau să ascundeți coloanele în descrierea RSS, bifând casetele de selectare corespunzătoare. Alături de numele coloanei, introduceți numărul de ordine al coloanei în vizualizare.
Notă: Dacă în flux este inclusă doar o singură coloană, va apărea numai valoarea coloanei în corpul de elemente din flux. Dacă se include în flux mai mult de o coloană, corpul elementului va consta din numele și valoarea fiecărei coloane.
-
În secțiunea Limită elemente, aveți posibilitatea să limitați numărul de elemente și zile pe care să le includeți într-un flux RSS.
-
Faceți clic pe OK.
Configurarea fluxului RSS pentru o vizualizare a unei liste sau a unei biblioteci
Atunci când suportul RSS este activat în Administrare centrală și la nivel de colecție de site-uri, puteți gestiona suportul RSS pentru o vizualizare a unei liste sau a unei biblioteci.
În secțiunea Limită elemente, dacă selectați Limitați numărul total de elemente returnate la valoarea indicată, o etichetă de proprietate suplimentară, <treatAs>list< /treatAs>, este adăugată la fluxul RSS. Această etichetă indică faptul că cititorii RSS vor trata fluxul ca pe o listă a cărui întreg conținut este prezent în flux, nu ca un flux care include doar elementele adăugate sau modificate recent. Pentru mai multe informații despre extensiile de liste RSS, consultați Centrul pentru dezvoltatori XML din MSDN.
Important: În vizualizările publice, utilizatorii nu vor putea să vadă pagina Editare vizualizare, astfel că proprietarul de site trebuie să expună linkul în fluxul RSS. Acest lucru este important în cazurile în care proprietarul site-ului creează vizualizarea în mod explicit pentru RSS.
-
În lista sau biblioteca la care doriți să vă abonați, faceți clic pe fila Bibliotecă sau Listă din panglică.
Notă: Numele acestei file variază, în funcție de tipul de listă sau de bibliotecă pentru care doriți să creați o avertizare. De exemplu, pentru o listă de calendar, este fila Calendar.
-
Deschideți vizualizarea la care doriți să vă abonați selectând-o din lista verticală din grupul Gestionare vizualizări de pe panglică.
Sfat: Dacă browserul web vă permite să vă abonați la o vizualizare, este posibil să se activeze un buton de bară de instrumente RSS, în acest moment. Dacă acesta este cazul, este posibil să faceți clic pe acesta pentru a vă abona direct la vizualizare. Dacă această caracteristică nu este disponibilă, urmați pașii din restul acestei proceduri.
-
Faceți clic pe Modificare vizualizare pentru a deschide vizualizarea pentru editare.
Notă: Dacă Modificați această vizualizare nu apare în meniul Vizualizare, nu aveți permisiunea de a edita vizualizarea, deci nu puteți să utilizați această metodă pentru a vă abona la fluxul RSS al vizualizării.
-
În secțiunea Nume , faceți clic pe butonul RSS

-
Copiați URL-ul paginii de abonare la fluxul RSS pentru vizualizare. Puteți să publicați acest URL pe site-ul dvs., astfel încât colaboratorii site-ului să îl vadă și să se aboneze la fluxul RSS.










