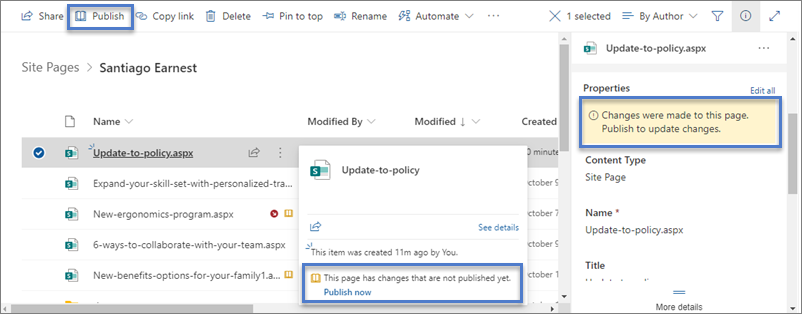Paginile moderne din SharePoint vă oferă multe dintre abilitățile oferite de paginile de pe site-urile de publicare clasice. După ce este creată o pagină modernă SharePoint, aceasta poate fi editată, salvată, publicată și partajată. De asemenea, o pagină poate fi ștearsă sau restaurată la o altă versiune. De asemenea, puteți configura un flux de aprobare a conținutului.
Notă: Anumite funcționalități sunt prezentate treptat organizațiilor care au optat pentru programul Lansare pentru audiență specifică. Acest lucru înseamnă că este posibil să nu vedeți încă această caracteristică sau că ea poate arăta diferit de ceea ce este descris în articolele de ajutor.
În acest articol
Ciclul de viață al paginii
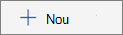
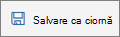
Notă: Dacă vedeți În schimb Salvare și închidere , cauza este faptul că este activată elaborarea în comun pentru organizația dvs. Puteți afla mai multe aici.

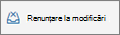
Notă: Dacă această opțiune nu este disponibilă pentru dvs., cauza este faptul că este activată elaborarea în comun pentru organizația dvs. Puteți afla mai multe aici.


Notă: Butonul Republicare este disponibil doar atunci când utilizați SharePoint în Microsoft 365. Acest buton nu este disponibil înEdiție de abonament SharePoint Server sau SharePoint Server 2019.
Ciclul de viață al paginii cu aprobarea conținutului
Ciclul de viață al unei pagini cu aprobarea conținutului activată este ușor diferit, deoarece o pagină trebuie să fie aprobată de cineva înainte ca aceasta să poată fi publicată. Aprobatorii trebuie să fie proprietari de site sau persoane cu control total sau permisiuni de editare pentru site.
Iată etape suplimentare pentru publicarea paginilor atunci când aprobarea conținutului este activată utilizând Flux. Nu sunt incluse aici pașii pentru fluxurile de aprobare care necesită mai mulți aprobatori sau pentru fluxuri de aprobare particularizate.

În așteptarea aprobării Până când se aprobă o pagină, aceasta rămâne într-o stare în așteptare.
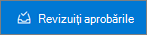
Publicat Atunci când o pagină este aprobată, aceasta este publicată și arhivată ca versiune "majoră" și devine "activă", ceea ce înseamnă că orice persoană care vă poate vizualiza site-ul poate vizualiza pagina.
Modalitatea recomandată de a utiliza aprobarea conținutului pentru paginile moderne este să utilizați Microsoft Flow. Consultați Configurarea aprobării paginilor pentru a afla cum să faceți acest lucru.
Dacă doriți să utilizați metoda clasică de a solicita aprobare într-o bibliotecă, consultați Solicitarea aprobării elementelor dintr-o listă sau bibliotecă de site.
Cine poate edita o pagină?
Orice persoană pentru care ați acordat permisiuni de editare poate edita o pagină. Pe un site de echipă, adăugarea unei persoane la grupul site-ului de echipă are permisiuni de editare în mod implicit. Pe un site de comunicare, doar proprietarii site-ului și cei cărora le-ați acordat permisiuni de editare pot edita.
Notă: Începând din iulie 2024, capacitatea de elaborare în comun va începe să fie implementată pentru organizații. Dacă este activată pentru organizația dvs., puteți selecta Editare pe o pagină pentru a începe editarea. De asemenea, alți autori pot edita aceeași pagină în același timp. Dacă cineva uită să salveze și să închidă sau să publice, pagina se va salva și închide automat după 5 minute de inactivitate.
Dacă capacitatea de elaborare în comun tot nu este disponibilă pentru organizația dvs., atunci când faceți clic pe Editare pe o pagină, pagina este extrasă, ceea ce înseamnă că nimeni altcineva nu o poate edita decât dacă salvați și închideți pagina, renunțați la modificări sau publicați pagina. Fiecare dintre aceste acțiuni verifică pagina înapoi. Două persoane nu pot edita aceeași pagină în același timp. Dacă o persoană are o pagină deschisă pentru editare și o altă persoană încearcă să editeze pagina, se afișează un mesaj care spune că pagina este editată de altcineva. Puteți solicita persoanei care are pagina deschisă să editeze pentru a "elibera" pagina, salvând și închizând, renunțând la modificări sau publicând. O excepție este că, dacă pagina nu are nicio activitate timp de 5 minute, sesiunea de editare va expirată automat și pagina va fi "deblocată". Un proprietar de site are o opțiune suplimentară pentru a înlocui extragerea persoanei care editează pagina.
Găsirea paginilor
Paginile sunt stocate în biblioteca Pagini, care poate fi accesată făcând clic pe Pagini în navigare. Dacă paginile nu se afișează în navigare, puteți să accesați Setări site 
Restaurarea unei versiuni anterioare
-
Accesați Pagina pe care doriți să o restaurați.
-
Faceți clic pe Detalii pagină în bara de comenzi. Găsiți Mai multe detalii și faceți clic pe Istoric versiuni.
-
În panoul Istoric versiuni , treceți cu mouse-ul pe lângă versiunea dorită și faceți clic pe punctele de suspensie pentru a obține lista de opțiuni.
Faceți clic pe Restaurare.
Notă: SharePoint nu elimină versiunea anterioară pe care tocmai ați restaurat-o, ci creează o copie și o transformă în cea mai recentă versiune.
Anularea publicării unei pagini
Dacă nu mai doriți ca pagina să fie vizualizată de alte persoane, o puteți retrage de la publicare:
-
Accesați biblioteca Pagini pentru site.
-
Selectați pagina pe care doriți să o retrageți de la publicare.
-
Faceți clic pe punctele de suspensie (...), apoi faceți clic pe Mai multe.
-
Faceți clic pe Anulare publicare.
Anularea publicării pune pagina înapoi într-o stare schiță, astfel încât să nu poată fi vizualizată. Totuși, pagina va apărea în continuare în rezultatele căutării. Dacă nu doriți să se întâmple acest lucru, trebuie, de asemenea, să eliminați permisiunile de pe pagină:
-
Accesați biblioteca Pagini pentru site.
-
Faceți clic pe punctele de suspensie (...), apoi faceți clic pe Mai multe.
-
Faceți clic pe Proprietăți.
-
În partea de sus, faceți clic pe Partajat cu, apoi faceți clic pe Oprire partajare.
Publicarea din biblioteca Pagini
În plus față de posibilitatea de a publica, publica și republica de pe pagina propriu-zisă, puteți să selectați o pagină sau o postare informativă și să o publicați direct din bara de comenzi a bibliotecii De pagini și din fișa de fișier care apare atunci când treceți cu mouse-ul peste un fișier. În plus, veți vedea un mesaj în panoul Detalii pagină , precum și o pictogramă galbenă, de tip carte deschisă, lângă numele fișierului, care indică dacă o pagină a fost actualizată (cu modificări de conținut sau de proprietate) și trebuie să fie publicată.