Găsirea fișierelor pierdute sau lipsă în OneDrive
Totuși, vă recomandăm să căutați în spațiul de stocare OneDrive utilizând site-ul web OneDrive. Acesta este locul în care toate dispozitivele dvs. se sincronizează și vă stochează fișierele și este cel mai bun loc pentru a începe căutarea.
Sfat: Utilizați aplicația mobilă? Vizualizarea Fișiere poate fi găsită în partea de sus a ecranului aplicației mobile actualizate, lângă imaginea de cont.
Alegeți un tip de cont și urmați pașii de mai jos sau selectați butonul Începeți instrucțiunile pentru a vedea instrucțiunile pas cu pas.Începeți instrucțiunile
-
Conectați-vă la site-ul web OneDrive la www.onedrive.comConectare
Sfat: Utilizatorii de dispozitive mobile ar trebui să utilizeze o fereastră Privat sau Incognito pentru a împiedica deschiderea aplicației OneDrive.
-
Utilizați Căutați orice în partea de sus a paginii pentru a căuta fișierele.
Sfat: Atunci când căutați, nu utilizați doar nume de fișiere, căutați cu descrieri, etichete, date și locuri, de ex. "pisică", "soare", "aprilie" sau "Paris".
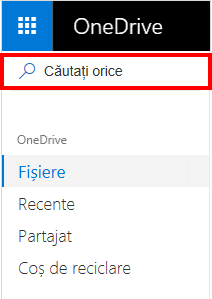
Note:
-
Fișierele din seiful personal nu apar în rezultatele căutării.
-
Dacă cineva șterge un fișier sau un folder pe care l-a partajat cu dvs., acesta nu va mai fi disponibil.
-
-
În partea stângă a site-ului web OneDrive, selectați Coș de reciclare
-
Dacă găsiți elementul pe care îl căutați, selectați-l și alegeți Restaurare din partea de sus a paginii.
Notă: Fișierele șterse din seiful personal apar în coșul de reciclare doar dacă seiful personal este deblocat înainte de a verifica coșul de reciclare. Puteți să deblocați Seiful personal și să vedeți acele elemente dacă selectați Afișați elementele din Seiful personal în coșul de reciclare.
Fișierele din seiful personal nu se afișează în rezultatele căutării, deci se recomandă să confirmați că fișierele lipsă nu sunt stocate în Seiful personal.
Pentru a debloca Seiful personal și a vedea elementele de acolo, selectați Afișați elementele din Seiful personal în coșul de reciclare. Dacă nu vedeți comanda, seiful personal este deja deblocat.
Dacă nu găsiți fișierele pe care le-ați șters, verificați dacă sunteți conectat la cont Microsoft corectă - fișierele pot fi în siguranță în altă OneDrive.
Ați utilizat computerul sau contul altcuiva atunci când ați salvat fișierul? A fost altcineva conectat la computerul dvs. atunci când fișierul a fost salvat? Dacă da, deconectați-vă de la OneDrive și conectați-vă din nou utilizând celălalt cont.
Dacă sunteți, de asemenea, un utilizator OneDrive pentru locul de muncă sau pentru școală, este posibil să fi salvat fișierele în celălalt cont, nu în contul personal. Pentru a căuta fișierele din OneDrive pentru locul de muncă sau pentru școală, revizuiți fila Lucru/școală din partea de sus a acestui articol.
Notă: Este posibil ca conturile personale care au fost inactive timp de doi ani să fi fost șterse. Este posibil ca conturile de la locul de muncă sau de la școală să fi fost șterse după 93 de zile.
Dacă sunteți abonat Microsoft 365, puteți restaura întregul OneDrive la un punct anterior din timp.
-
Deschideți opțiunile Restaurați OneDrive .
-
Anulați toate acțiunile care au avut loc atât în fișiere, cât și în foldere în ultimele 30 de zile.
Precauție: Atunci când restaurați, toate fișierele sau folderele create după data punctului de restaurare vor fi trimise în Coșul de reciclare OneDrive. Puteți restaura fișiere de acolo indiferent de data punctului de restaurare.
Aflați mai multe despre Restaurarea contului OneDrive.
Dacă un fișier a fost salvat în afara OneDrive sau dacă dispozitivul dvs. nu a sincronizat încă fișierul cu OneDrive, încercați aceste opțiuni:
-
Utilizați Explorer sau Instrumentul de găsire pentru a căuta fișiere pe computer sau utilizați aplicația Fișiere pentru a căuta conținut pe dispozitivul mobil.
Sfat: Dacă aveți un dispozitiv iOS care are fotografii optimizate pentru iCloud, fotografiile nu sunt stocate pe dispozitiv și nu pot fi încărcate pe OneDrive. Pentru a dezactiva optimizarea iCloud pe dispozitivul iOS, atingeți Setări > iCloud > Fotografii și debifați Optimizați stocarea.
-
Verificați Coșul de reciclare sau coșul de gunoi al computerului.
Pentru a vă proteja contul și conținutul său, agenții noștri de asistență nu au permisiunea de a vă accesa fișierele. Agenții noștri de asistență nu pot oferi mai mult ajutor decât instrucțiunile listate mai sus.
Dacă nu reușiți să găsiți cu succes fișierele pierdute sau lipsă utilizând aceste sfaturi, tot ce vă putem sugera este să încercați în continuare diferite ortografieri ale numelor de fișiere, descrieri alternative și alte locații.
-
Conectați-vă la OneDrive cu contul de la locul de muncă sau de la școală.Conectează-te
Sfat: Utilizatorii de dispozitive mobile ar trebui să utilizeze o fereastră Privat sau Incognito pentru a împiedica deschiderea aplicației OneDrive.
-
Utilizați Căutați orice în partea de sus a paginii pentru a căuta fișierele.
Sfat: Atunci când căutați, nu utilizați doar nume de fișiere, căutați cu descrieri, etichete, date și locuri, de exemplu "vânzări", "xls", "aprilie" sau "Paris".
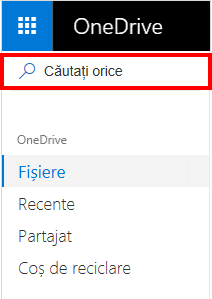
Notă: Dacă cineva șterge un fișier sau un folder pe care l-a partajat cu dvs., acesta nu va mai fi disponibil.
-
În partea stângă a site-ului web OneDrive, selectați Coș de reciclare
-
Dacă găsiți elementul pe care îl căutați, selectați-l și alegeți Restaurare din partea de sus a paginii.
Notă: Dacă ștergeți ceva din coșul de reciclare, este posibil ca administratorul să îl poată restaura. Consultați Gestionarea Coșului de reciclare al unui site SharePoint.
Dacă nu găsiți fișierele pe care le-ați șters, verificați dacă sunteți conectat la cont Microsoft corectă - fișierele pot fi în siguranță în altă OneDrive.
Ați utilizat computerul sau contul altcuiva atunci când ați salvat fișierul? A fost altcineva conectat la computerul dvs. atunci când fișierul a fost salvat? Dacă da, deconectați-vă de la OneDrive și conectați-vă din nou utilizând celălalt cont.
Dacă aveți și un OneDrive personal, este posibil să fi salvat fișierele în alt cont, nu în contul de la locul de muncă sau de la școală. Revizuiți pașii din fila Personal din partea de sus a acestui articol.
Notă: Este posibil ca conturile personale care au fost inactive timp de doi ani să fi fost șterse. Este posibil ca conturile de la locul de muncă sau de la școală să fi fost șterse după 93 de zile.
Dacă organizația dvs. acceptă acest lucru, puteți restaura întregul OneDrive la un moment anterior din timp.
-
În partea din dreapta sus a site-ului web OneDrive, selectați apoi Opțiuni și Restaurați OneDrive.
-
Anulați toate acțiunile care au avut loc atât în fișiere, cât și în foldere în ultimele 30 de zile.
Aflați mai multe despre Restaurarea contului OneDrive.
Dacă un fișier a fost salvat în afara OneDrive sau dacă dispozitivul dvs. nu a sincronizat încă fișierul cu OneDrive, încercați aceste opțiuni:
-
Utilizați Explorer sau Instrumentul de găsire pentru a căuta fișiere pe computer sau utilizați aplicația Fișiere pentru a căuta conținut pe dispozitivul mobil.
Sfat: Dacă aveți un dispozitiv iOS care are fotografii optimizate pentru iCloud, fotografiile nu sunt stocate pe dispozitiv și nu pot fi încărcate pe OneDrive. Pentru a dezactiva optimizarea iCloud pe dispozitivul iOS, atingeți Setări > iCloud > Fotografii și debifați Optimizați stocarea.
-
Verificați Coșul de reciclare sau coșul de gunoi al computerului.
-
Aflați mai multe despre căutarea fișierelor în canalele Teams sau pe site-urile SharePoint.
Dacă fișierele nu sunt găsite într-o căutare sau în Coșul de reciclare OneDrive, acestea nu pot fi regăsite de obicei. Este posibil ca administratorul IT să poată investiga în continuare, dar va avea nevoie de următoarele informații.
-
Numele fișierelor sau folderelor pe care încercați să le găsiți. Dacă fișierele sunt fotografii/videoclipuri, data la care le-ați făcut.
-
Momentul aproximativ al ultimei accesări a fișierelor și dispozitivul utilizat (de exemplu, PC, Android, iPhone).










