Puteți exporta date dintr-un tabel Excel într-o listă SharePoint. Atunci când exportați lista, Excel va crea o nouă listă SharePoint pe site. Apoi puteți lucra cu datele de pe site, la fel cum procedați cu orice altă listă SharePoint.
Notă: Exportul unui tabel ca listă nu creează o conexiune de date la lista SharePoint. Dacă actualizați tabelul în Excel după exportul acestuia, actualizările nu se vor reflecta în lista SharePoint.
Pentru a exporta un tabel dintr-o foaie de calcul Excel într-o listă de pe un site SharePoint, aveți nevoie de:
-
Un site SharePoint în care creați lista.
-
Permisiuni pentru crearea listelor pe site. Dacă nu sunteți sigur, contactați administratorul site-ului SharePoint.
Pentru a vizualiza lista în vizualizarea foaie de date de pe site-ul SharePoint, aveți nevoie de:
-
Excel sau Access. Aceste programe sunt necesare pentru utilizarea vizualizării foaie de date pe site-ul SharePoint.
Notă: Vizualizarea Foaie de date nu este acceptată în versiunea pe 64 de biți de Microsoft Office. Se recomandă să instalați versiunea pe 32 de biți de Office pentru a putea utiliza Vizualizarea foaie de date într-o listă de pe un site SharePoint.
Exportul unui tabel într-o listă SharePoint
-
Faceți clic în interiorul tabelului.
-
Faceți clic pe Proiectare tabel > Export > Export tabel în listă SharePoint.
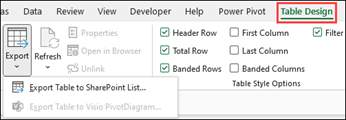
-
În caseta Adresă , tastați adresa sau ADRESA URL a site-ului SharePoint.
Important: Tastați tot ce se află în adresa web înainte de "/default.aspx". De exemplu, dacă adresa este http://contoso/default.aspx, tastați http://contoso. Dacă adresa este http://contoso/teams/accounting/sitepages/home.aspx, tastați http://contoso/teams/accounting.

-
În caseta Nume , tastați un nume unic pentru listă.
-
Opțional, introduceți o descriere în caseta Descriere .
-
Faceți clic pe Următorul.
Notă: Vi se poate solicita să introduceți acreditările de Microsoft 365, acreditările de domeniu de organizație sau ambele.
-
Examinați informațiile furnizate în Coloane și Tipuri de date , apoi faceți clic pe Terminare.
-
Faceți clic pe OK.
Apare un mesaj care indică faptul că tabelul este publicat, împreună cu URL-ul (Uniform Resource Locator). Faceți clic pe URL pentru a accesa lista. Adăugați URL-ul ca preferință în browser.
Notă: Altă modalitate de a deschide lista este să accesați site-ul SharePoint, să faceți clic pe pictograma roată dințată din colțul din dreapta sus și să faceți clic pe Conținut site.
Tipuri de date acceptate
Unele tipuri de date Excel nu se pot exporta într-o listă de pe site-ul SharePoint. Când se exportă tipuri de date neacceptate, aceste tipuri de date sunt convertite în tipuri de date compatibile cu listele SharePoint. De exemplu, formulelor pe care le creați în Excel li se efectuează conversia la valori dintr-o listă SharePoint. După conversia datelor, puteți crea formule pentru coloanele de pe site-ul SharePoint.
Când exportați un tabel Excel într-un site SharePoint, fiecărei coloane dintr-o listă SharePoint i se atribuie unul dintre următoarele tipuri de date:
-
Text (o singură linie)
-
Text (mai multe linii)
-
Monedă
-
Dată/oră
-
Număr
-
Hyperlink (URL)
Dacă o coloană are celule cu tipuri diferite de date, Excel aplică un tip de date care poate fi utilizat pentru toate celulele din coloană. De exemplu, dacă o coloană conține numere și text, tipul de date din lista SharePoint va fi text.










