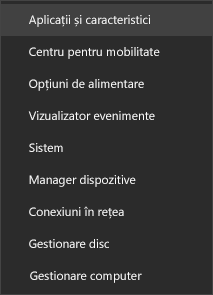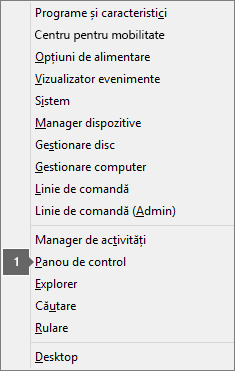Este posibil să vedeți Eroare 0xC0000142 atunci când porniți o aplicație Office. Pentru a vă ajuta să rezolvați această problemă, încercați soluțiile de mai jos. Am listat mai întâi cele mai cunoscute soluții, așadar încercați pașii în ordinea în care sunt listate.
Soluția 1 - Actualizați Office
Asigurați-vă că Office este actualizat la versiunea 2102 (compilarea 13801.20808) sau la o versiune mai recentă. Dacă nu sunteți configurat pentru actualizări automate, procedați astfel:
Notă: Dacă administratorul IT gestionează actualizările Office, este posibil să nu reușiți să efectuați pașii de mai jos. Contactați administratorul pentru ajutor cu această eroare. Dacă sunteți administrator și aveți nevoie de ajutor pentru gestionarea actualizărilor în organizația dvs., consultați Alegeți cum să gestionați actualizările.
-
În caseta de căutare din bara de activități, tastați Programator de activități.
-
Extindeți Biblioteca Programatorului de activități și selectați Microsoft > Office.
-
În fereastra din mijloc, găsiți Office Automatic Actualizări 2.0. Faceți clic dreapta și selectați Rulare.
Dacă actualizarea Office în acest mod nu funcționează, încercați celelalte opțiuni de mai jos.
Soluția 2 - Reparați Office din Panou de control
Modul de accesare a instrumentului de reparare variază în funcție de sistemul de operare. Alegeți sistemul de operare din lista verticală de mai jos.
Soluția 3 - Rulați Windows Update
Verificați dacă rulați cea mai recentă versiune de Windows. Consultați Actualizarea Windows 10.
Soluția 4 - asigurați-vă că rulează platforma Office Software Protection
-
În Windows 10, tastați Servicii în bara de căutare și deschideți aplicația.
-
În lista de Servicii, căutați un serviciu denumit Platformă de protecție software Office, faceți clic dreapta și selectați Proprietăți.
Notă: Dacă platforma Office Software Protection nu este listată, vă aflați într-o versiune mai nouă de Office care nu utilizează acest serviciu. Treceți la următoarea recomandare.
-
Confirmați că Tip pornire este setat la Stare automată și Serviciu este setată la În rulare.
-
Dacă Starea serviciului spune Oprit, selectați Start pentru a porni serviciul.
Soluția 5 - Dezinstalați și reinstalați Office
Sfat: Dezinstalarea Office elimină doar aplicațiile Office de pe computer, nu va elimina niciun fișier, document sau registru de lucru creat utilizând aplicațiile.
Utilizați depanatorul de dezinstalare pentru a dezinstala Microsoft 365, Office 2021, Office 2019 sau Office 2016 de pe PC-ul Windows.
-
Selectați butonul de mai jos pentru a porni depanatorul de dezinstalare.
-
Faceți clic pe Deschidere dacă primiți o fereastră pop-up care indică faptul că Acest site încearcă să deschidă Obțineți ajutor.
-
Urmați ecranele rămase și atunci când vi se solicită, reporniți computerul.
-
Selectați pașii pentru versiunea de Office pe care doriți să o instalați sau să o reinstalați.
Microsoft 365 | Office 2024 | Office 2021 | Office 2019 | Office 2016
Important:
-
Depanatorul de dezinstalare nu poate dezinstala momentan Office 2024.
-
Executați depanatorul pe același PC Windows cu produsul Microsoft 365 sau Office pe care doriți să-l dezinstalați.
-
Trebuie să fiți în Windows 10 sau o versiune mai recentă pentru a executa depanatorul.
Sfat: Dacă depanatorul de dezinstalare Microsoft 365 nu dezinstalează complet Microsoft 365 sau Office de pe PC, puteți încerca să dezinstalați manual Office.