Detectarea ransomware-ului vă informează atunci când fișierele OneDrive au fost atacate și vă îndrumă în procesul de restaurare a fișierelor. Ransomware-ul este un tip de software rău intenționat (malware) proiectat să blocheze accesul la fișierele dvs. până când plătiți bani.
Atunci când Microsoft 365 detectează un atac ransomware, veți primi o notificare pe dispozitivul dvs. și veți primi un e-mail de la Microsoft 365. Dacă nu sunteți abonat, prima notificare și recuperarea sunt gratuite. Vedeți planurile disponibile.
-
Faceți clic pe linkul din notificare sau din e-mail sau accesați site-ul web OneDrive și vă vom ajuta să parcurgeți procesul de recuperare, care include:
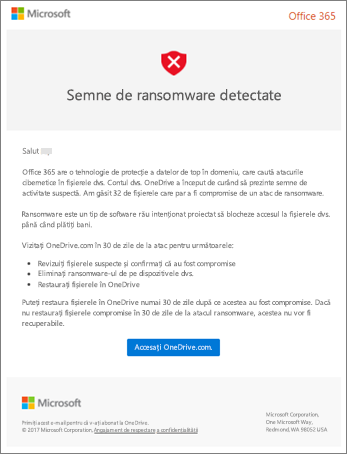
Pașii pentru detectarea și procesul de recuperare a ransomware-ului pe site-ul web OneDrive
Dacă Microsoft 365 detectat un atac ransomware, vedeți ecranul Semne de ransonware detectat atunci când accesați site-ul web OneDrive (poate fi necesar să vă conectați mai întâi). Selectați butonul Introducere pentru a începe.
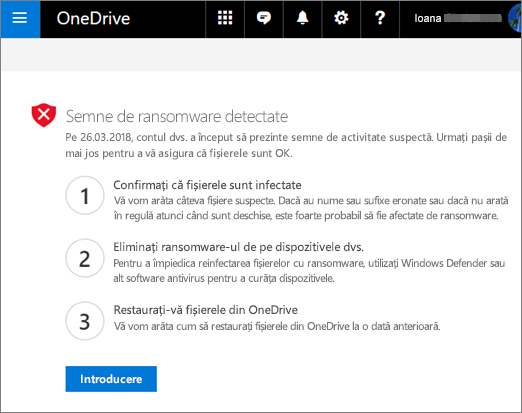
Pasul 1: Confirmați că fișierele sunt infectate
Pe ecranul Aceste fișiere arată corect? , vă vom arăta câteva fișiere suspecte. Dacă au un nume sau un sufix greșit sau nu arată bine atunci când le deschideți din listă, acestea sunt probabil compromise de ransomware.
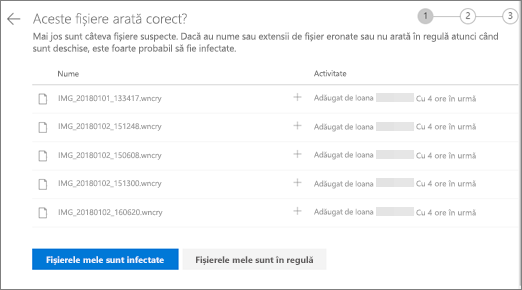
-
Selectați un fișier pentru a-l deschide în vizualizatorul online. (Acest lucru nu va descărca fișierul pe dispozitiv.)
-
Dacă nu vedeți fișierul, veți avea opțiunea de a-l descărca pe dispozitivul dvs., astfel încât să-l puteți deschide.
-
Repetați pașii 1 și 2 pentru câte fișiere doriți să vedeți.
-
Dacă fișierele dvs. sunt infectate, selectați Fișierele mele sunt infectate pentru a trece la pasul următor în procesul de recuperare ransomware. În caz contrar, dacă fișierele dvs. arată bine și sunteți sigur că nu sunt infectate cu ransomware, selectați Fișierele mele sunt în regulă.
Dacă alegeți Fișierele mele sunt în regulă, veți ieși din procesul de recuperare ransomware și veți reveni la utilizarea OneDrive ca de obicei.
Pasul 2: Curățați toate dispozitivele
Pe ecranul Curățați toate dispozitivele , veți vedea instrucțiuni pentru curățarea tuturor dispozitivelor pe care le utilizați OneDrive. Înainte de a vă restaura fișierele, este important să utilizați software antivirus pentru a curăța toate dispozitivele. În caz contrar, fișierele dvs. ar putea fi criptate din nou atunci când le restaurați.

-
Selectați linkul pentru versiunea de Windows pe care o utilizați și urmați instrucțiunile din articol.
-
Repetați pasul 1 pentru toate celelalte dispozitive pe care utilizați OneDrive.
-
După ce terminați pașii din articole, reveniți la pagina Curățați toate dispozitivele de pe site-ul web OneDrive și alegeți unul dintre aceste butoane:
-
Toate dispozitivele mele sunt curate. Selectați acest buton după ce ați terminat curățarea tuturor dispozitivelor și sunteți gata să treceți la ultimul pas din procesul de recuperare, adică să restaurați fișierele din OneDrive.
-
Antivirusul nu poate curăța toate dispozitivele mele. Selectați acest buton după ce ați încercat să curățați dispozitivele și ați descoperit că nu vă puteți curăța toate dispozitivele, indiferent de motiv. Acum vă veți afla pe pagina Resetați dispozitivele , care listează informații despre cum să vă resetați dispozitivele.
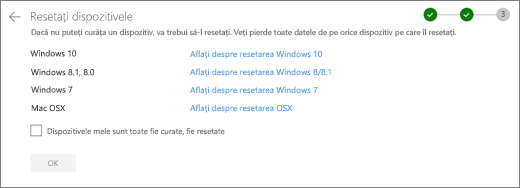
Urmați linkurile bazate pe sistemul de operare. După ce ați curățat sau resetat toate dispozitivele, reveniți la site-ul web OneDrive pentru a reveni la pagina Resetare dispozitive , selectați caseta Dispozitivele mele sunt curate sau resetate , apoi selectați OK.
-
Pasul 3: Restaurați fișierele din OneDrive
Ultimul pas după ce toate dispozitivele dvs. sunt curate este să restaurați OneDrive.
Atunci când ajungeți la acest pas, ora și data la care a fost detectat ransomware-ul vor fi selectate automat pentru dvs.
Aflați mai multe
Găsirea fișierelor pierdute sau lipsă în OneDrive
Vizualizarea versiunilor anterioare ale fișierelor Office
Aveți nevoie de ajutor suplimentar?
|
|
Contactați asistența Pentru ajutor cu contul Microsoft și abonamentele, vizitați Ajutor pentru cont și facturare. Pentru asistență tehnică, accesați Contactați Asistența Microsoft, introduceți problema și selectați Obțineți ajutor. Dacă aveți nevoie de ajutor în continuare, selectați Contactați asistența pentru a vă direcționa către cea mai bună opțiune de asistență. |
|
|
|
Administratori Administratorii ar trebui să acceseze Ajutor pentru administratorii OneDrive, Comunitatea tehnică OneDrive sau să contacteze Asistența Microsoft 365 pentru business. |












