O cutie poștală partajată ajută un anumit grup de persoane să monitorizeze și să trimită cu ușurință mesaje de e-mail de la un alias de e-mail public, cum ar fi info@contoso.com. Atunci când o persoană din grup răspunde la un mesaj trimis în cutia poștală partajată, mesajul de e-mail apare ca fiind de la adresa partajată, nu de la utilizatorul individual. În Outlook clasic, puteți utiliza și cutia poștală partajată ca pe un calendar de echipă partajat. O cutie poștală partajată este, de asemenea, potrivită pentru a fi utilizată drept cont de e-mail "noreply".
Sfat: Dacă sunteți proprietar al unei firme mici și căutați mai multe informații despre cum să configurați Microsoft 365, vizitați Ajutor și învățare pentru firme mici.
O cutie poștală partajată nu este proiectată pentru oricine partajează cutia poștală pentru a se conecta direct la cont. Contul pentru cutia poștală partajată propriu-zisă ar trebui să rămână într-o stare dezactivată.
Sfat: Înainte de a putea utiliza o cutie poștală partajată, Administrare Microsoft 365 pentru organizația dvs. trebuie să o creeze și să vă adauge ca membru. Pentru mai multe informații, consultați Crearea unei cutii poștale partajate, care descrie măsurile pe care trebuie să le ia administratorul.
Selectați o opțiune filă de mai jos pentru versiunea Outlook pe care o utilizați. Ce versiune Outlook utilizez?
Notă: Dacă pașii de sub această filă Outlook nou nu funcționează, este posibil să nu utilizați încă noul Outlook pentru Windows. Selectați fila Outlook clasic și urmați acești pași în schimb.
Sfat: Pentru a ajuta asistenții executivi și delegații să navigheze mai bine în gestionarea cutiilor poștale în noul Outlook, iată câteva sfaturi pentru e-mail.
Adăugarea unei cutii poștale partajate la noul Outlook
După ce administratorul v-a adăugat ca membru al unei cutii poștale partajate, închideți și reporniținoul Outlook. Cutia poștală partajată ar trebui să se afișeze automat în panoul Folder.
Ce se întâmplă dacă nu funcționează?
Dacă administratorul v-a adăugat recent într-o cutie poștală partajată, poate dura câteva minute ca aceasta să se afișeze. Așteptați puțin, apoi închideți și reporniținoul Outlook. Sau adăugați manual caseta partajată.
-
Selectați Corespondență din panoul de navigare dinnoul Outlook.
-
În panoul Folder, faceți clic dreapta pe numele contului și selectați Adăugați folderul partajat sau cutia poștală partajată.
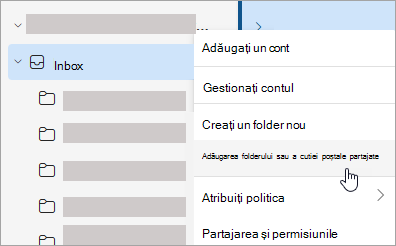
-
În fereastra Adăugați folderul partajat sau cutia poștală partajată , tastați numele cutiei poștale pe care doriți să o accesați, de exemplu, info@contoso.com.
Notă: Puteți adăuga oricând cutia poștală partajată, dar, înainte de a începe să o utilizați, administratorul IT trebuie să vă adauge ca membru.
Găsirea cutiei poștale partajate în panoul de foldere
În panoul de foldere din stânga, găsiți folderul Partajat cu mine . Faceți clic pe folder pentru a-l extinde. Cutia poștală partajată este un subfolder sub Partajat cu mine. Atunci când selectați numele cutiei poștale partajate acolo, aceasta se va extinde pentru a afișa folderele de e-mail standard, cum ar fi Inbox, Schițe și Elemente trimise.
Trimiterea unui e-mail din cutia poștală partajată
-
Selectați Corespondență din panoul de navigare dinnoul Outlook pentru Windows.
-
Pe fila Pornire , selectați Nou > Mail.
-
Dacă nu vedeți câmpul De la în partea de sus a mesajului (lângă Trimitere), pe fila Opțiuni , selectați Afișare de la.
-
Faceți clic pe De la în mesaj și introduceți adresa de e-mail partajată. Dacă nu vedeți adresa de e-mail partajată, alegeți Altă adresă de e-mail, apoi introduceți adresa de e-mail partajată.
-
Terminați de tastat mesajul, apoi alegeți Trimitere.
De acum înainte, când doriți să trimiteți un mesaj din cutia poștală partajată, adresa va fi disponibilă în lista verticală De la .
Oricând trimiteți un mesaj de la o cutie poștală partajată, destinatarii văd doar adresa de e-mail partajată în mesaj.
Răspunsul la mesajele de e-mail trimise în cutia poștală partajată
-
Deschideți noul Outlook pentru Windows.
-
Deschideți mesajul de e-mail la care doriți să răspundeți.
-
În câmpul De la din partea de sus a mesajului, ar trebui să vedeți numele cutiei poștale partajate. Dacă nu, alegeți caseta verticală De la și alegeți cutia poștală partajată.
-
Terminați de tastat mesajul, apoi alegeți Trimitere.
Atunci când doriți să trimiteți un mesaj din cutia poștală partajată, adresa va fi disponibilă în lista verticală De la .
Când trimiteți un mesaj din cutia poștală partajată, destinatarii vor vedea doar adresa de e-mail partajată în mesaj.
Căutarea în cutia poștală partajată
După ce este adăugată o cutie poștală partajată în Outlook nou, căutarea în aceasta este similară cu căutarea într-o cutie poștală principală.
-
Deschideți noul Outlook pentru Windows.
-
Selectați un folder din cutia poștală partajată din panoul de foldere.
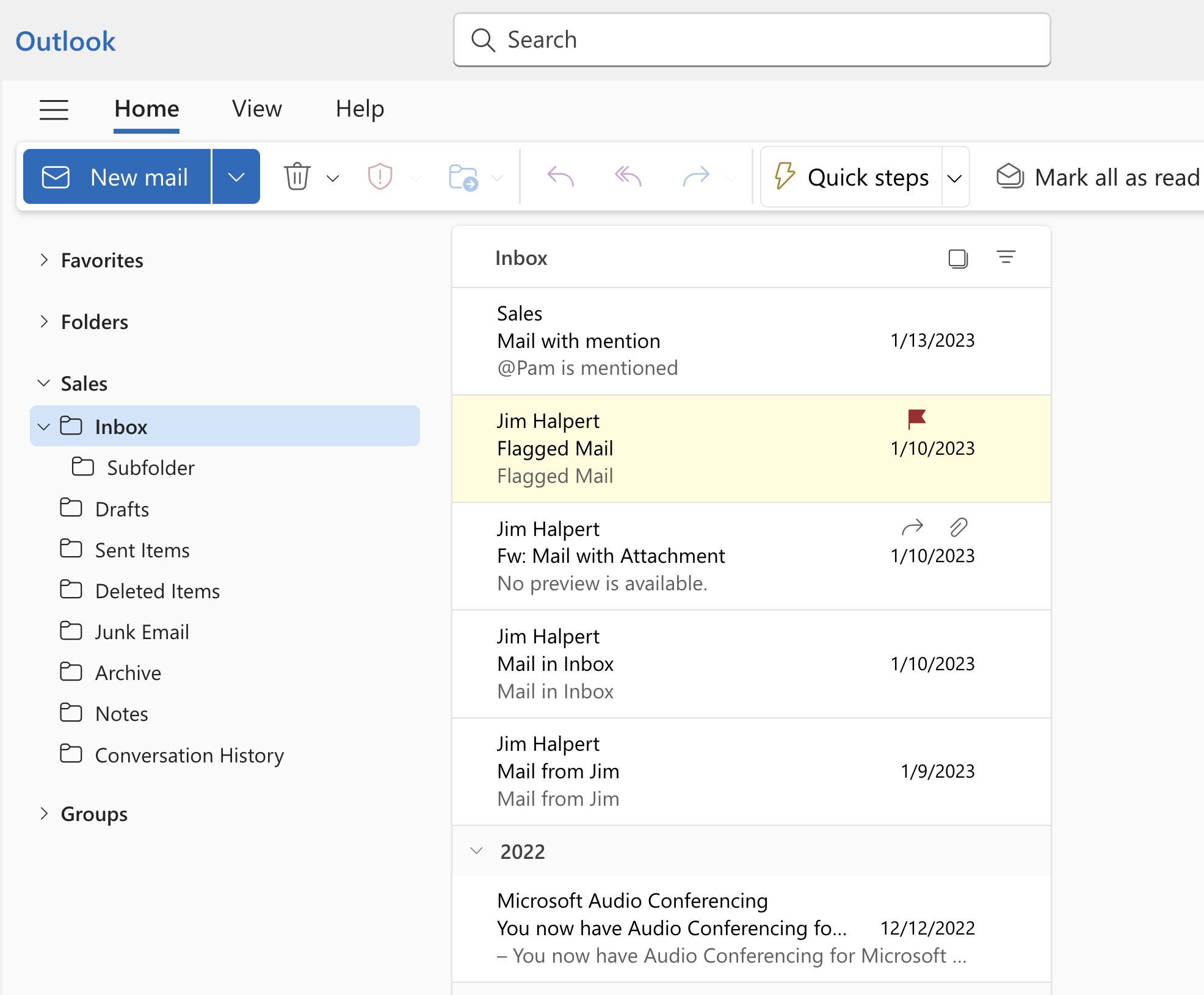
-
În caseta Căutare din partea de sus a ferestrei Outlook, tastați interogarea pe care doriți să o utilizați pentru căutare, apoi apăsați pe Enter.
Lista de mesaje va afișa rezultate pe baza căutării din folderul selectat în cutia poștală partajată.
Utilizarea calendarului partajat din cutia poștală partajată
După ce administratorul v-a adăugat ca membru al cutiei poștale partajate, închideți și reporniți Outlook. Calendarul partajat asociat cutiei poștale partajate este adăugat automat în lista dvs. Calendare.
-
Înnoul Outlook, accesați vizualizarea calendar și alegeți cutia poștală partajată.
Atunci când introduceți rezervări, orice persoană care este membru al cutiei poștale partajate le va putea vedea.
-
Orice membru al cutiei poștale partajate poate crea, vizualiza și gestiona rezervări din calendar, la fel cum poate proceda cu rezervările personale. Orice membru al cutiei poștale partajate poate vedea modificările aduse calendarului partajat.
Utilizarea listei de persoane de contact partajate în cutia poștală
Persoanele de contact pentru cutiile poștale partajate și cutiile poștale ale altui utilizator nu sunt disponibile în prezent în noul Outlook. Organizația Outlook de la Microsoft lucrează în mod activ la actualizarea acesteia.
Ce mai trebuie să știu despre cutiile poștale partajate dinnoul Outlook ?
În prezent, cutiile poștale partajate pot fi adăugate ca resurse. Într-o actualizare viitoare, capacitatea de a adăuga cutii poștale partajate ca conturi va permite un acces mai mare la utilizarea și gestionarea setărilor cutiei poștale. Adăugarea unei cutii poștale partajate ca cont va include suport pentru următoarele capacități:
|
Notificări |
Contor necitit |
Răspunsuri automate |
|
Categorii |
Preferință pentru conținut accesibil |
Mesaje prioritare |
|
Formatul mesajului |
Preferință atașare |
Reguli |
|
Formatarea condițională |
Mătura |
E-mail nedorit |
|
Pași rapizi |
Redirecţionare |
Politicile de conservare |
|
Evenimente și invitații |
Ore de lucru |
Alte capacități care nu sunt disponibile astăzi pentru cutiile poștale partajate, dar vor fi adăugate într-o actualizare viitoare:
-
Acces la Arhiva online/arhiva In-Place a cutiei poștale partajate
-
Acordarea accesului delegat nou la o cutie poștală
Iată câteva sfaturi de e-mail pentru a-i ajuta pe asistenții executivi și delegați să navigheze mai bine în gestionarea cutiilor poștale dinnoul Outlook.
Filtrele de corespondență și regulile pentru administratorii executivi
În noul Outlook, administratorii executivi pot utiliza filtrul de e-mail are invitații la calendar, pentru a găsi cu ușurință invitații la întâlnire.
De asemenea, puteți să configurați o regulă E-mail primit pentru alte persoane pentru contul directorului dvs. și să o mutați automat într-un folder separat și să o clasificați după cum doriți.
Glisați și fixați mesaje de e-mail pentru a crea activități
Rămâneți fără efort la curent, glisând mesajele de e-mail în Ziua mea pentru a le transforma în activități.
Fixarea mesajelor de e-mail pentru acces rapid
Acum puteți fixa un mesaj de e-mail care să apară în partea de sus a inboxului, economisind timp pentru a reveni și a-l căuta. Treceți cu mouse-ul sau faceți clic dreapta pe mesajul de e-mail și selectați Fixare pentru a-l fixa.
Planificați când să trimiteți mesaje de e-mail
În lumea muncii hibride de astăzi, ziua dvs. poate fi noaptea altcuiva, deci nu doriți să trimiteți un e-mail cuiva în toiul nopții. Cu noul Outlook, este simplu să trimiteți un mesaj de e-mail atunci când doriți. Selectați pur și simplu săgeata verticală de lângă Trimitere și alegeți Planificare trimitere.
Amânați e-mailul
Uneori, e-mailul este foarte important, dar nu încă. Cu caracteristica Temporizare, puteți planifica o oră pentru ca mesajele de e-mail să fie livrate din nou în inbox, apărând în momentul în care doriți, astfel încât să vă puteți descurca atunci când este momentul potrivit pentru dvs. Faceți clic dreapta pe orice mesaj și alegeți Amânați sau selectați Amânați din panglică. Apoi alegeți ora la care doriți să fie livrată.
Adăugarea unei cutii poștale partajate la versiunea clasică de Outlook

După ce administratorul v-a adăugat ca membru al unei cutii poștale partajate, închideți și reporniți Outlook. Cutia poștală partajată ar trebui să apară automat în panoul Folder dinOutlook clasic .
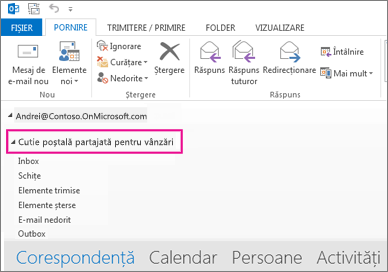
Ce se întâmplă dacă nu funcționează?
-
Dacă administratorul v-a adăugat recent într-o cutie poștală partajată, poate dura câteva minute ca aceasta să se afișeze. Așteptați puțin, apoi închideți și reporniți Outlook.
-
Dacă nu funcționează, adăugați manual cutia poștală partajată în Outlook:
-
DeschidețiOutlook clasic .
-
Selectați fila Fișier din panglică, apoi selectați Setări cont > Setări cont.
-
Selectați fila E-mail.
-
Asigurați-vă că este evidențiat contul corect, apoi alegeți Modificare.
-
Alegeți Mai multe setări > Complex > Adăugare.
-
Tastați adresa de e-mail partajată, cum ar fi info@contoso.com.
-
Alegeți OK > OK.
-
Alegeți Următorul > Terminare > Închidere.
-
Trimiterea unui e-mail din cutia poștală partajată
-
DeschidețiOutlook clasic .
-
Alegeți E-mail nou.
-
Dacă nu vedeți câmpul De la în partea de sus a mesajului, alegeți Opțiuni > De la.
-
Faceți clic pe De la în mesaj și introduceți adresa de e-mail partajată. Dacă nu vedeți adresa de e-mail partajată, alegeți Altă adresă de e-mail, apoi introduceți adresa de e-mail partajată.
-
Alegeți OK.
-
Terminați de tastat mesajul, apoi alegeți Trimitere.
De acum înainte, când doriți să trimiteți un mesaj din cutia poștală partajată, adresa va fi disponibilă în lista verticală De la.
Când trimiteți un mesaj din cutia poștală partajată, destinatarii vor vedea doar adresa de e-mail partajată în mesaj.
Răspunsul la mesajele de e-mail trimise în cutia poștală partajată
-
DeschidețiOutlook clasic .
-
Deschideți mesajul de e-mail la care doriți să răspundeți.
-
În câmpul De la din partea de sus a mesajului, ar trebui să vedeți numele cutiei poștale partajate. Dacă nu, alegeți caseta verticală De la și cutia poștală partajată.
-
Terminați de tastat mesajul, apoi alegeți Trimitere.
Când doriți să trimiteți un mesaj din cutia poștală partajată, adresa va fi disponibilă în lista verticală De la.
Când trimiteți un mesaj din cutia poștală partajată, destinatarii vor vedea doar adresa de e-mail partajată în mesaj.
Căutarea în cutia poștală partajată
După ce este adăugată o cutie poștală partajată în Outlook, căutarea în aceasta este similară cu căutarea într-o cutie poștală principală.
-
DeschidețiOutlook clasic .
-
Selectați un folder din cutia poștală partajată din Panoul de foldere din stânga.
-
Tastați interogarea în caseta de căutare din partea de sus a panglicii (Bara de instrumente).
-
Începeți căutarea apăsând pe Enter sau făcând clic pe butonul Lupă din partea dreaptă a casetei de căutare.
Lista de mesaje va returna rezultate pe baza căutării din folderul selectat din cutia poștală partajată.
Folosirea calendarului partajat
După ce administratorul v-a adăugat ca membru al cutiei poștale partajate, închideți și reporniți Outlook. Calendarul partajat asociat cutiei poștale partajate este adăugat automat în lista dvs. Calendare.
-
ÎnOutlook clasic, accesați vizualizarea calendar și alegeți cutia poștală partajată.
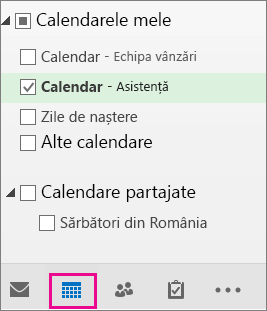
-
Atunci când introduceți rezervări, orice persoană care este membru al cutiei poștale partajate le va putea vedea.
-
Orice membru al cutiei poștale partajate poate crea, vizualiza și gestiona rezervări din calendar, la fel cum poate proceda cu rezervările personale. Orice membru al cutiei poștale partajate poate vedea modificările aduse calendarului partajat.
Utilizarea listei de persoane de contact partajate
După ce administratorul v-a adăugat ca membru al cutiei poștale partajate, închideți și reporniți Outlook. Lista de persoane de contact partajată asociată cutiei poștale partajate este adăugată automat în lista dvs. Persoanele mele de contact.
-
ÎnOutlook clasic , alegeți Persoane.
-
Sub Persoanele mele de contact, alegeți folderul de persoane de contact pentru lista de persoane de contact partajată.
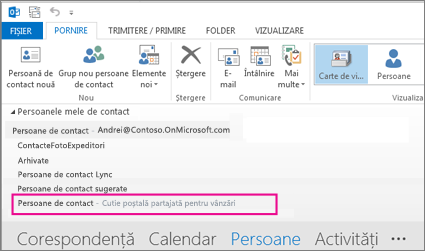
O cutie poștală partajată ajută un anumit grup de persoane să monitorizeze și să trimită cu ușurință mesaje de e-mail de la o adresă de e-mail publică, cum ar fi info@contoso.com. Atunci când o persoană din grup răspunde la un mesaj trimis în cutia poștală partajată, răspunsul pare să provină de la adresa partajată, nu de la persoana individuală. De asemenea, puteți utiliza cutia poștală partajată ca pe un calendar de echipă partajat.

Sfat: Înainte de a putea utiliza o cutie poștală partajată, Administrare Microsoft 365 pentru organizația dvs. trebuie să o creeze și să vă adauge ca membru. Pentru mai multe informații, solicitați administratorului să consulte Crearea unei cutii poștale partajate, care descrie ce trebuie să facă administratorul.
Adăugarea cutiei poștale partajate astfel încât să se afișeze sub cutia poștală principală
Această metodă este recomandată dacă doriți să monitorizați în același timp e-mailurile din cutia poștală principală și cutia poștală partajată. După ce terminați această activitate, cutia poștală partajată și folderele sale se afișează în panoul de navigare din stânga de fiecare dată când deschideți Outlook pe web.
-
Conectați-vă la cont în Outlook pe web.
-
Pentru cutiile poștale Exchange Online, faceți clic dreapta pe Foldere în panoul de navigare din stânga, apoi alegeți Adăugați folderul sau cutia poștală partajată. Pentru cutiile poștale locale Exchange, faceți clic dreapta pe numele cutiei poștale principale (cum ar fi Magda Crinei) în panoul de navigare din stânga, apoi alegeți Adăugați folderul partajat sau cutia poștală partajată.
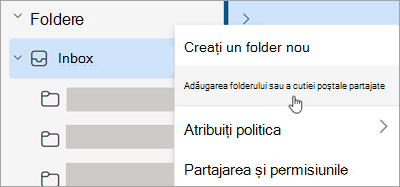
-
În caseta de dialog Adăugare folder partajat , tastați numele cutiei poștale partajate din care faceți parte, cum ar fi info@contoso.com.
Cutia poștală partajată se afișează în lista de foldere din Outlook pe web. Puteți să extindeți sau să restrângeți folderele cutiei poștale partajate așa cum puteți cu cutia poștală principală. De asemenea, puteți elimina cutia poștală partajată din lista de foldere. Pentru a o elimina, faceți clic dreapta pe cutia poștală partajată, apoi faceți clic pe Eliminare folder partajat.
Primirea notificărilor privind mesajele noi într-o cutie poștală partajată
Pentru a primi notificări despre mesajele noi în inboxul unei cutii poștale partajate, trebuie să deschideți cutia poștală partajată într-o fereastră de browser separată.
Deschiderea cutiei poștale partajate într-o fereastră de browser separată
Vă recomandăm să utilizați această metodă dacă doriți să vizualizați și să gestionați e-mailurile pentru cutia poștală partajată în propria fereastră de browser. Această metodă vă permite, de asemenea, să primiți notificări despre elemente noi în inboxul cutiei poștale partajate.
-
Conectați-vă la cont în Outlook pe web.
-
Pe bara de navigare Outlook pe web, faceți clic pe numele dvs. Apare o listă.
-
Faceți clic pe Deschideți o altă cutie poștală.
-
Tastați adresa de e-mail a celeilalte cutii poștale pe care doriți să o deschideți, apoi faceți clic pe Deschidere. O altă sesiune Outlook pe web se va deschide într-o altă fereastră, care permite accesul la cealaltă cutie poștală.
Sfat: Dacă scrieți greșit adresa de e-mail a cutiei poștale, rezultatul este "Nu a fost găsită nicio potrivire". Încercați din nou să tastați adresa de e-mail.
Notă: Dacă deschideți o cutie poștală partajată utilizând opțiunea Deschideți o altă cutie poștală, este posibil să întâmpinați probleme atunci când accesați programele de completare Office din cutia poștală. Pentru a vă asigura că programele de completare funcționează așa cum vă așteptați în cutia poștală partajată, vă recomandăm să deschideți cutia poștală în același panou ca și cutia poștală de utilizator principală. Dacă preferați să deschideți cutia poștală partajată utilizând opțiunea Deschideți o altă cutie poștală, vă recomandăm să implementați programul de completare atât pentru utilizatorul principal, cât și pentru cutiile poștale partajate.
Trimiterea unui e-mail din cutia poștală partajată
-
Alegeți E-mail nou deasupra listei de foldere. Se deschide un nou formular de mesaj în panoul de citire.
-
În partea de sus a mesajului, alegeți

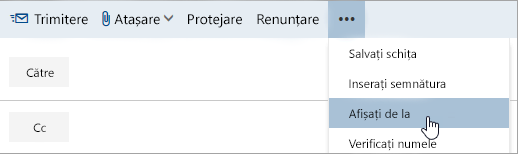
Această opțiune vă arată că persoanele care primesc mesajul de e-mail vor vedea că provine de la cutia poștală partajată, nu de la contul dvs. personal de e-mail.
-
Prima dată când utilizați cutia poștală partajată, trebuie să adăugați adresa la opțiunile disponibile în lista verticală De la :
-
Faceți clic dreapta pe adresa De la și alegeți Eliminare.
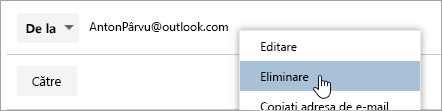
-
Tastați adresa partajată. Data viitoare când răspundeți de la cutia poștală partajată, adresa sa va apărea ca opțiune în lista verticală De la .
-
-
Pentru a adăuga destinatari, tastați numele oricărei persoane din folderul de persoane de contact sau din lista de adrese a organizației sau tastați adresa de e-mail în caseta Către sau Cc . Prima dată când introduceți numele unei persoane, Outlook pe web caută adresa acelei persoane. În viitor, numele este memorat în cache, astfel încât să se rezolve rapid.
-
Tastați un subiect.
-
Tastați mesajul pe care doriți să îl trimiteți.
-
Când mesajul este gata de expediat, faceți clic pe Trimitere.
Răspunsul la mesajele de e-mail trimise în cutia poștală partajată
Prima dată când răspundeți la un mesaj trimis în cutia poștală partajată, trebuie să adăugați adresa partajată în caseta verticală De la . Iată cum să procedați:
-
Deschideți Outlook pe web și accesați cutia poștală partajată.
-
Deschideți un mesaj care a fost trimis la adresa partajată.
-
Faceți clic pe Răspuns.
-
În partea de sus a mesajului, alegeți

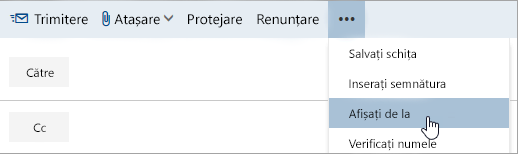
-
Faceți clic dreapta pe adresa De la și alegeți Eliminare.
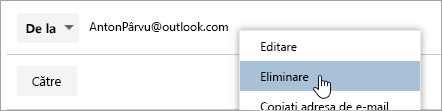
-
Tastați adresa partajată și trimiteți mesajul. Data viitoare când răspundeți de la cutia poștală partajată, adresa sa va apărea ca opțiune în lista verticală De la .
Trimiterea răspunsurilor automate de la o cutie poștală partajată
Doar administratorul Microsoft 365 are permisiunea de a configura capacitatea de a trimite răspunsuri automate de la o cutie poștală partajată. Pentru instrucțiuni, solicitați administratorului să consulte Crearea unei cutii poștale partajate.
Trimiterea răspunsurilor automate de la o cutie poștală partajată
Doar Administrare Microsoft 365 dvs. are permisiuni pentru a configura această setare. Pentru instrucțiuni, consultați Crearea unei cutii poștale partajate.
Consultați și
Adăugarea unei cutii poștale partajate în Outlook Mobile
Deschiderea unui folder partajat Corespondență, Calendar sau Persoane în Outlook pentru Mac










