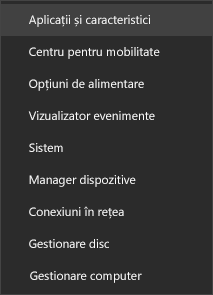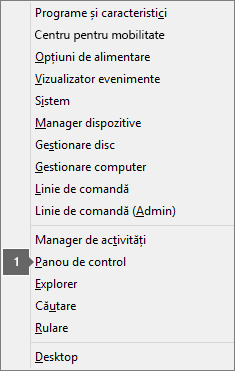|
Asistența ghidată din browser poate oferi soluții digitale pentru problemele Office |
Important: Pașii pot fi diferiți pentru versiunea nouă și cea clasică Outlook pentru Windows. Pentru a determina ce versiune de Outlook utilizați, căutați Fișier în panglică. Dacă nu există opțiunea Fișier, urmați pașii de sub fila Outlook nou. Dacă opțiunea Fișier apare în meniu, selectați fila pentru Outlook Clasic.
Noua căutare Outlook nu returnează niciun rezultat
Notă: Pentru a actualiza opțiunile de căutare din noul Outlook pentru Windows, puteți să accesați Setări > General > Căutare, apoi să actualizați domeniul de căutare de acolo.
Atunci când nu obțineți rezultate utilizând noua căutare Outlook, urmați acești pași:
Utilizați filtre pentru a restrânge căutarea și a afișa mesaje de e-mail mai vechi
-
Atunci când căutați rezultate mai vechi, puteți utiliza filtre pentru a restrânge criteriile de căutare. Dacă Outlook nou găsește prea multe rezultate, este posibil ca elementele mai vechi să nu se afișeze.
-
Puteți ajusta domeniul implicit la Folderul curent , dacă accesați Setări.
-
Se caută în Arhivele online, iar rezultatele sunt incluse automat.
-
Căutarea în mai multe conturi nu este acceptată în prezent. Pentru a căuta în mai multe inboxuri, trebuie să selectați fiecare cont și să căutați în Toate folderele.
Dezinstalați și reinstalați noul Outlook pentru Windows
Pentru a dezinstala noul Outlook:
-
Din meniul Start , selectați noul Outlook pentru Windows.
-
Selectați săgeata pentru a extinde opțiunea de listă din Start.
-
Selectați Dezinstalați pentru a începe procesul de dezinstalare.
Pentru a reinstala noul Outlook:
-
Deschideți Outlook clasic pentru Windows.
-
În colțul de sus, veți vedea un comutator Încercați noul Outlook

-
Selectați acest comutator pentru a descărca aplicația nouă și veți comuta la noul Outlook pentru Windows.
Căutarea Outlook returnează rezultate incomplete sau căutarea nu poate găsi mesaje de e-mail mai vechi
Se include folderul Elemente șterse
Dacă rezultatele de căutare lipsă se află în folderul Elemente șterse , puteți adăuga acest folder la rezultatele căutării:
-
Porniți noul Outlook pentru Windows.
-
Selectați Setări, General, apoi Căutare.
-
Sub Rezultatele căutării, asigurați-vă că s-a bifat Includere elemente șterse .
Notă: Dacă acești pași nu vă ajută, încercați pașii avansați din acest articol: Niciun rezultat de căutare pentru conturile POP, IMAP sau Exchange
Alegeți scenariul care descrie cel mai bine problema dvs. de căutare în Outlook:
Căutarea Outlook nu returnează niciun rezultat
Atunci când nu obțineți rezultate utilizând căutarea Outlook, urmați acești pași în ordinea furnizată:
-
În Windows 10: selectați butonul Start, selectați Setări > Actualizare & Securitate, apoi selectați Depanare. Găsiți și faceți clic pe Căutare și indexare și faceți clic pe Rulați depanatorul.
-
În Windows 8.1: Din Start, căutați Setări. În Setări, căutați depanare și selectați depanare în rezultatele căutării. Găsiți și rulați depanatorul Căutare și indexare .
-
În Windows 7: Din Start, selectați Panou de control, apoi selectați Depanare. Găsiți și rulați depanatorul Căutare și indexare .
-
Porniți Outlook și faceți clic în caseta Căutare.
-
Selectați Instrumente de căutare > Stare indexare din meniul Căutare.
-
Atunci când apare caseta de dialog Stare indexare , ar trebui să vedeți următoarele:
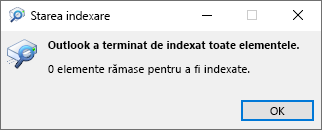
Dacă Outlook nu a terminat indexarea, rețineți elementele rămase pentru a fi indexate, așteptați cinci minute și apoi verificați din nou. Dacă nu micșorați numărul de elemente, continuați cu pasul următor.
-
Porniți Outlook și faceți clic în caseta Căutare.
-
Selectați Instrumente de căutare > Locații de căutare din meniul Căutare.
-
Asigurați-vă că sunt selectate toate fișierele/depozitele de date listate.
-
Faceți clic pe meniul Start din Windows și faceți clic în caseta Căutare .
-
Tastați services.msc și apăsați pe Enter.
-
Sub coloana Nume , găsiți și faceți dublu clic pe Windows Search.
-
Setați Tip pornire la Automat (Pornire amânată) dacă nu a fost deja.
-
Dacă starea Serviciului nu afișează Rulează, faceți clic pe butonul Start de sub acesta pentru a porni serviciul.
-
Ieșiți din Outlook.
-
Deschideți Opțiuni de indexare din panoul de control Windows.
-
În caseta de dialog Opțiuni de indexare, asigurați-vă că Microsoft Outlook este listat în coloana Locații incluse.
-
Dacă Microsoft Outlook nu este listat, selectați Modificare, apoi faceți clic pentru a bifa caseta de selectare de lângă Microsoft Outlook.
-
Selectați OK, apoi Închidere.
Urmați acești pași pentru a vă asigura că opțiunile de indexare sunt configurate corect:
-
Ieșiți din Outlook.
-
Deschideți Opțiuni de indexare din panoul de control Windows.
-
În caseta de dialog Opțiuni de indexare, selectați Complex.
-
Selectați fila Tipuri de fișier.
-
Defilați în jos până când găsiți msg în coloana Extensie și selectați.
-
Asigurați-vă că opțiunea Proprietățile indexului și Conținutul fișierelor este activată.
-
Selectați OK, apoi Închidere.
Notă: Asigurați-vă că în coloana Descriere filtru se afișează Office Outlook MSG IFilter. În caz contrar, fie serviciul Windows Search nu funcționează corect, fie Microsoft Outlook nu a putut instala filtrele corect. În orice caz, trebuie să contactați Asistență Microsoft pentru ajutor în această problemă.
-
Ieșiți din Outlook.
-
Deschideți Opțiuni de indexare din panoul de control Windows.
-
În caseta de dialog Opțiuni de indexare, selectați Complex.
-
În caseta de dialog Opțiuni complexe, selectați Reconstituire.
-
Selectați OK, apoi Închidere.
Dacă indexarea nu se încheie, contactați Asistența Microsoft pentru solicitarea de asistență pentru Căutare Windows Desktop.
Urmați acești pași pentru a crea un profil nou și testați căutarea:
-
În Outlook, selectați Fișier > Setări cont > Gestionare profiluri. Sau puteți să ieșiți din Outlook și să deschideți Corespondență din panoul de control Windows.
-
În caseta de dialog Inițializare corespondență - Outlook, selectați Afișare profiluri, apoi selectați Adăugare în fila General.
-
În caseta Nume profil, tastați un nume pentru profilul nou, apoi selectați OK.
-
Dacă vi se solicită, furnizați informațiile de cont, cum ar fi adresa de e-mail și parola și selectați Următorul.
-
Alegeți Terminare. Veți găsi noul nume de profil pe care l-ați adăugat listat în fila General din caseta de dialog Corespondență.
-
Sub La pornirea Microsoft Outlook se utilizează acest profil, alegeți Se solicită profil pentru utilizare, apoi selectați OK.
-
Reporniți Outlook.
-
În lista verticală din caseta de dialog Alegere profil, alegeți numele profilului nou pe care l-ați creat și selectați OK.
-
Faceți clic în caseta Căutare și încercați căutarea.
În cazul în care Căutarea funcționează, ar putea exista o problemă legată de vechiul profil. Se recomandă să faceți din acest profil noul profil implicit și să transferați informații din profilul vechi în cel nou.
Atunci când căutați rezultate mai vechi, puteți utiliza filtre pentru a restrânge criteriile de căutare. Dacă Outlook găsește prea multe rezultate, este posibil ca elementele mai vechi să nu se afișeze. Pentru mai multe informații despre cum să utilizați filtrele, consultați Aflați cum să restrângeți criteriile de căutare în Outlook.
Pașii pentru a accesa instrumentul de reparare variază în funcție de sistemul de operare. Alegeți din lista de mai jos.
Utilizați depanatorul de dezinstalare pentru a dezinstala Microsoft 365, Office 2021, Office 2019 sau Office 2016 de pe PC-ul Windows.
-
Selectați butonul de mai jos pentru a porni depanatorul de dezinstalare.
-
Faceți clic pe Deschidere dacă primiți o fereastră pop-up care indică faptul că Acest site încearcă să deschidă Obțineți ajutor.
-
Urmați ecranele rămase și atunci când vi se solicită, reporniți computerul.
-
Selectați pașii pentru versiunea de Office pe care doriți să o instalați sau să o reinstalați.
Microsoft 365 | Office 2024 | Office 2021 | Office 2019 | Office 2016
Important:
-
Depanatorul de dezinstalare nu poate dezinstala momentan Office 2024.
-
Executați depanatorul pe același PC Windows cu produsul Microsoft 365 sau Office pe care doriți să-l dezinstalați.
-
Trebuie să fiți în Windows 10 sau o versiune mai recentă pentru a executa depanatorul.
Sfat: Dacă depanatorul de dezinstalare Microsoft 365 nu dezinstalează complet Microsoft 365 sau Office de pe PC, puteți încerca să dezinstalați manual Office.
Notă: Dacă acești pași nu vă ajută, încercați pașii avansați din acest articol: Niciun rezultat de căutare pentru conturile POP, IMAP sau Exchange
Căutarea Outlook returnează rezultate incomplete
Atunci când obțineți rezultate incomplete utilizând căutarea Outlook, urmați acești pași în ordinea furnizată:
Dacă rezultatele de căutare lipsă se află în folderul Elemente șterse, puteți adăuga acest folder la rezultatele căutării:
-
Porniți Outlook.
-
Faceți clic pe Opțiuni > fișier, apoi selectați Căutare.
-
Bifați caseta de selectare Se includ mesaje din folderul Elemente șterse din fiecare fișier de date atunci când se caută în Toate elementele și faceți clic pe OK.
-
Reporniți Outlook.
Puteți mări timpul din setările offline ale contului dvs. de e-mail, astfel încât mai multe sau toate mesajele de e-mail să fie memorate local în cache pentru indexare. Pentru aceasta:
-
Porniți Outlook.
-
Faceți clic pe Fișier > Setări cont > Setări cont.
-
Pe fila E-mail , selectați contul de e-mail și faceți clic pe Modificare.
-
Glisați glisorul Descărcare e-mail pentru trecut: la perioada de timp dorită sau în extremitatea dreaptă la Toate.
-
Faceți clic pe Următorul, apoi pe Terminat. Închideți fereastra și reporniți Outlook.
În mod implicit, Outlook va afișa 250 de rezultate de căutare. Puteți mări această opțiune pentru a afișa toate rezultatele, dar căutarea va fi mai lentă. Pentru aceasta:
-
Deschideți Outlook.
-
Faceți clic pe Opțiuni > fișier, apoi selectați Căutare.
-
Debifați caseta de selectare Îmbunătățiți viteza de căutare limitând numărul de rezultate afișate și faceți clic pe OK.
-
Reporniți Outlook.
Atunci când căutați în Outlook utilizând toate cutiile poștale sau toate domeniile Elemente Outlook , se returnează rezultate limitate sau niciun rezultat pentru cutia poștală de arhivare. Puteți căuta elemente care au fost mutate într-o cutie poștală de arhivare extinsă automat doar căutând în folderul propriu-zis. Selectați folderul arhivă din lista de foldere pentru a selecta opțiunea Folder curent ca domeniu de căutare. Dacă un folder dintr-o zonă de stocare extinsă automat conține subfoldere, trebuie să căutați separat în fiecare subfolder. Pentru mai multe informații, consultați Prezentare generală a arhivării nelimitate în Microsoft 365.
Căutarea Outlook nu poate găsi mesaje de e-mail mai vechi
Atunci când nu găsiți mesaje de e-mail mai vechi de 6 luni utilizând căutarea Outlook, urmați acești pași în ordinea furnizată:
Dacă rezultatele de căutare lipsă se află în folderul Elemente șterse, puteți adăuga acest folder la rezultatele căutării:
-
Porniți Outlook.
-
Faceți clic pe Opțiuni > fișier, apoi selectați Căutare.
-
Bifați caseta de selectare Se includ mesaje din folderul Elemente șterse din fiecare fișier de date atunci când se caută în Toate elementele și faceți clic pe OK.
-
Reporniți Outlook.
Puteți mări timpul din setările offline ale contului dvs. de e-mail, astfel încât mai multe sau toate mesajele de e-mail să fie memorate local în cache pentru indexare. Pentru aceasta:
-
Porniți Outlook.
-
Faceți clic pe Fișier > Setări cont > Setări cont.
-
Pe fila E-mail , selectați contul de e-mail și faceți clic pe Modificare.
-
Glisați glisorul Descărcare e-mail pentru trecut: la perioada de timp dorită sau în extremitatea dreaptă la Toate.
-
Faceți clic pe Următorul, apoi pe Terminat. Închideți fereastra și reporniți Outlook.
În mod implicit, Outlook va afișa 250 de rezultate de căutare. Puteți mări această opțiune pentru a afișa toate rezultatele, dar căutarea va fi mai lentă. Pentru aceasta:
-
Deschideți Outlook.
-
Faceți clic pe Opțiuni > fișier, apoi selectați Căutare.
-
Debifați caseta de selectare Îmbunătățiți viteza de căutare limitând numărul de rezultate afișate și faceți clic pe OK.
-
Reporniți Outlook.
Fila Căutare este estompată (doar Outlook 2016)
Acest lucru se poate întâmpla după ce faceți upgrade la Windows 10 versiunea 1709 și versiunile anterioare. Problema a fost remediată în Windows 10 versiunile 1803 și ulterioare. Pentru a remedia această problemă, urmați acest pas:
Pașii pentru a accesa instrumentul de reparare variază în funcție de sistemul de operare. Alegeți din lista de mai jos.
Dezactivați căutarea pe server ca soluție pe termen scurt. Pentru a face acest lucru, urmați acești pași:
Important: Următorii pași vă arată cum să faceți modificări în registry. Totuși, pot apărea probleme grave dacă faceți modificări incorecte în registry. Asigurați-vă că urmați acești pași cu atenție. Pentru protecție suplimentară, faceți o copie de backup la registry înainte de a modifica. Apoi, puteți să restaurați registry dacă apare o problemă. Pentru mai multe informații despre cum să faceți backup și să restaurați registry-ul, accesați Cum să faceți backup și să restaurați registry-ul în Windows.
-
În Windows, faceți clic dreapta pe Start, apoi selectați Rulare. În caseta Deschidere:, tastați regedit, apoi faceți clic pe OK. Astfel, se va deschide editorul de registry.
-
În caseta de dialog a editorului de registry, găsiți această subcheie în registry, apoi faceți clic pe ea:
-
HKEY_CURRENT_USER\Software\Microsoft\Office\16.0\Outlook\Search
-
-
Faceți clic pe Edit > New > DWORD Value.
-
Tastați DisableServerAssistedSearch pentru numele DWORD, apoi apăsați enter.
-
Faceți clic dreapta pe DisableServerAssistedSearch, apoi faceți clic pe Modificare.
-
În caseta Date valoare , tastați 1 pentru a activa intrarea de registry, apoi faceți clic pe OK.
-
Închideți editorul de registry, apoi reporniți Windows.
Notă: Această politică și alte aspecte importante sunt documentate pe blogul de căutare.
Pentru a căuta într-o cutie poștală partajată, faceți clic pe cutia poștală și utilizați domeniul Folder curent . Aceasta este o limitare de proiectare care nu se va modifica odată cu actualizările viitoare. Accesați acest blog Înțelegerea domeniilor de căutare pentru mai multe detalii despre domeniile acceptate atunci când.
Pentru a rezolva această problemă, puteți adăuga cutia poștală partajată drept cont Exchange secundar la profil. Mai întâi, va trebui să verificați dacă este listată deja cutia poștală partajată ca un cont în profil. Dacă da, va trebui să-l eliminați. Pentru a face acest lucru, urmați acești pași:
-
Din meniul Fișier , selectați Setări cont, apoi alegeți din nou Setări cont .
-
Faceți dublu clic pe contul Exchange.
-
Alegeți Mai multe setări, apoi selectați fila Complex .
-
În secțiunea Deschideți aceste cutii poștale suplimentare , alegeți cutia poștală partajată, apoi selectați Eliminare.
Adăugați cutia poștală partajată ca un cont secundar la profil, urmând acești pași:
-
Din meniul Fișier , selectați Adăugare cont.
-
În această casetă de dialog, introduceți numele complet al cutiei poștale, de exemplu, support@company.com.
-
Atunci când vi se solicită o parolă, alegeți opțiunea Conectați-vă cu un alt cont și utilizați acreditările de cont Exchange care au permisiuni la cutia poștală partajată.
Atunci când căutați într-o cutie poștală partajată adăugată ca cutie poștală suplimentară, este posibil să vedeți această eroare:
-
"Avem probleme la obținerea rezultatelor de la server. Unele elemente pot să nu fie incluse în rezultatele căutării."
Acest lucru se va întâmpla dacă utilizați o versiune permanentă de Outlook cu licență de volum (MSI). Aceasta este în prezent o limitare cu versiuni permanente de Office.
Pentru a evita această problemă, puteți dezactiva căutarea pe server ca soluție pe termen scurt. Pentru a face acest lucru, urmați acești pași:
Important: Următorii pași vă arată cum să faceți modificări în registry. Totuși, pot apărea probleme grave dacă faceți modificări incorecte în registry. Asigurați-vă că urmați acești pași cu atenție. Pentru protecție suplimentară, faceți o copie de backup la registry înainte de a modifica. Apoi, puteți să restaurați registry dacă apare o problemă. Pentru mai multe informații despre cum să faceți backup și să restaurați registry-ul, accesați Cum să faceți backup și să restaurați registry-ul în Windows.
-
În Windows, faceți clic dreapta pe Start, apoi selectați Rulare. În caseta Deschidere:, tastați regedit, apoi faceți clic pe OK. Astfel, se va deschide editorul de registry.
-
În caseta de dialog a editorului de registry, găsiți această subcheie în registry, apoi faceți clic pe ea:
-
HKEY_CURRENT_USER\Software\Microsoft\Office\16.0\Outlook\Search
-
-
Faceți clic pe Edit > New > DWORD Value.
-
Tastați DisableServerAssistedSearch pentru numele DWORD, apoi apăsați enter.
-
Faceți clic dreapta pe DisableServerAssistedSearch, apoi faceți clic pe Modificare.
-
În caseta Date valoare , tastați 1 pentru a activa intrarea de registry, apoi faceți clic pe OK.
-
Închideți editorul de registry, apoi reporniți Windows.
Notă: Această politică și alte aspecte importante sunt documentate pe blogul de căutare.
Consultați și
Depanarea problemelor de căutare în Outlook pentru Mac
Aflați cum să restrângeți criteriile de căutare pentru căutări mai bune în Outlook
Găsirea unui mesaj sau a unui element cu Căutare instantanee