Notă: Dorim să vă oferim cel mai recent conținut de ajutor, cât mai rapid posibil, în limba dvs. Această pagină a fost tradusă automatizat și poate conține erori gramaticale sau inexactități. Scopul nostru este ca acest conținut să vă fie util. Vă rugăm să ne spuneți dacă informațiile v-au fost utile, în partea de jos a acestei pagini. Aici se află articolul în limba engleză, ca să îl puteți consulta cu ușurință.
Dacă întâmpinați probleme cu aplicațiile Mail și Calendar pentru Windows 10, începeți cu aceste soluții pentru a depana problema.
Descărcați cea mai recentă versiune de Windows 10
Dacă versiunea de Windows 10 este actualizată, în aplicațiile Mail și Calendar pot să nu funcționeze corect. Urmați pașii de mai jos pentru a afla dacă utilizați cea mai recentă versiune de Windows și descărcați toate actualizările necesare.
Pasul 1: Determinați dacă Windows este actualizată
-
Accesați pornire

Notă numerele lângă versiune și a construi.
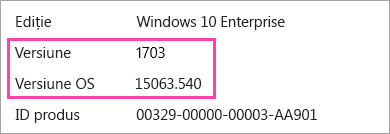
-
Salt la Windows 10 eliberați informații.
Versiune recomandate și generare este evidențiată și afișează "Microsoft recomandă" lângă el.
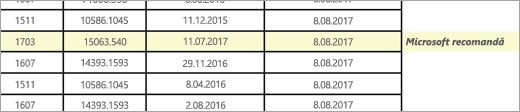
-
Dacă versiunea sau generare care Microsoft recomandă este mai mare decât versiunea curentă sau generare dvs, urmați pașii de mai jos pentru a actualiza la cea mai recentă versiune.
Pasul 2: Descărcați cea mai recentă versiune (dacă este necesar)
Actualizare Windows utilizând Windows Update
-
Accesați pornire

-
Instalați toate actualizările și reporniți dispozitivul, dacă este necesar.
-
Verificați dacă aveți acum cea mai recentă versiune de Windows 10 instalat.
Dacă încă nu aveți cea mai recentă versiune de Windows, urmați pașii de mai jos.
Actualizare Windows utilizând Windows 10 asistentul de actualizare
-
Deplasați-vă la descărcarea Windows 10 și selectați actualizați acum.
-
În partea de jos a paginii, selectați rulează atunci când vi se solicită ceea ce doriți să faceți cu fișierul.

-
Urmați pașii din Asistentul de actualizare și reporniți dispozitivul, dacă este necesar.
Dacă încă nu aveți cea mai recentă versiune de Windows 10 după ce încercați să actualizați prin Windows 10 actualizați asistent, contactați asistența pentru și mai mult ajutor.
Instalați cele mai recente actualizări utilizând Windows Update
Chiar dacă ați descărcat cea mai recentă versiune de Windows 10 utilizând pașii de mai sus, poate fi necesar să descarce actualizări suplimentare.
-
Accesați pornire

-
Instalați toate actualizările și reporniți dispozitivul, dacă este necesar.
Instalați cele mai recente actualizări de aplicații de la Store app
-
În aplicația Microsoft Store , selectați

-
Selectați obține actualizări.
-
Instalați toate actualizările și reporniți dispozitivul.
Rulați depanatorul de aplicație
-
Deschideți aplicația depanatorul.
-
Selectați Deschidere atunci când vi se solicită ceea ce doriți să faceți cu fișierul.

-
Urmați instrucțiunile.
Resetarea app (doar PC)
-
Accesați pornire

-
Selectați Opțiuni complexe > Reinițializare.










