Obțineți o pornire rapidă pentru întâlnirile Skype for Business prin preîncărcarea atașărilor la întâlnire atunci când configurați întâlnirea online în Outlook. În acest fel, atunci când participanții se alătură la întâlnire, totul este pregătit.
Încărcarea atașărilor la întâlnire în avans
Încărcarea atașărilor la întâlnire în avans vă oferă timp să vă concentrați asupra întâlnirii atunci când participanții se asociază.
-
Configurați o întâlnire Skype for Business în Outlook așa cum procedați de obicei.
-
Pe fila Inserare , în secțiunea Includere , faceți clic pe Atașare fișier sau element Outlook, apoi selectați atașările pe care doriți să le adăugați.
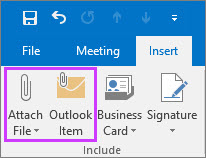
Mesajul va afișa faptul că fișierele întâlnirii au fost atașate la invitația la întâlnire.

-
De asemenea, puteți atașa un fișier care se află în cloud, cum ar fi în OneDrive pentru locul de muncă sau pentru școală. Cu toate acestea, fișierul nu va fi încărcat din locația Cloud până când începe întâlnirea.
Notă: În acest moment, nu puteți prezenta un fișier PowerPoint din cloud. Puteți să deschideți fișierul, apoi să partajați ecranul.
-
Asta e tot. Verificați pur și simplu încă o dată informațiile și selectați Trimitere.
Notă: Puteți să adăugați atașări de întâlnire în orice moment înainte de întâlnire, actualizând invitația inițială la întâlnire și trimițând actualizarea.
Utilizarea atașărilor din întâlnire
Atașările pe care le-ați inclus în invitația de întâlnire Skype for Business apar în fereastra întâlnirii automat atunci când primul participant asociază întâlnirea.
-
În fereastra întâlnirii, persoanele pot vedea că există atașări la întâlnire prin notificare în banda galbenă și, de asemenea, lângă punctul portocaliu de lângă butonul prezent .

-
Pentru a regăsi atașările la întâlnire, faceți clic pe butonul Prezentare , apoi selectați Gestionare conținut.
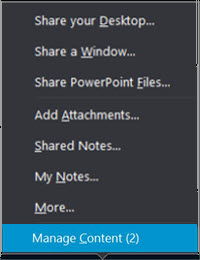
-
Pentru a vizualiza fișierele întâlnirii, faceți clic pe butonul deschideți fișierul .
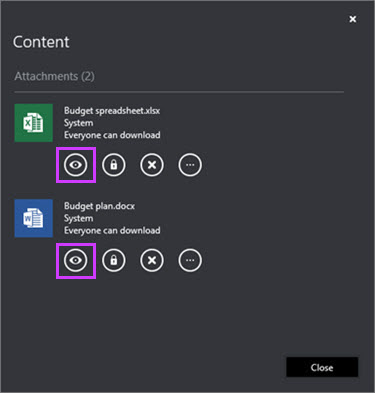
De asemenea, puteți face alte lucruri cu atașările de pe această pagină.
Faceți clic pe acest element
Pentru aceasta:

Descărcați atașarea la întâlnire.

Modificați persoanele care pot descărca atașarea întâlnirii (oricine, prezentatori, organizator). În mod implicit, doar organizatorii și prezentatorii au acces automat la conținut. Dacă aveți participanți în afara organizației, veți dori să vă asigurați că modificați acest lucru pentru toată lumea.

Eliminați atașarea întâlnirii din întâlnire.

Mai multe opțiuni, cum ar fi salvarea și redenumirea atașării la întâlnire.
Notă: Nu puteți să salvați sau să redenumiți atașările în cloud.
Redenumirea unui fișier este temporară și nu modifică numele fișierului atașare calendar. De asemenea, dacă întâlnirea este repornită după o Redenumire, redenumirea se va pierde, iar numele inițial va fi restaurat.
Note:
-
Nu vedeți încă această caracteristică în clientul dumneavoastră Skype for Business? Stay tuned. Acesta va fi în curs de rulare pentru a vă într-o actualizare viitoare Microsoft 365.
-
Dacă tot nu vedeți această caracteristică și credeți că ar trebui, contactați echipa de asistență tehnică de la locul de muncă pentru asistență și trimiteți-le un link la subiectul de ajutor pentru administratori Activarea sau dezactivarea permiterii conținutului să fie preîncărcat pentru întâlniri utilizând Outlook.
Consultați și
Elaborarea în comun a unei întâlniri sau conversații prin Skype for Business










