O indentare agățată, numită și indent a doua linie, setează prima linie a unui paragraf poziționându-l pe margine, apoi indentând fiecare linie următoare a paragrafului.
-
Selectați textul în care doriți să adăugați un indent agățat.
-
Accesați lansatorul casetei de dialog Setări paragraf > pornire

-
Sub Special, selectați Agățat.
Puteți ajusta adâncimea indentării utilizând câmpul După .
-
Selectați OK.
Pentru a adăuga o majusculă încorporată în paragraf, consultați Inserarea unei majusculă încorporată în paragraf.
Pentru a indenta prima linie a unui paragraf, consultați Indentarea primei linii a unui paragraf.
-
Selectați paragraful în care doriți să adăugați un indent agățat.
-
Accesați Formatare > paragraf.
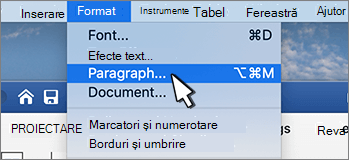
-
Sub Special, selectați Agățat.
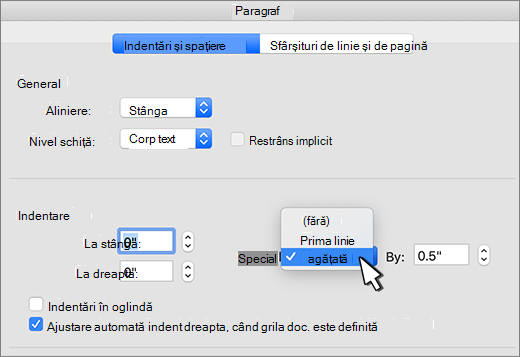
Puteți ajusta adâncimea indentării utilizând câmpul După .
-
Selectați OK.
Pentru a adăuga o majusculă încorporată în paragraf, consultați Inserarea unei majusculă încorporată în paragraf.
-
Selectați textul în care doriți să adăugați un indent agățat.
-
Accesați lansatorul de dialog Paragraf > pornire

-
Sub Special, selectați Agățat.
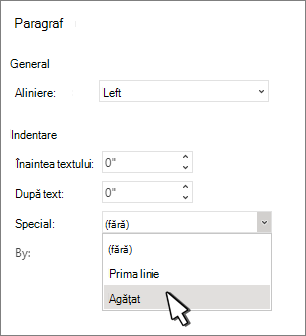
Puteți ajusta adâncimea indentării utilizând câmpul După .
-
Selectați OK.










